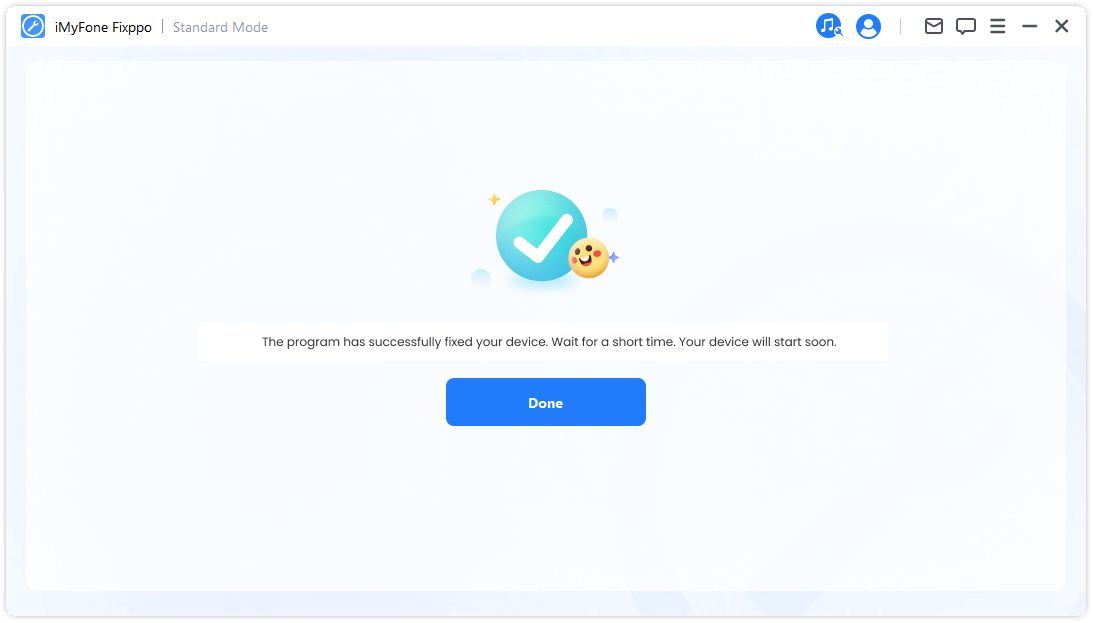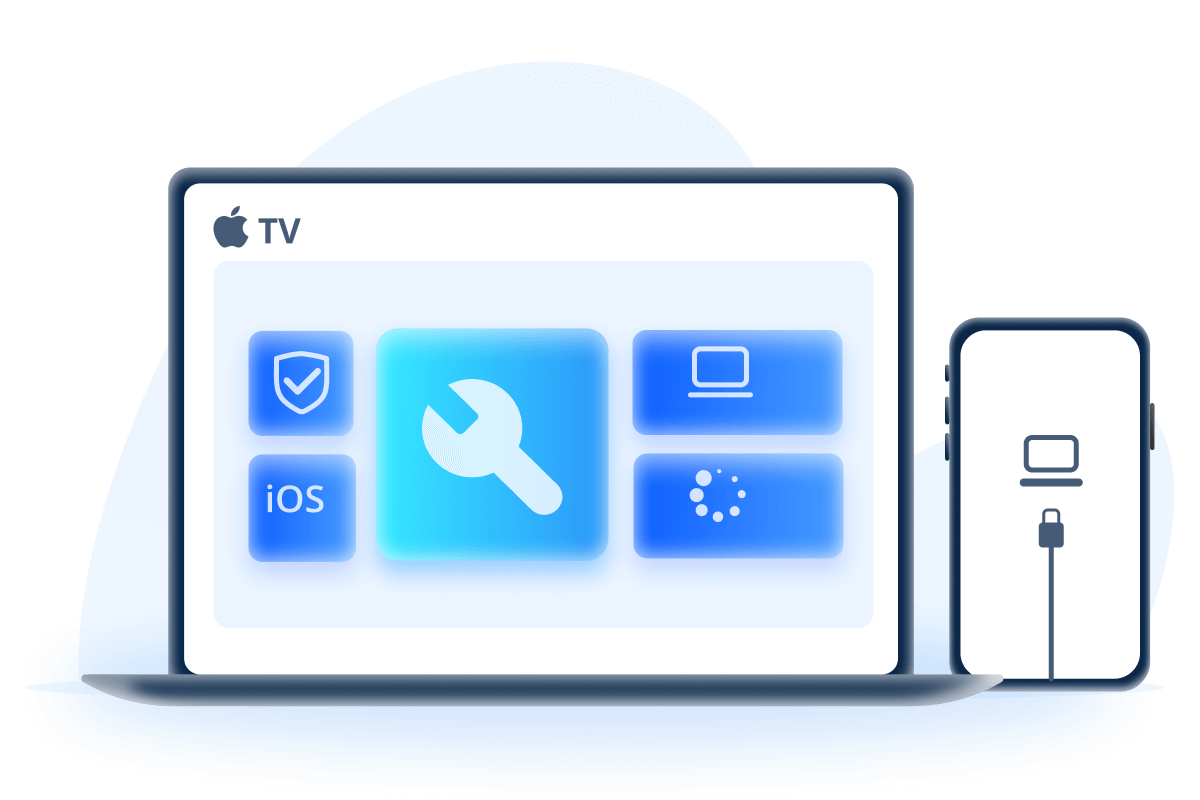5 Tips to Fix iPhone Text Word Suggestions Disappeared Issue
Category: iPhone Issues

4 mins read
I have been trying to find a way to turn on the predictive text function on my iPhone. I have found solutions that advise me to turn it on in settings, but there are no keyboard settings and I can’t find a “predictive” button to turn on. I have even tried holding down the emoji button on my keyboard but the predictive button still doesn’t show. There is also no “hidden” grey bar above my keyboard. Does anyone know what wrong is and how I can fix it?
This is actually a really common problem for many iPhone users and there is an easy solution. There should be keyboard settings when you open the settings app. If there isn’t, it is very likely that you are experiencing a problem with your keyboard caused by a setting you don’t remember turning on or a bug in your system. In this article, we are going to look at the various solutions to this problem. Try one after the other. One of them may be the answer to your problem.
In this article:
Tip 1: Turn Predictive Setting off and Then on Again
The easiest way to fix this problem is to try toggling the “Predictive” setting on or off. It has worked for a lot of other users to fix inaccurate kerboard on iPhone and may very well work for you. Here’s how to do it.
Step 1: Open the settings app on your iPhone.
Step 2: Tap on “General” and then scroll down to find “Keyboard.”
Step 3: Tap on “Keyboard” and then find “Predictive.”
Step 4: If the switch is turned “ON”, you need turn it “OFF” and then turn it “ON” again after a few seconds.
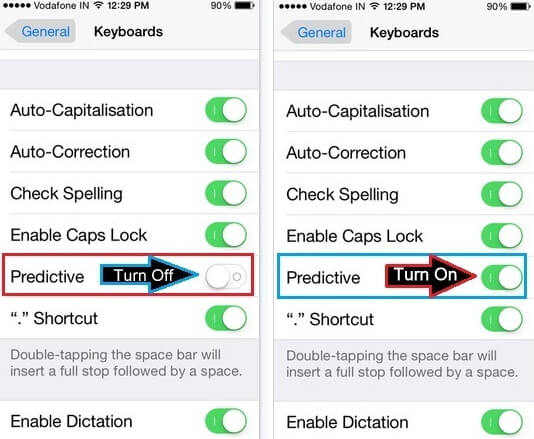
Tip 2: Reboot Your Keyboard Settings
If that doesn’t work, or like our concerned reader above you can’t find the “Predictive Text” setting on your iPhone, you may need to reboot the keyboard settings to get everything working normally again. Follow these simple steps below.
Step 1: Open the settings app on your iPhone.
Step 2: Tap “General”.
Step 3: Scroll down to find “Keyboard” and tap on it.
Step 4: On the keyboard settings, slide off all the following settings including Auto-capitalization, Auto-correction, Check Spelling, Shortcuts and Predictive.
Step 5: Wait a few minutes and then slide all the above settings back on again.
Return to your Messages or Mail app to see if the “predictive Text” is working normally. If not, try the next solution.
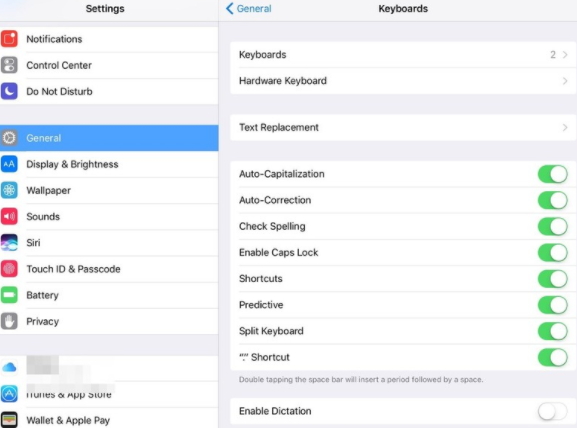
Tip 3: Reset Keyboard Dictionary
If you want to control your iOS devices’ learned misspellings, try to reset your keyboard dictionary. Resetting your keyboard will remove any words you’ve added to your iDevice’s user dictionary. With time goes by, your iDevice will accumulate a lot of new words, including the ones you frequently misspell.
Step 1: Go to “Settings” and enter “General”.
Step 2: Choose “Reset” and tap “Reset Keyboard Dictionary”.
Step 3: Enter your passcode and click “Reset Dictionary” to confirm.
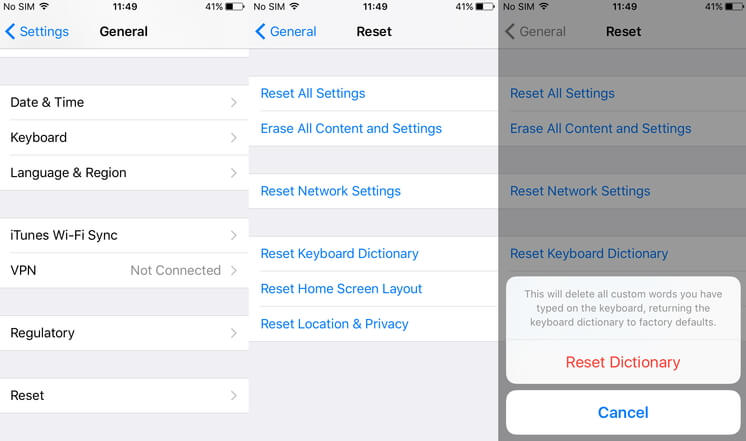
Tip 4: Delete English Keyboard and Add Again
Deleting your English Keyboard and then re-adding it may also work to solve this problem. Follow these simple steps to make it.
Step 1: Open the Settings app on your iPhone and then tap on “General.”
Step 2: Scroll down to find “Keyboard.” Tap on it and then press the “Edit” button at the top right corner.
Step 3: To remove a keyboard, tap on the red (-) icon next to it. In this case tap on the one next to English and then tap “Done” to apply the changes.
Step 4: To re-add the English keyboard again by going to Settings > General > Keyboard.
Step 5: Tap “Add New Keyboard” and then choose the required language. Once the keyboard is added, you can turn on it to edit its settings.
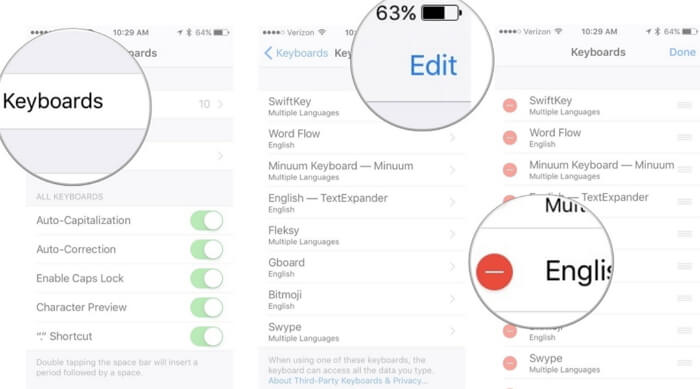
Tip 5: How to Fix Text Word Suggestion Disappear
iMyFone Fixppo

Key Features:
- Supports to fix iPhone problems including haptic ketboard unresponsive;
- Compatible with various iOS devices, such as iPhone 15/14/13/12/11/XS/XR/X/8/7/6s/6/5s/5C, iPhone SE, iPad Pro, iPod touch running iOS 16/17/18 beta;
Limited Time 10% OFF Coupon Code for iMyFone Fixppo: FARTT91
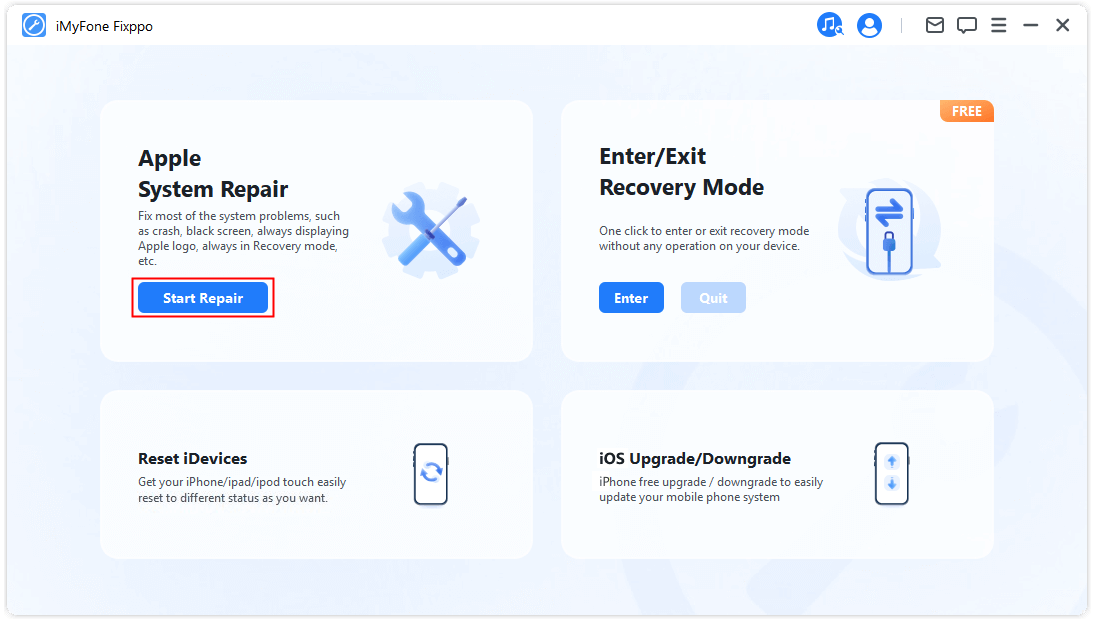
Step 1: Download and install that particular program on your computer and then launch it. Choose the “Standard Mode” from the main interface.
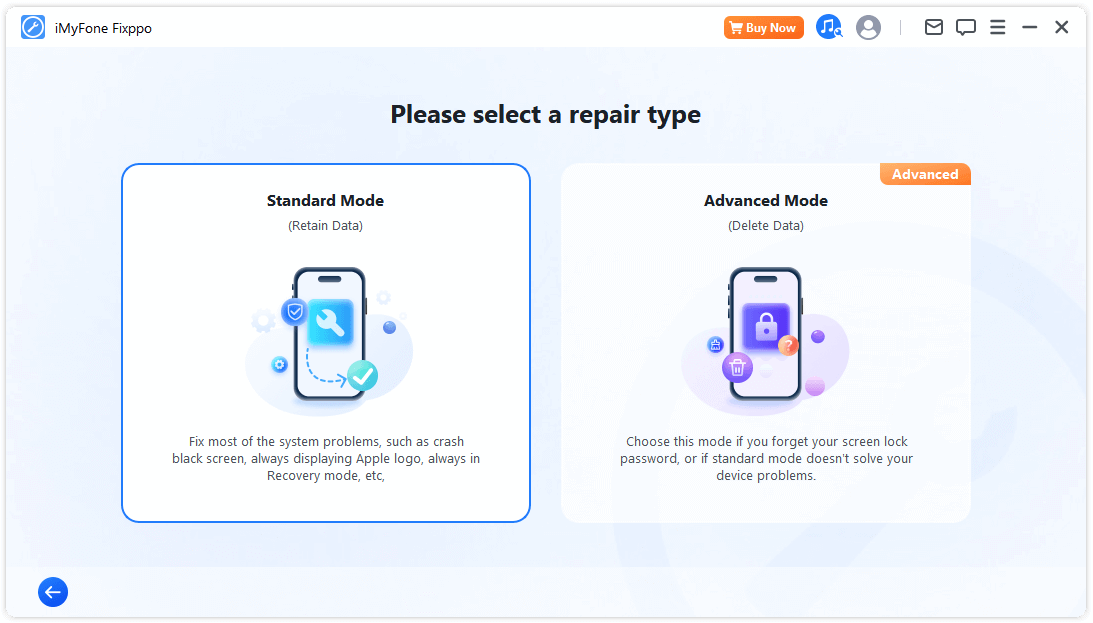
Step 2: Now, connect the Phone to the computer.
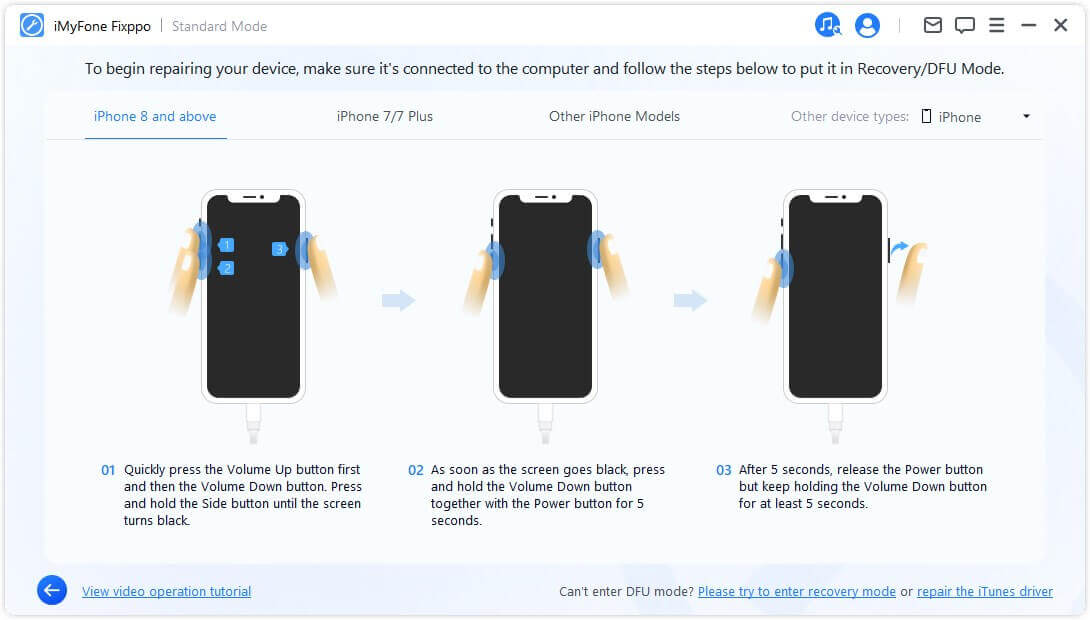
Step 3: After that, choose and click “Download” to acquire the firmware package.
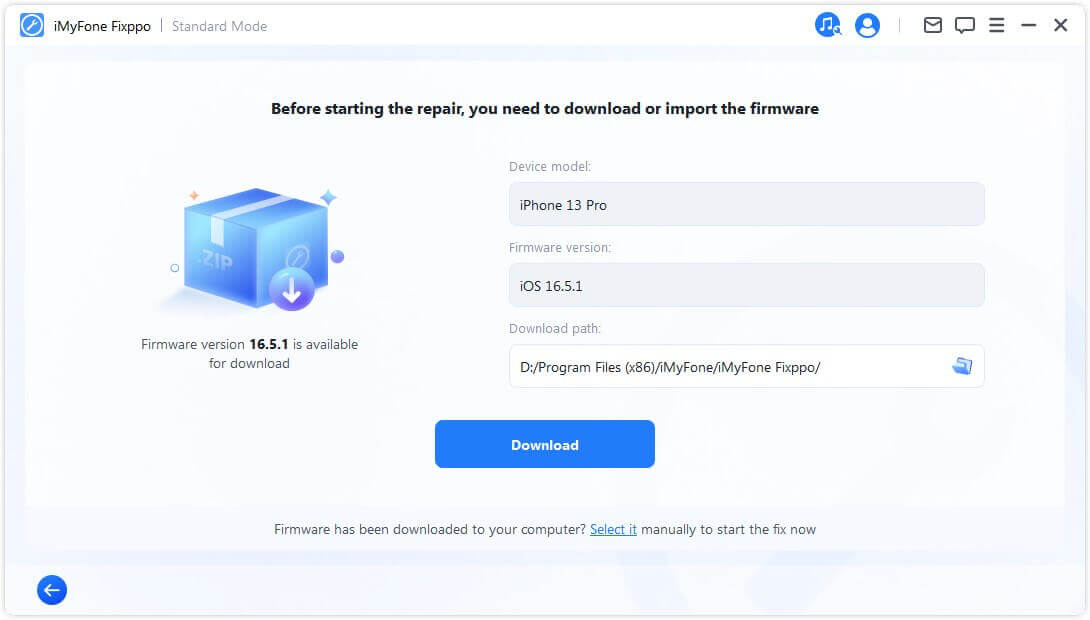
Step 4: When the firmware is ready, you need to click “Start Standard Repair” to begin restoring your device. After that, your device will reboot and not show the guided access interface.
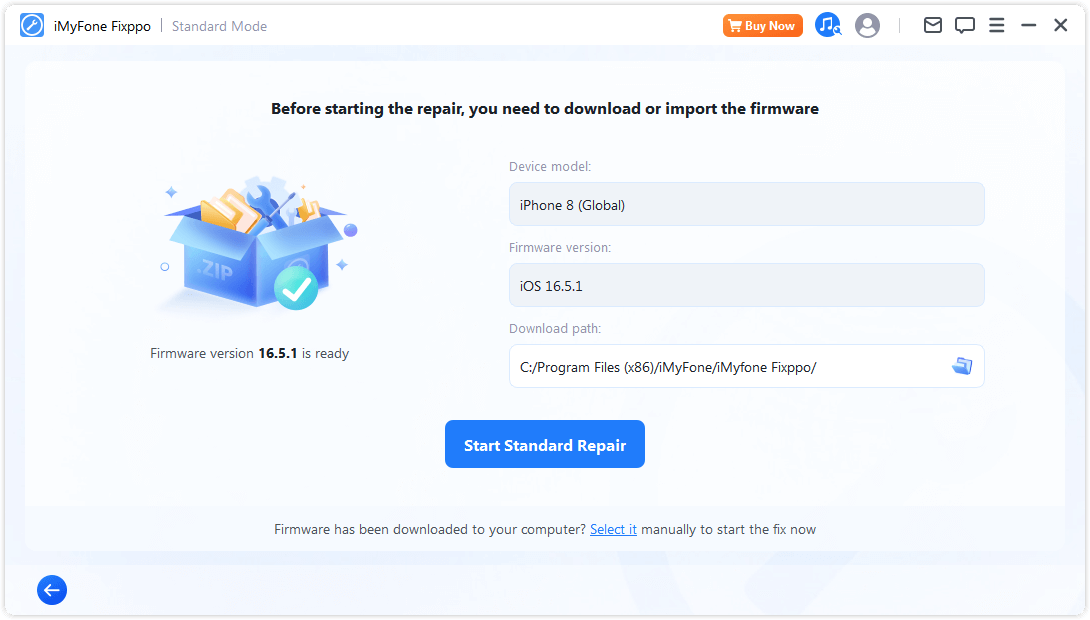
If you forgot the passcode, this is the best possible method to get your iPhone/iPad out of the guided access Mode immediately. What's more, this tool has already been trusted by many media sites.