Finally, the release of iOS 17/18 beta/18 comes with a feature that should have come out years ago: a haptic keyboard. Those who enjoy this kind of haptic feature no longer have to rely on a third-party keyboard. However, things didn’t go as smoothly as expected.
Many users complain online that the iOS 17/18 beta/18 haptic keyboard not working and they are asking for a quick solution to it. If you’re the one who strives to find out the answer, this article will surely help you out with 6 fixes.
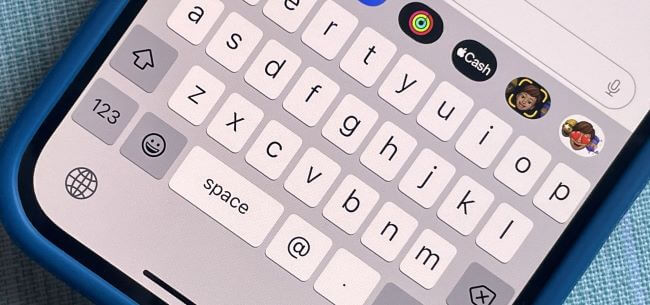
iMyFone Fixppo
iMyFone Fixppo - One-stop solution to downgrade iOS 17/18 beta/18
Key Features:
- Support iOS version downgrade with a few clicks.
- Support all iOS versions and devices.
- Supports fix any iPhone issues like iPhone typing ieself, stuck on SOS mode, iPhone keyboard unresponsive, etc.
- Not require any jailbreaking to operate.
Limited Time 10% OFF Coupon Code for iMyFone Fixppo: YTR5E7
Part 1. What Does Haptic Keyboard Mean?
To be honest, this haptic keyboard feature should be no stranger to many iPhone users, but it’s certainly new to the iOS keyboard.
Once the haptic keyboard feature is enabled, you can get that tick feeling or slight vibration at your fingertips when you are typing on the keyboard. It focuses more on the tactile response but not the sound.
Part2. How to Enable iOS 17/18 Beta/18 Haptic Feedback Keyboard?
One noticeable thing here is that: After you update to iOS 17/18 beta/18, the haptic feedback keyboard feature is turned off by default, so don’t jump to the conclusion that your iPhone haptic keyboard is not working at the very beginning. Here, I will show you how to enable the haptic feedback keyboard.
- Go to Settings, tap Sound & Haptics.
- Scroll down to find Keyboard Feedback, then toggle on the button next to Haptic.
Tips All right, you now know how to enable the haptic keyboard. If it still doesn’t work, you can troubleshoot the problem with 6 fixes below. First thing first, all vibration including this haptic feedback keyboard on your iPhone will be disabled if you don’t turn on the vibration feature. If your haptic keyboard is set with by following steps above but it’s not working, please go check whether the vibration feature is accidentally turned off and turn it on. If your iPhone can vibrate now but nothing changed with the haptic keyboard, you may have to re-enable it. Or, you may even not being able to use the bitmoji on the iPhone. Try to turn it off then switch back to the Home screen, turn off your iPhone for a while then turn it on, follow instructions in Part 2 to re-enable the haptic keyboard again. Take it slow to try 2 or 3 times. Since Apple brings this haptic feedback feature only to its keyboard, those third-party tools may not work with the default system. Therefore, if there are other keyboards on your iPhone, please switch to Apple’s default keyboard first to check if the problem can be solved. From the current situations, the above three solutions apply to almost all users who run into this iOS 16 haptic keyboard not working problem. If they don’t work, then it’s possible that there are bugs with your iOS system that prevent you from catching the trend. In this case, you should need a professional troubleshooter to help you out, and iMyFone Fixppo can be the one. Like the time before, Fixppo is ready to help users with many minor but annoying iOS-related problems. More importantly, bugs like these can be solved instantly without losing any iPhone data. Step 1: Download and install Fixppo to your computer, then choose Standard Mode. Step 2: Connect your device to computer. follow steps to enter Recovery Mode first or you can head to the next step when your device gets detected. Step 3: Now, click on Download to download the firmware package. Step 4: When the firmware is downloaded, click Start to begin the fixing process, which won't last for long, please wait patiently. After that, your iPhone will be restarted successfully and the haptic keyboard should get back to now. ●What You Need: To fix haptic keyboard not working on iPhone problem, a simple force restart works as well. It won’t cause any data loss either, all you need to do is to restart all running apps again after that. And since it’s a quick and simple solution, you can employ it to address many iPhone problems as well. To do so, you can follow steps below according to different phone models. After that, check if the iPhone haptic keyboard is back to normal. This can be your last resort since you may lose all preference settings with this solution. However, it’s still worth trying in terms of iOS-related problems. All private data like photos, messages, and important apps you downloaded still remain intact, but settings like wallpaper, network, and home screen layout will be erased altogether. It’s recommended to try the other 5 solutions mentioned above first since it takes time to change it back to the preference settings. If this photo cutout problem is fixed smoothly, I’m sure you want to know more about how to benefit from this new feature. Here, I’ll show you how to cut out an image on an iPhone in 3 ways. The answer is yes, at least to many users. They reported that with the haptic feature on the keyboard, their input accuracy and fluency in typing are greatly improved, which means the typing speed is increased while typing errors are reduced. There is a warning from Apple suggesting that activating this haptic feedback keyboard may drain your battery. Though the low-power mode is said to be able to save your battery’s life, the haptic keyboard won’t be affected. Since the haptic engine inside runs more often, turning it on will drain more battery to some extent. However, it may not be as much as you think since there are activities that do more harm to your iPhone than turning on a haptic keyboard. That's all about what to do when the haptic keyboard not working in iOS 17/18 beta/18. Hope you can get it fixed and have a better experience when typing. As it's stated, if the problem lies in the iOS system and you want to make sure it won't get in the way of your life, you can try iMyFone Fixppo. Within 4 simple steps, your headache can be relieved with ease. 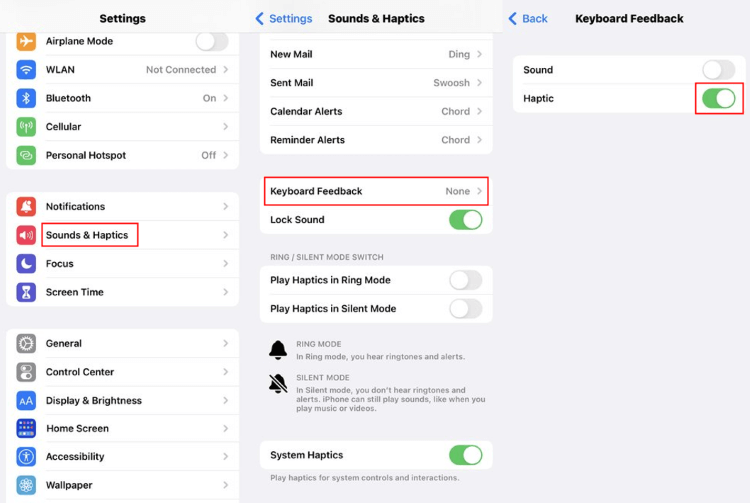
Part 3. 6 Fixes for iOS 17/18 Beta/18 Haptic Keyboard Not Working
1 Turn On Vibration Feature
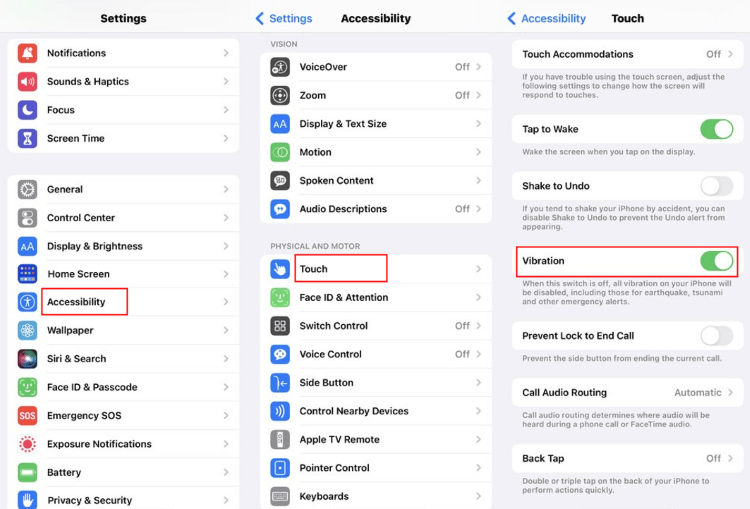
2 Re-enable Haptic Keyboard
3 Use Apple's Default Keyboard
4 Fix iOS System via Third-party Tool




5 Force Restart iPhone
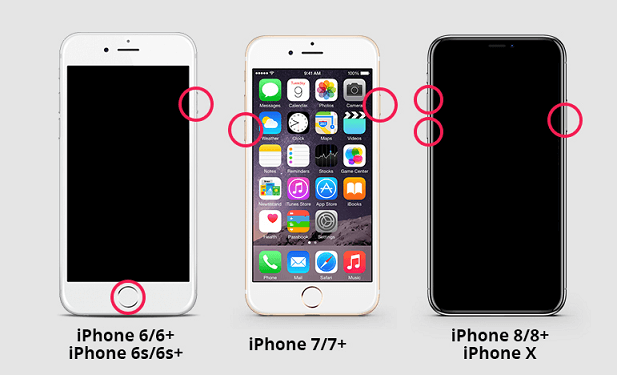
6 Reset All Settings
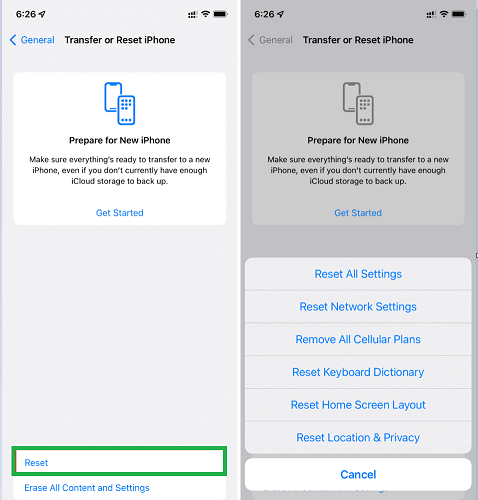
Part 4. 2 Hot FAQs about iPhone Haptic Keyboard
1 Is it useful to turn on the haptic keyboard?
2 Will iOS 17/18 beta/18 haptic feedback keyboard drain battery?
Conclusion






















 July 25, 2024
July 25, 2024

