iPad Stuck on Preparing Update? 6 Ways to Fix!
Category: iPhone Issues

3 mins read
Updating iPadOS software is essential for Apple users to enjoy new features and avoid system errors. However, it's frustrating that sometimes your iPad may stuck on the “preparing update” screen for a long time.
Don’t worry. This article will detail this issue and offer tips to fix iPad stuck on preparing update. Read on!
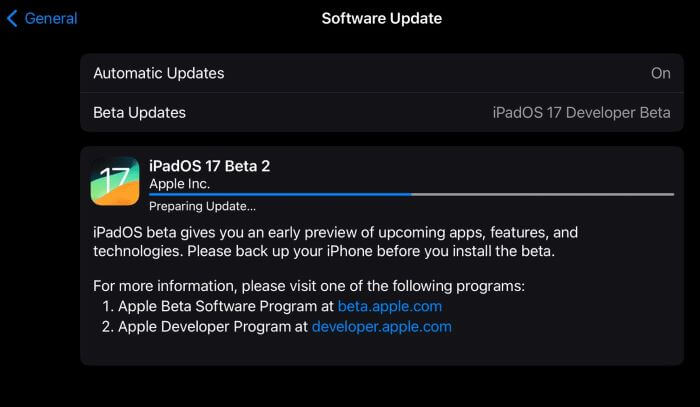
In this article:
- Part 1: Why is My iPad Stuck on Preparing Update?
- Part 2: How to Fix iPad Stuck on Preparing Update?
- 2.1 Ensure Stable Network Connection
- 2.2 Check for Adequate iPad Storage
- 2.3 Delete and Re-download the Update
- 2.4 Force Restart iPad
- 2.5 Fix iPad Stuck on Preparing Update and Update iPad

- 2.6 Update iPad Using iTunes
- Part 3: Tips to Prevent iPhone Frozen on Preparing Update Again
- Part 4: FAQs about iPad Preparing Update Screen
Part 1: Why is My iPad Stuck on Preparing Update?
If you are wondering: Why is my iPad taking forever to prepare an update? Here are the common reasons:
- Insufficient Storage: Running out of storage causes your iPad to get stuck because there is insufficient storage for the file to be installed.
- Bad Network Connection: An unstable network may interrupt the update process.
- Corrupted download: The update file might be damaged during the download process.
- Background Activities: Background apps should be closed because they may interfere with the update preparation.
- Software Issues: When there are bugs and glitches in the software, your iPad will get stuck in the download process.
Part 2: How to Fix iPad Stuck on Preparing Update?
Learning about the reasons is important. Next. let's see how to fix iPad stuck on preparing update iPadOS 17/18 beta/18.
1 Ensure Stable Network Connection
Updating your iPad requires a stable connection. If your iPad update stuck on preparing update, you should go and check your Wi-Fi connection.
Step 1: Try to connect to another Wi-Fi.
Step 2: If it doesn’t work, reset your network. (Settings - General - Reset - Reset Network Settings).
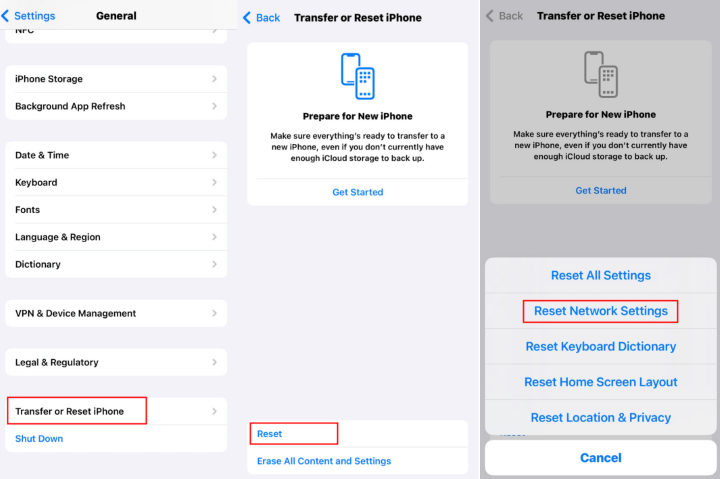
Step 3: Reconnect to a stable Wi-Fi and update.
2 Check for Adequate iPad Storage
You need to have at least 6 GB left to update your iPad, so the storage matters in whether you can have a smooth update process.
Go to Settings - General - Storage, and you can see how much storage you have. You can try to delete some files and apps that are unnecessary to clean up space for the iPad software update.
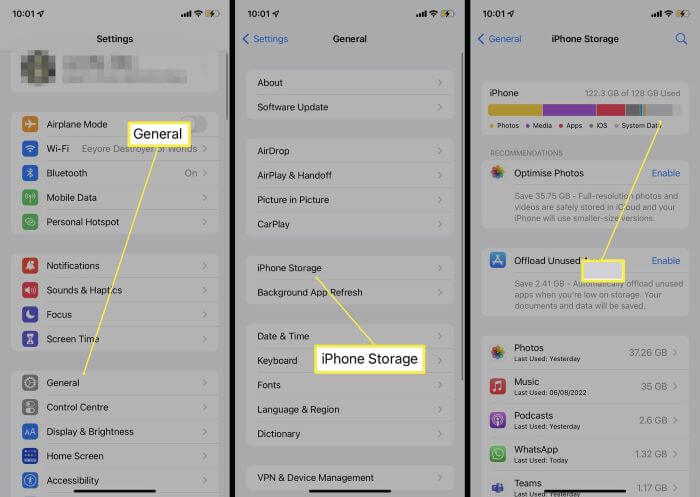
3 Delete and Re-download the Update
Why is your iPad stuck on preparing update? A corrupted iPadOS update file can cause it.
In this case, you can go delete the update file then re-download it again to remove the buggy version.
Step 1: Go to Settings - General - iPhone Storage.
Step 2: Find the downloaded update and click the Delete Update option.
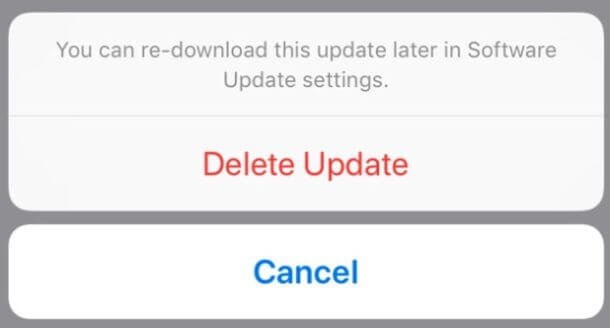
Step 3: After removing the update file, you can head back to re-download the iPad software update again.
4 Force Restart iPad
Normally speaking, the "preparing update" message will only exist for a few minutes.
If your iPad software update stuck on preparing update for too long, you can try to force restart your iPad to remove temporary glitches.
- For iPad with Face ID:
- For iPad with Home button:
1) Press and release the Volume Up, then Volume Down button, then press and hold the Power button until you see the Apple logo.
2) When iPad restarts, preparing update progress bar should restart.
1) Hold down the Sleep + Home buttons for about 25-30 seconds.
2) When the iPad screen shows the Apple logo, release the buttons for iPad to restart and continue to update your iPad.
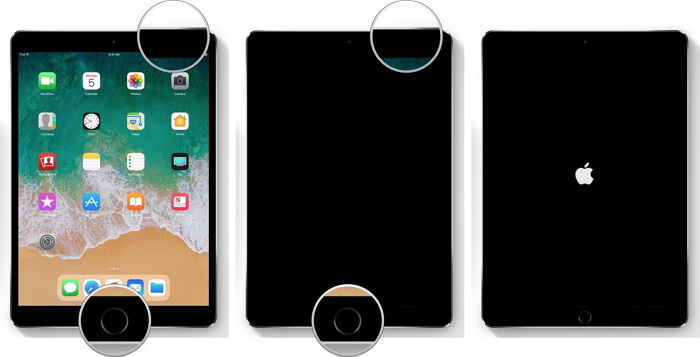
5 Fix White Screen iPhone with iOS System Repair Tool
If you’ve tried all the methods above and your iPad is still stuck on preparing update screen, it’s time to consider a powerful tool called iMyFone Fixppo.
This professional software can help resolve iOS/iPadOS issues, including iPad getting stuck during update, without risking your data. Moreover, it can update your iPad to iPadOS 17/18 beta if you like.

Get iPad Out of Preparing Update Screen:
- Fix iPad stuck on the preparing update and update iPadOS simultaneously.
- Complete the iPad software update process in minutes, without causing data loss.
- Compatible with all iPad models, including iPad/iPad Mini/iPad Air/iPad Pro.
- Support all running iPadOS, starting from iPadOS 12-18 beta.
- Also fix iPad problems including iPad frozen after update, iPad won't turn on, etc.
You can download Fixppo first then follow steps to fix iPad update stuck on preparing update:
Step 1: Launch Fixppo and connect your iPad to the computer. Then, choose Standard Mode, which can resolve this iPad frozen on preparing update screen issue while without losing data.
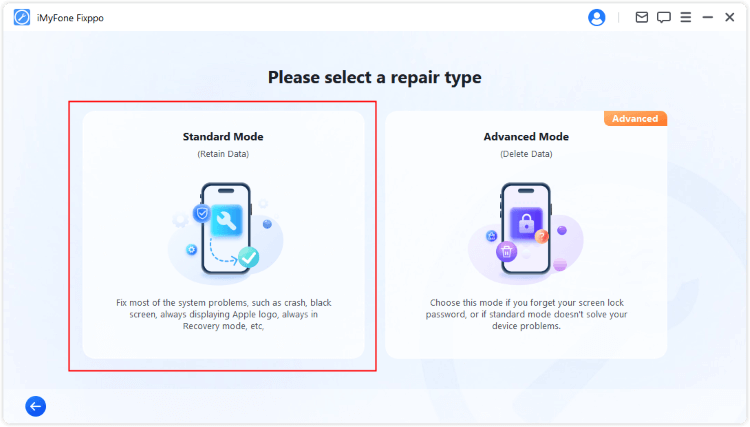
Step 3: Fixppo will begin to recognize your iPad. Once done, click the Download button to get the iPadOS firmware for fixing the problem.
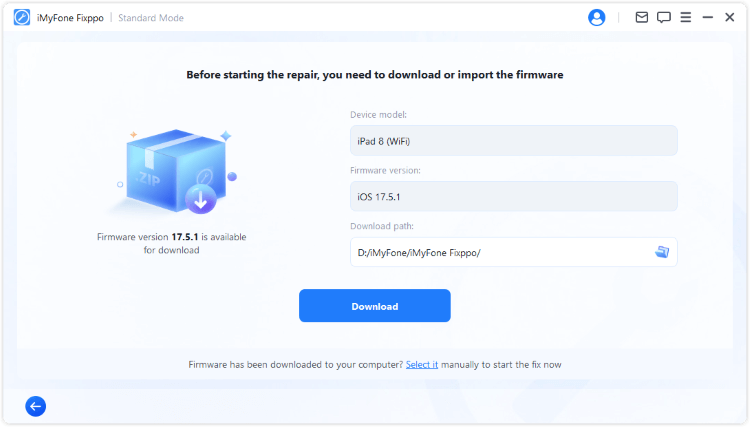
Step 4: When the firmware is downloaded, click the Start Standard Repair button and Fixppo will begin to stop your iPad from stucking on preparing update.
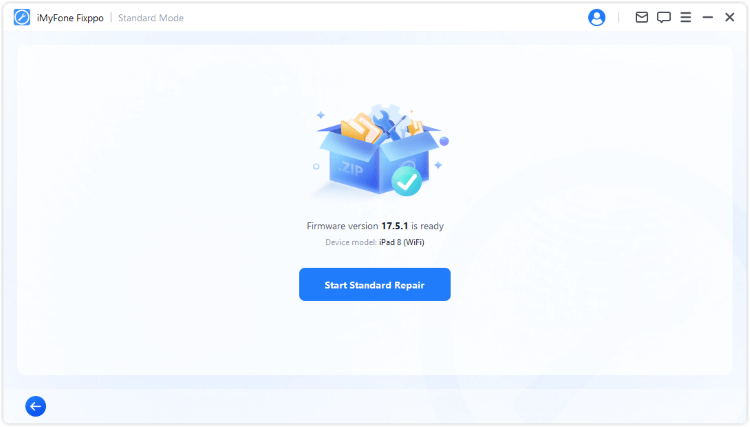
The process will finish in minutes. Once complete, you can see that the iPad is not stuck on preparing update, and it has been updated to the latest version of iPadOS.
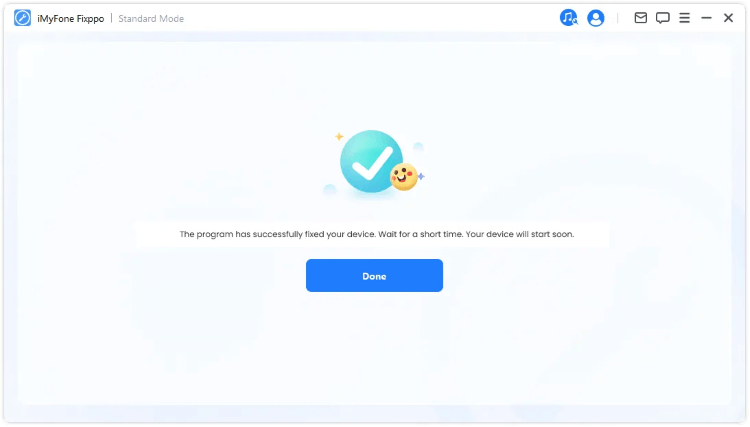
6 Update iPad Using iTunes
Using iTunes to update your iPad might be a bit complicated, but it is worth trying if you need to update quickly but iPad stuck on preparing update. It's also the official way for updating iPad/iPhone.
Here are the steps for preparing your iPad for software update with iTunes:
Update iPad using iTunes may erase your iPad data, it's advised to make a full backup first.
Step 1: Update iTunes version and connect your iPad to the PC.
Step 2: Wait for iTunes to detect your iPad and click Summary.
Step 3: Select the Check for Update for iTunes to update your iPad.
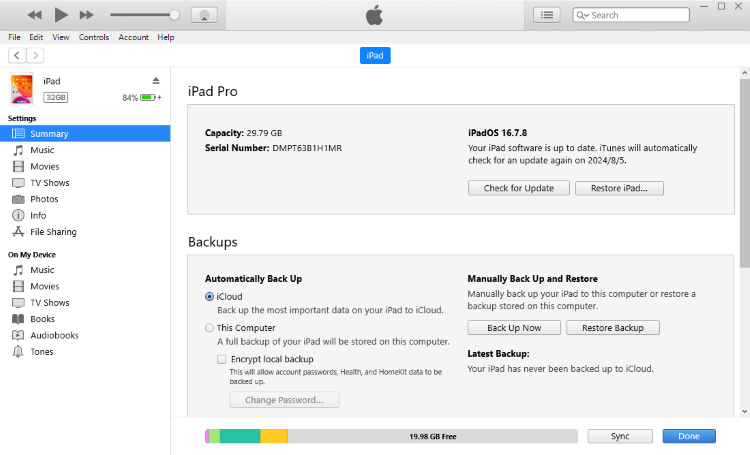
Step 4: iTunes may fix your iPad stuck on preparing update and upgrade your iPad to the latest iPadOS. If iPad not recognized, you should put it into recovery mode first.
Part 3: Tips to Prevent iPad Frozen on Preparing Update Again
Prevention is necessary too. Follow these simple tips to help you avoid iPad frozen on preparing update screen again.
- If the update seems to be taking too long, restart both your router and iPad to improve the connection.
- You should always check free storage before you want to make an update.
- Plug your iPad into a power source helps prevent new iPad stuck on preparing update due to low battery.
- Perform a soft reset before updating iPadOS can help clear any minor glitches that might cause an iPad to freeze.
Part 4: FAQs about iPad Preparing Update Screen
1 How long should an Apple update say preparing an update?
Generally, the "Preparing Update" period will last no more than a few minutes to an hour, which depends on your internet speed and the size of the update file to download.
2 Can I stop the iPad update during preparing update state?
Yes. You can force restart your iPad to stop the process. Or, simply turn off the iPad may help.
3 How do I cancel an update on my iPad while preparing?
During the preparing update process, you can go to iPhone Settings, then General, iPad Storage, find the downloaded update and delete it to cancel the update.
Conclusion
Experiencing your iPad stuck on preparing mode can be frustrating. Follow the methods and tips in this article to fix and prevent this issue. If needed, use tools like iMyFone Fixppo for a smooth update process!





















