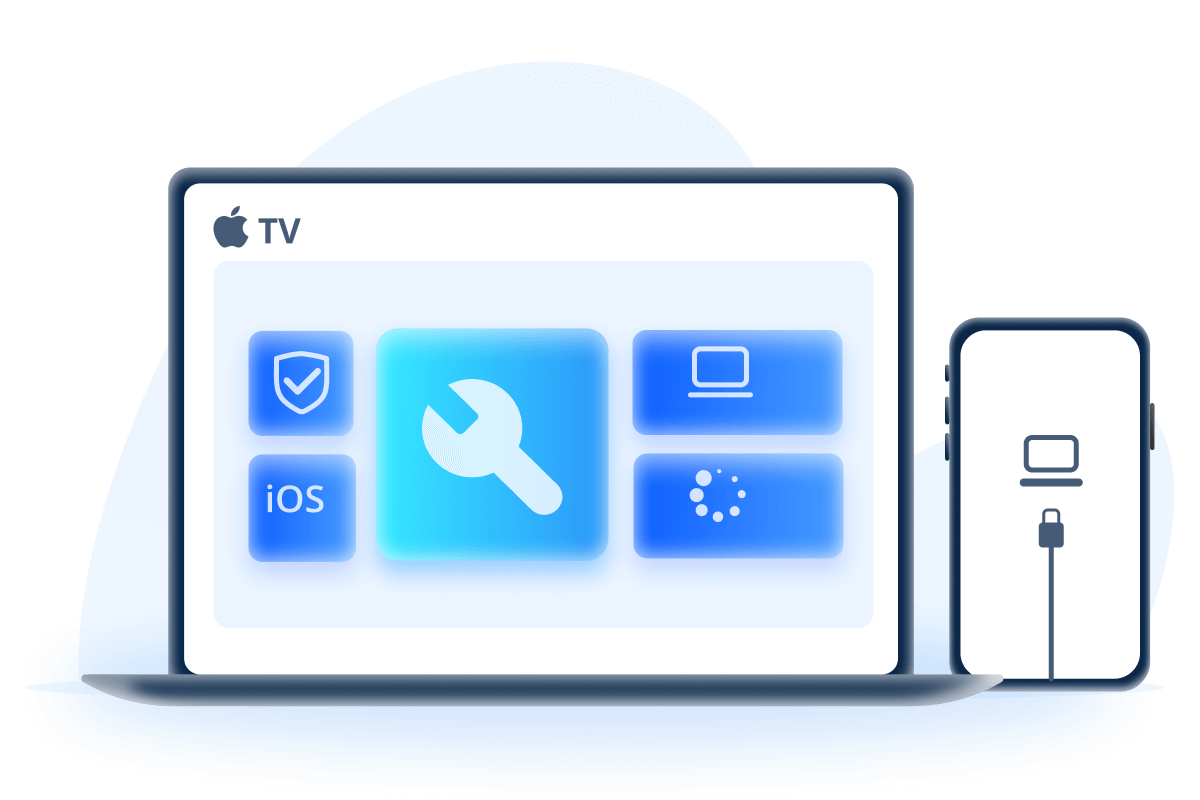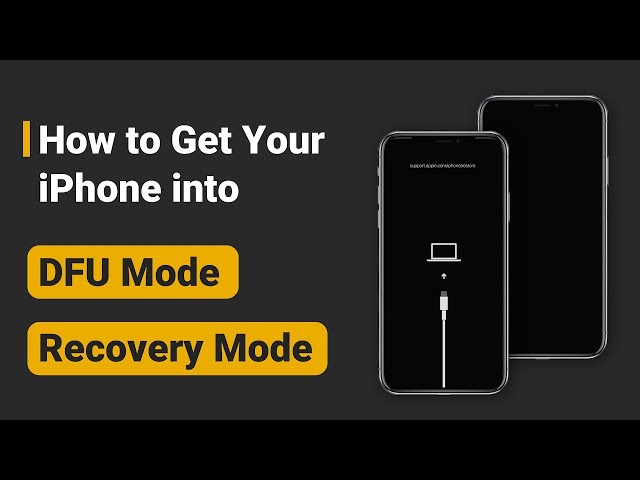5 Ways to Fix iPhone Won't Turn On After iOS 17/18 Beta Update
Category: iPhone Issues

4 mins read
The release of the new iOS system always comes with attractive features, the iOS 17/18 beta is no exception. While users tend to upgrade the iOS immediately, not all of them enjoy it as some may find their iPhone won't turn on after iOS 17/18 beta update.
As this iPhone dead problem is not something uncommon, we've concluded 5 tested methods in this article. You can try them all one by one. Let's begin!

In this article:
Part 1: Common Symptoms of iPhone Won't Turn On After Update
When your iPhone doesn't turn on after iOS 17/18 beta update and showing the following symptoms, it's very likely that your iPhone is dead due to this update. If you need, you can quickly and safely head to fix the iOS update file.
- The iPhone frozen in boot loop not turning on.
- The Apple logo shows up on your screen not moving.
- iPhone stuck in black screen with spinning wheel.
- Your iPhone still won't turn on even if you charge it.
You can learn to fix this problem by trying the abut-to-mention solutions. Or, you can try to downgrade the iOS if you want, which can revert to the previous iOS, but with data loss.
Part 2: Why Is My iPhone Not Working After Update to iOS 17/18 Beta?
You are now aware of what problems could bother you when your iPhone fails to turn on after updating to iOS 17/18 beta.
In this section, we will let you understand what cause your iPhone won't turn on after update.
- iOS system crash: Incompatible or buggy iOS system may lead to your iPhone not turning on after updating to iOS 17/18 beta, which can be fixed in method 1.
- The dead battery: Since it consumes a lot of battery during the update process, your iPhone may not turning on during the lack of enough power.
- Glitchy iPhone firmware: Your iPhone may fail to work due to the glitchy firmware file downloaded for updating the iPhone.
- Hardware damage: If your iPhone is dropped before, it may cause this iPhone not switching on problem.
Part 3: How to Fix iPhone Not Turning On After Update to iOS 17/18 Beta?
After knowing the symptoms and reasons why your iPhone not working after update iOS 17/18 beta, we've concluded 5 methods with detailed steps, a comparison table as well. Keep reading!
| Data Loss While Fixing | Difficulty | Required Time | Success Rate | |
|---|---|---|---|---|
| iOS System Repair Tool |

|
Easy | 10-15 mins | 99.99% |
| Force Restart |

|
Easy | 10-15 mins | 30% |
| Recovery Mode |

|
Relatively complex | 1-2 hours | 50% |
| DFU Restore |

|
Complex | 1.5-2 hours | 60% |
| Apple Support | Depends | Complex | 1-2 days | 100% |
1 Fix iPhone Won't Turn On After Update for iOS Issues
iPhone not working after iOS 17/18 beta update is widespread among iPhone users due to software glitches. In other words, the iOS 17/18 beta version you installed may contain bugs that need fixing.
At this time, when Apple hasn't issued an upgrade that is problem free, using a professional iOS System Repair Tool - iMyFone Fixppo can be your best solution.
Fixppo can fix the hidden iOS system glitches that cause your iPhone dead after update, and restore it to normal state so that you can access the iPhone again.

Key Features of iOS System Repair Software:
- Without Losing Data: Easily solve iOS system issues to fix iPhone won't turn on after update without data loss.
- 100% Secure: With 3 simple steps and 100% secure, fix iPhone not turning on after iOS 17/18 beta update.
- High Success Rate: The 99.99% success rate ensures to fix iPhone crashed during update, iPhone update stuck issues without any concern.
- Wide Compatibility: Support fixing iPhone of all models (iPhone 11/12/13/14/15) running iOS 17/18 beta or earlier version.
- Highly Recommended: Fixppo is trusted and recommended by many tech sites like AppleWorld, MacWorld, 9to5Mac...
Want to get rid of the iPhone not turning on after iOS 17/18 beta update problem? Don't hesitate to download Fixppo and start fixng the issue with us!
Step 1: After downloading Fixppo, connect your iPhone to the computer and choose the Standard Mode from the interface.
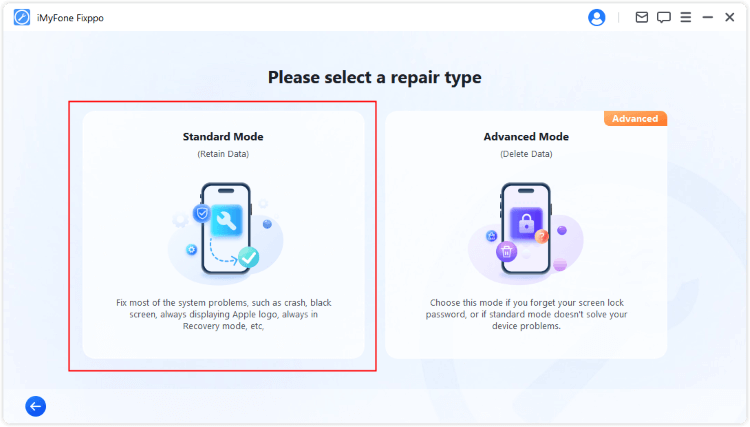
Step 2: Fixppo will offer all the available firmweare files once your device gets detected, choose the version you need and click Download button to get the firmware.
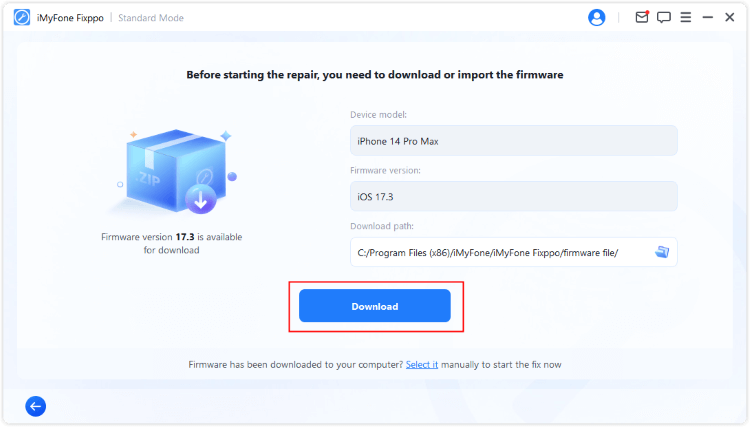
Step 3: When the firmware file is downloaded, click the Start Standard Repair button, Fixppo will be ready to start the process of fixing your iPhone not turning on after update.

In a few minutes, the iOS system bugs will be fixed and your iPhone can be turned on normally. To get your iPhone back to work, you can try Fixppo.
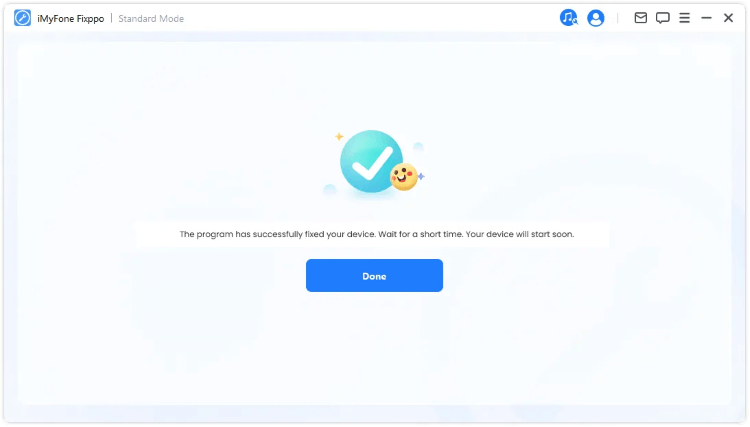
2 Force Restart Your iPhone
While you're updating to iOS 17/18 beta, you can try to force restart your device when iPhone 11/12/13/14/15 won't restart after update.
Though it has a relatively low success rate, it wins by its being free and easy to use.
The following are the detailed steps for different iPhone models to fix when your iPhone doesn't work after update.
For iPhone 8/8 Plus/X/11/12/13/14/15: Quickly press and release Volume Up button and then Volume Down button. Finally, keep pressing Power button until Apple logo appears.
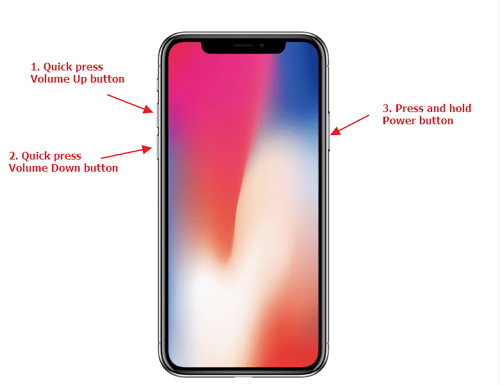
For iPhone 7/7 Plus: Users need to press Volume Down and Power buttons altogether. Release the buttons when you find Apple logo on the screen.
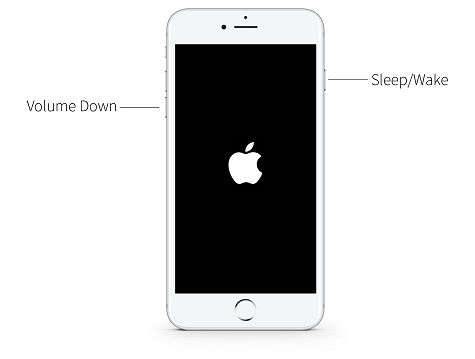
For iPhone 6 or earlier models: Press down the Power button and the Home button for about 10 seconds. Let go the buttons when the Apple logo appears.
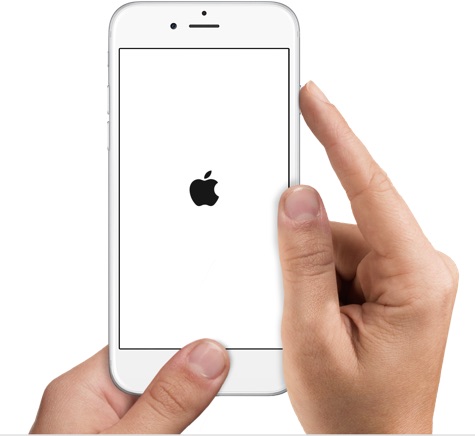
If your iPhone can restarted normally, it means the problem of iPhone not working after update to iOS 17/18 beta problem is fixed.
3 Try Recovery Mode to Fix iPhone Won't work After Update
Restoring iPhone with recovery mode can be the next method when your iPhone isn't turning on after iOS 17/18 beta update. Then, you can use iTunes to restore your iPhone to fix this problem.
Before using this method, please back up your data if possible, as iTunes will erase all your iPhone content.
Step 1: Launch iTunes and use an USB cable to connect your iPhone to the computer.
Step 2: For different iPhone models, follow steps here to enter the recovery mode.
- For iPhone 8/X/11/12/13/14/15: Press the Volume Up > Volume Down buttons. Keep holding the Power button and release the time you see the recovery mode.
- For iPhone 7/7 Plus: Press the Power button and the Volume Down buttons at the same time. Don;t release them until you notice the recovery mode shows up on your iPhone.
- For iPhone 6s or earlier versions: Tap and hold the Home and Sleep/Wake buttons simultaneously. When the Apple logo appears, don't release the buttons and do that when you see the recovery mode screen.
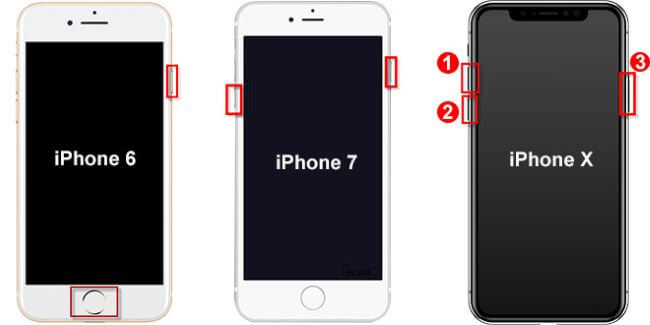
Step 3: Now, iTunes will detect your iPhone and notify you that the iPhone requires to be updated or restored. To successfully fix the iPhone not working after iOS 17 update problem, click on Restore button directly.
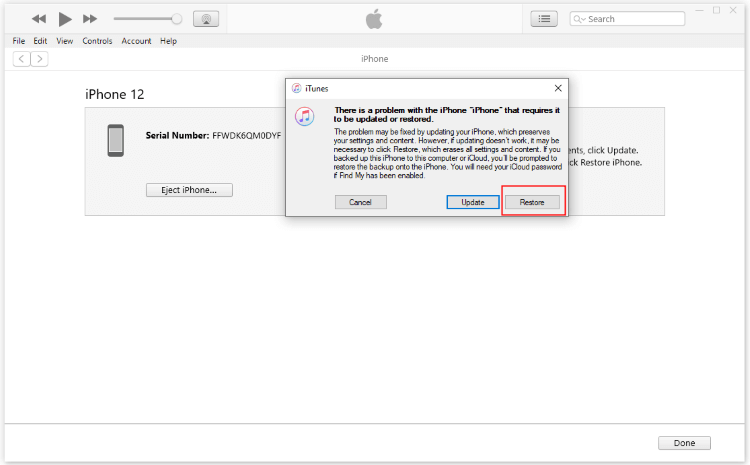
If iTunes can't detect your iPhone, which is often the case, you can try Fixppo to fix the problem and turn on your iPhone instantly.
4 Enter DFU Mode to Fix iPhone Not Switching On After Update
If the recovery mode not working, then you can try to enter the DFU mode, which is capable of fixing your iPhone won't turn on after update iOS 17/18 beta problems.
Step 1: Open iTunes and connect your iPhone to the computer.
Step 2: Follow this video tutorial to put your iPhone in DFU mode.
Step 3: Once your iPhone has entered the DFU mode, iTunes will detect it and pop up the window for you to choose whether to update or restore.
Step 4: Since restoring is an effective way to fix iPhone won't turn on after update problem, please click the OK > Restore button to confirm.
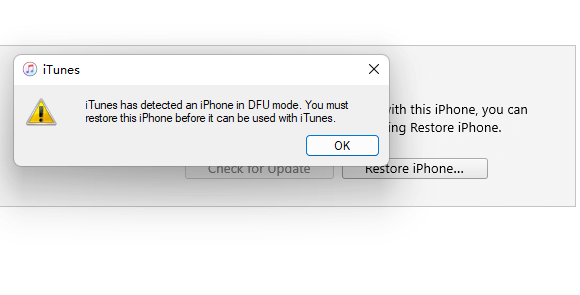
5 Contact Apple Service
If your iPhone not turning on after update problem is caused by the hardware problems inside of your device, it's better go to the Genius Bar to have a thorough check. Make an appointment first is a wise choice.
Conclusion
That's all about how to fix when iPhone won't turn on after update to iOS 17/18 beta. Hope you can get rid of this problem with our tutorial.
And the most effective and easiest way here is to try the iOS System Repair Software - iMyFone Fixppo, which can not only fix your iPhone not working after update issue but enables you to access all features again by rebooting your iPhone after fixing.
With one tool, you can save a lot of time and trouble. Hurry up to download it to have a free try!