iPhone Stuck on Update Requested? 8 Ways to Check and Fix!
Category: iPhone Issues

3 mins read
Want to update iPhone to the latest iOS 17/18 beta but keep getting stuck at the update requested screen?
Afraid to exit for fearing that this may cause unforeseen problems?
How to fix iPhone stuck on update requested? Is there any safe to complete the update process? This article will introduce 7 methods to help you get out of this iOS update requested screen.
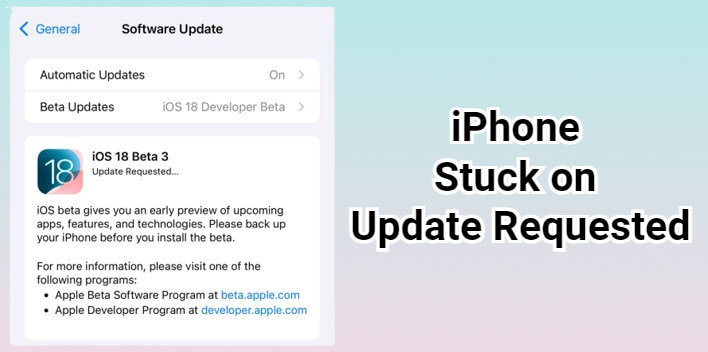
In this article:
Part 1: Why Does My iPhone Say Update Requested?
What does update requested mean? When you see "Update Requested" on iPhone, it means that your iPhone has successfully contacted Apple's update servers and is waiting its turn to download the latest iOS update.
Your iPhone will show that it's estimating time remaining for downloading the iOS software, which often accompanied by "Update Requested". After that, you can see the downloading progress bar soon.
But sometimes, you may find the iPhone iOS 17/18 beta stuck on update requested for too long. Why? Below are some common reasons that can explain this situation.
- Server Traffic: High demand on Apple's servers.
- Network Issues: Unstable or weak internet connection.
- Low Battery: Insufficient charge.
- Insufficient Storage: Not enough free space.
- Software Glitches: Bugs in the system.
Part 2: 3 Basic Checks for iOS 17/18 Beta Stuck on Update Requested
Often times, you can solve the iOS stuck on update requested issue with a few simple fixes.
1 Ensure Enough Battery
A low battery can cause the progress bar to get stuck, which in turn can cause iPhone to get stuck at the update requested screen, so we recommend that you check your iPhone's battery level first.
If the battery is too low, you should charge your iPhone to at least 50% before you can continue to update the iOS system.
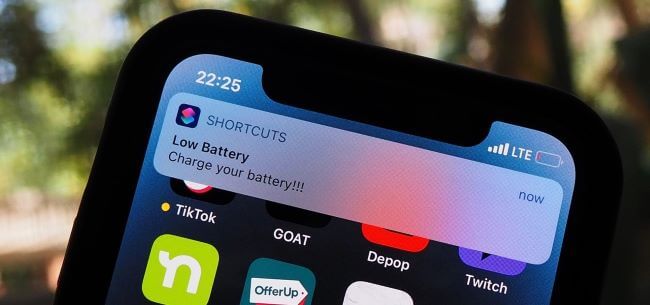
2 Check Wi-Fi Status
One of the most common reasons why iOS update requested gets stuck is an unstable Internet connection that stops you to download the firmware.
If your iPhone's Wi-Fi connection is weak, you won't be able to get the new iOS firmware from Apple's official servers. Therefore, we suggest you to check your network connection or change to a stronger one if needed.
3 Check Available iPhone Storage
Smaller iOS update may take around 1-2 GB of your iPhone storage, while major updates can take up to 5-8 GB. If your iPhone storage is too full, it can get your iPhone stuck at update requested.
Therefore, you can check the iPhone storage and free up some for storing the iOS update by deleting those apps you don't use.
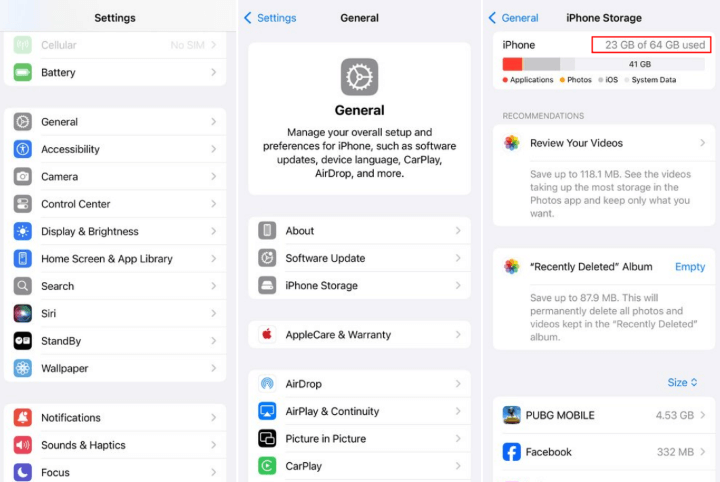
Part 3: 5 Fixes for iPhone Says Update Requested
Have you tried the 3 basic checks? If yes, but the iPhone stuck on update requested still, luckily you can try the following 5 fixes for solving iPhone update requested stuck.
1 Perform a Force Restart
Some users may find there iPhone dead when iOS update is in the update requested state, with the screen not responding to touch.
In this case, we suggest you to perform a force restart, which can force your unresponsive iPhone to close and restart, thus clearing minor software bugs or glitches.
Since different iPhone models have different procedures, below are the details.
- To force restart iPhone 6 or older models:
- To force restart iPhone 7/7 plus models:
- To force restart iPhone 8/X/11/12/13/14/15 models:
Press and hold the Home button and Power button at the same time until the iPhone turns off and the Apple logo reappears on the interface.
Press and hold the Volume Down button and the Power button at the same time until the device to turn off and display the Apple logo.
Press the Volume Up button, then the Volume Down button, and finally press and hold the Power button until the iPhone to go black and Apple logo to show up.
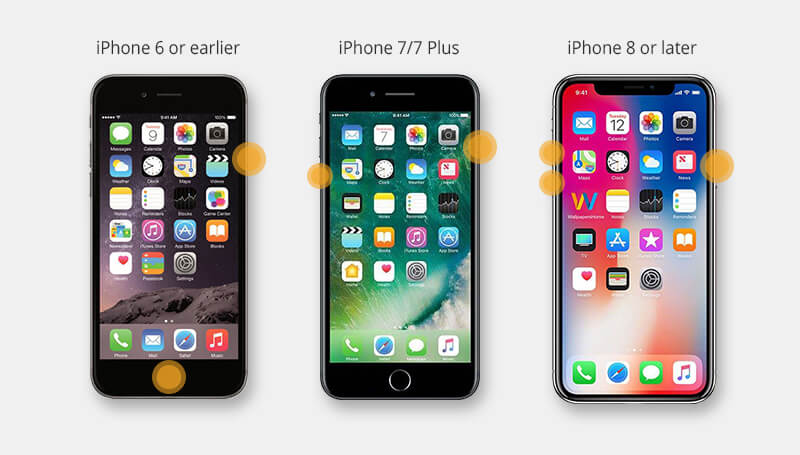
2 Reset Network Settings
If your iPhone is connected to a strong Wi-Fi but iPhone software updaet requested message still display on the screen, try to reset network settings.
You may have accidentally changed the settings for network, causing this update trouble. This solution won't cause you any data loos, so you can operate without fear.
Go to Settings > General > Transfer or Reset iPhone> Reset Reset Network Settings. After the process, connect your iPhone to the Wi-Fi again.
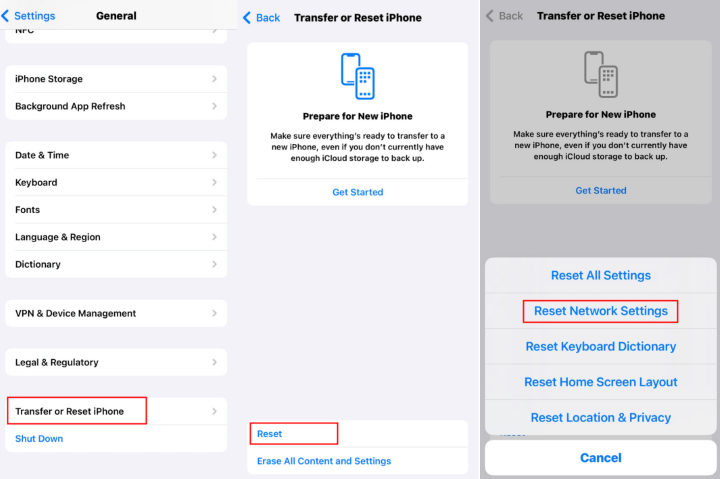
3 Fix iPhone Update Requested Stuck with iOS Repair Tool
Sometime, the iPhone stuck on update requested problem may due to nothing but system glitches, at this time, to get your iPhone out of this update trouble, you can try a professional iOS system recovery tool - iMyFone Fixppo.
Without sending your iPhone to a repair store, you can easily solve the iOS 17/18 beta update requested stuck issue right at home, update iPhone to the latest version of iOS at the same time!
To fix various update problems, including iPhone stuck on verifying update with Fixppo, you can download it first and follow 3 simple steps below.
Step 1: Launch Fixppo, connect your iPhone to the computer and choose Standard Mode, which won't erase any of your iPhone data while fixing this iOS update requested issue.
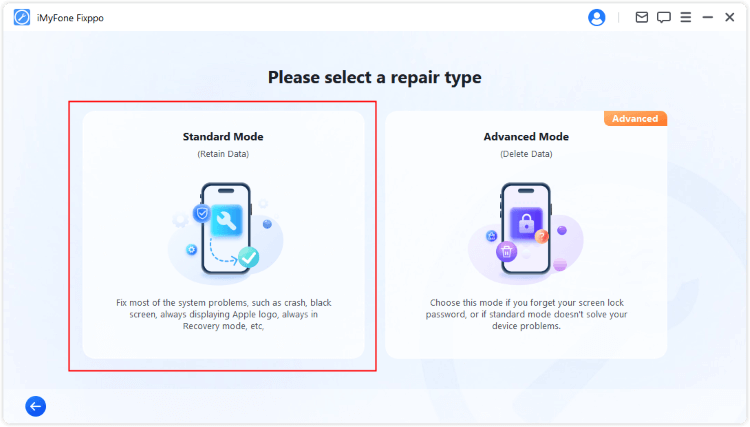
Step 2: Your iPhone will be detected once connected. Click the Download button to get the iOS firmware for fixing iOS update requested.
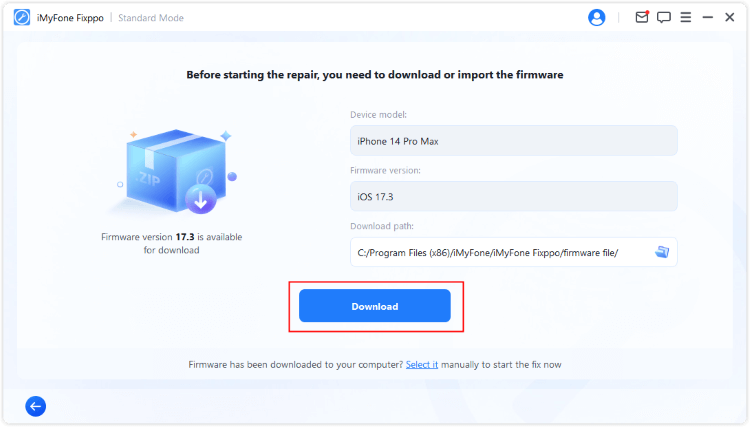
Step 3: When downloaded, please click the Start Standard Repair button for Fixppo to start repairing your device with the firmware.

In a few minutes, you can see the following window, suggesting that the update requested error is fixed. Once your iPhone is restarted, go check the iOS software, it's in the latest version! No more update requested message!
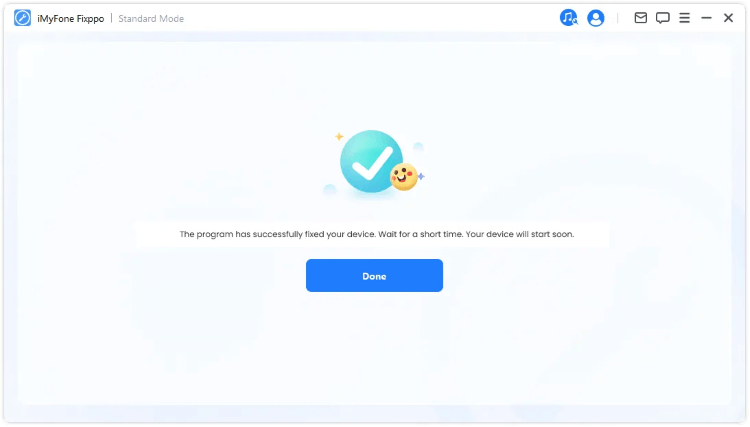
- Fix iPhone stuck at update requested without losing data.
- Update iPhone to the latest version of iOS 17/18 beta while fixing problems, saving the trouble to download iOS manually.
- Compatible with all iPhone models, including iPhone X/11/12/13/14/15.
- When iPhone stuck on preparing update, iOS won't install update, Fixppo can help too.
- 3 easy steps to operate, no need of technical skills.
Key Features of iMyFone Fixppo:
4 Restore iPhone in Recovery Mode with iTunes
You can get iPhone into recovery mode, stop the problematic onging iOS update and upgrade the iOS to the latest version, all by using iTunes.
However, this method is relatiely complicated and will erase your iPhone data, so you must backup your important information first to avoid any potential data loss.
Step 1: Connect your iPhone to your computer and open the iTunes program. If your computer is running macOS Catalina or higher, you need to launch Finder.
Step 2: For different iPhone models, entering recovery mode method could be different.
- For iPhone 6 or older models:
- For iPhone 7/7 plus models:
- For iPhone 8/X/11/12/13/14/15 models:
Keep pressing and holding the Sleep + Home buttons for at least 10 seconds. Don't release them until the Connect to iTunes screen appears on your iPhone.
Press and hold the Volume Down + Side buttons at the same time until you see the Connect to iTunes/PC screen.
Quickly press Volume Up then the Volume Down button, then press and hold the Side button until the Connect to iTunes/PC shows up.
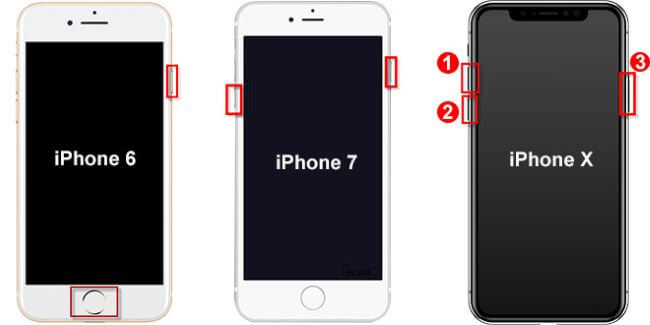
Step 3: When your iPhone has entered the recovery mode, you can see this window below. Please click the Restore button to reset your iPhone to factory settings.
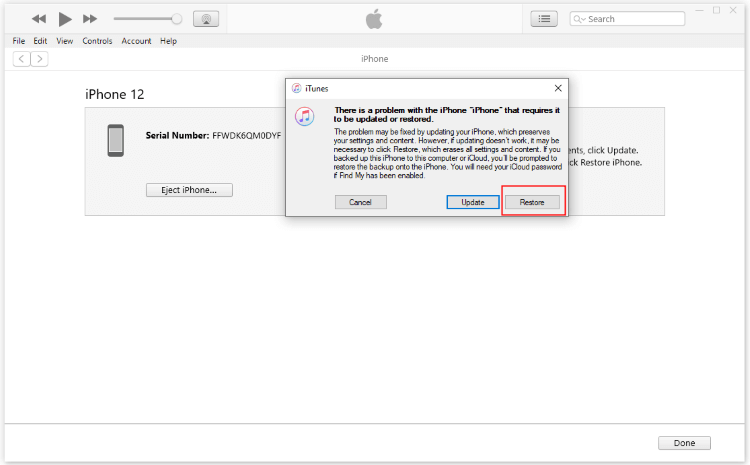
Step 4: Later, your iPhone will install the latest version of iOS to your iPhone, followed by the iOS 17/18 beta update requested stuck problem being solved.
5 Back Up and Set Up iPhone Again
The iPhone update stuck on update requested issue can be solved by resetting up the iPhone as a new one. And to successfully restore your iPhone to its original normal state, making a full backup with a reliable tool or iCloud is essential. Here's how to do.
Step 1: Open Fixppo that you've downloaded before, click the Data Backup tab.
Step 2: Connect your iPhone to the computer for detecting and start to back up all your iPhone data.
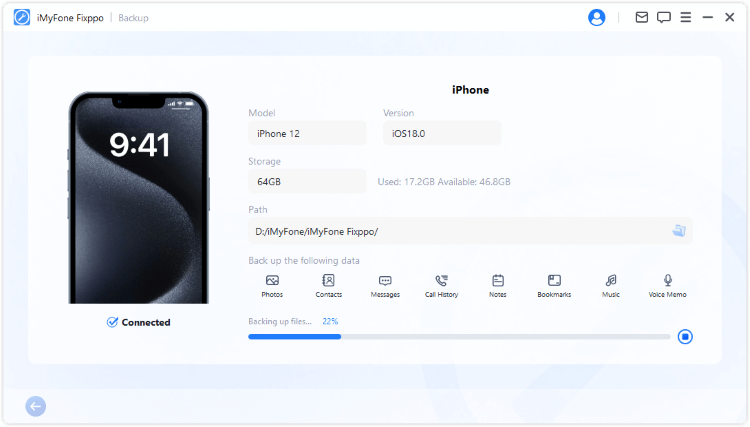
Step 3: Don't disconnect your iPhone during the process and wait for your device to restart.
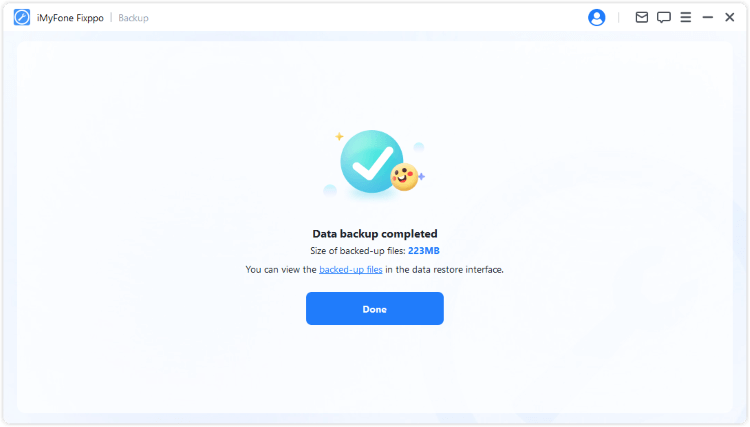
Step 4: When device is restarted, go to Settings > General > Transfer or Reset iPhone > Erase All Content and Settings.
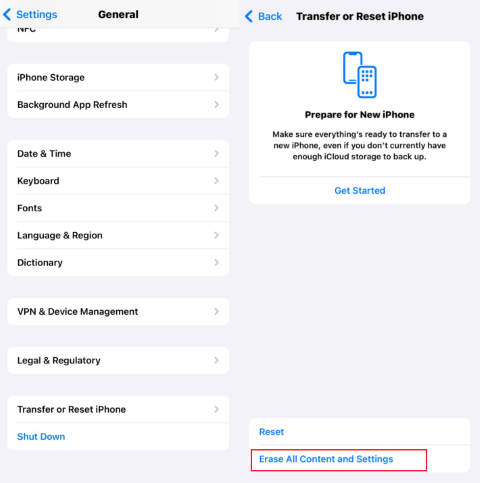
Step 5: Confirm to restore your iPhone to factory settings by entering the passcode and your iPhone will restart again and begin the process of setting up the iPhone.
Step 6: When setting up the iPhone from the start, don’t restore the data or do anything, just connect the WiFi as needed. Defer the set-up of everything "until later".
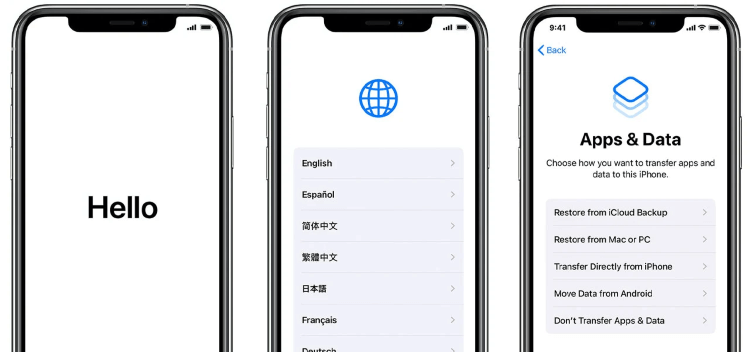
Step 7: After entering the interface, go downloading the iOS as usual from iPhone's Settings.
Step 8: After verifying the software update is up to date, go to erase all settings again.
Step 9: Your iPhone should go back to the re-set up stage. No worries, now you can restore all your iPhone data that you've just backed up with Fixppo.
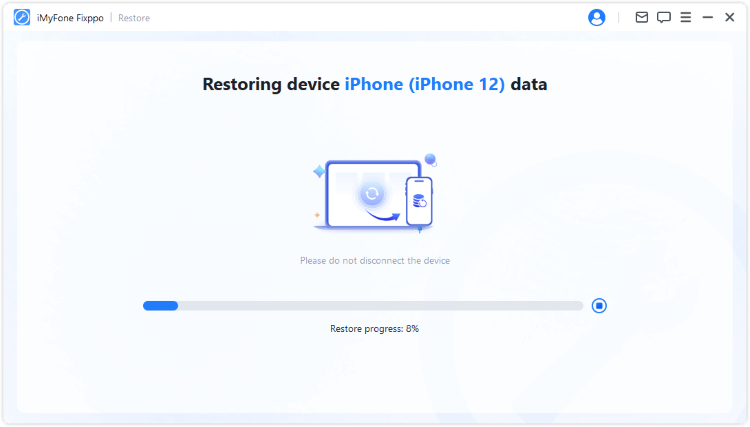
If you're holding the new iPhone and it gets stuck on update requested, simply start from step 6. Then you can restore your iPhone data from an old device.
Conclusion
When iPhone stuck on update requested, don't panic, as you have this guide with 3 basic checks and 5 advanced solutions. In general, this iOS update repair tool is the easiest to use and the most effective method. When you're in a situation where iOS fail to update, try using this software first!






















