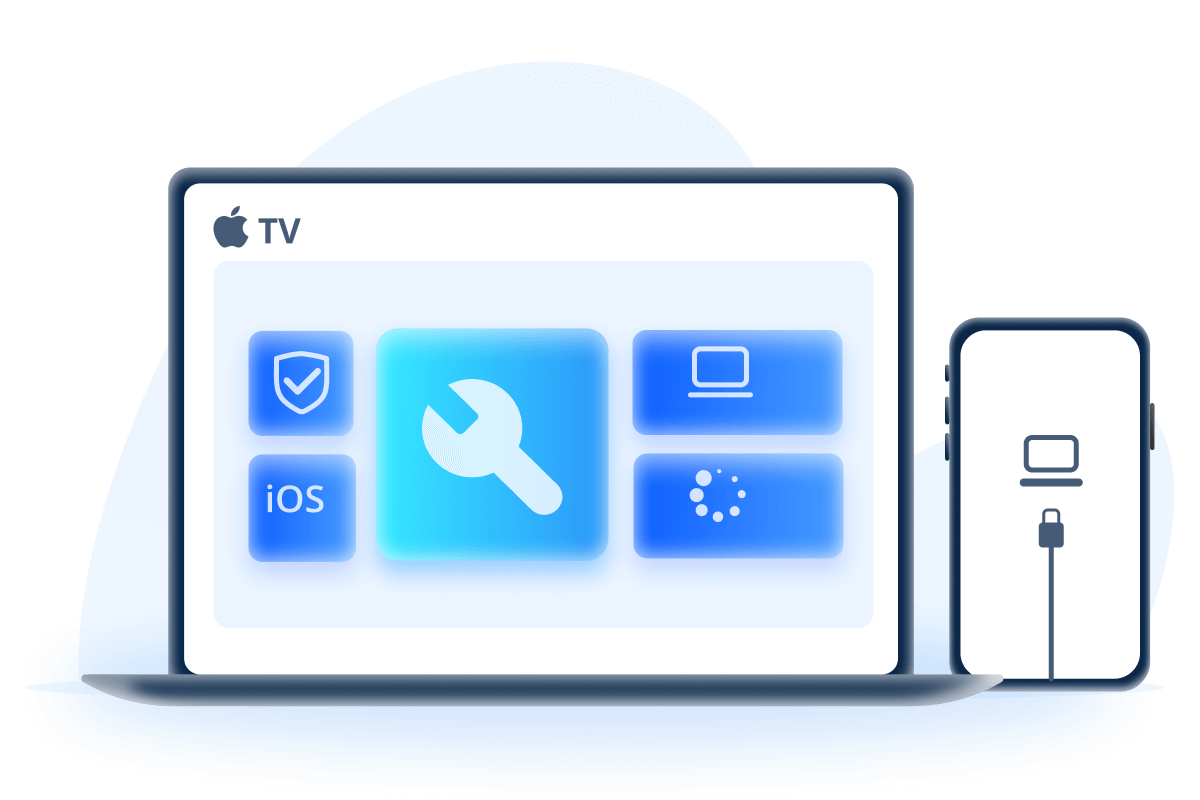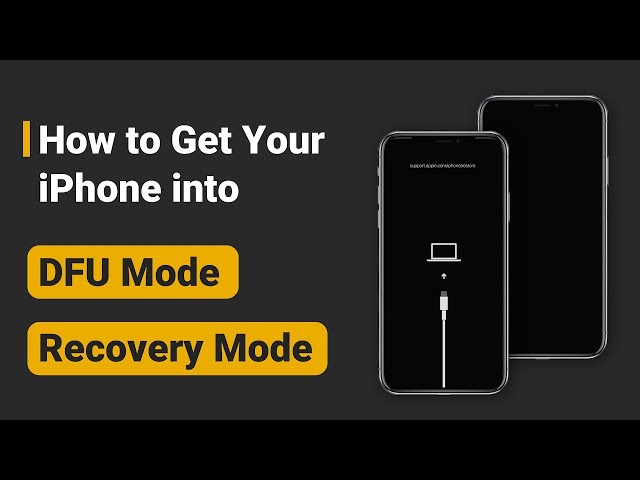9 Ways to Fix iPhone Stuck on Verifying Update 2024
Category: iPhone Issues

3 mins read
“My iPhone stuck on verifying update and I cannot restart it normally, and the worst part is that it's stuck on my lock screen, and the face ID or password won't work, Help!!”
If nothing goes wrong, you can always update the iOS successfully over the air. And the verifying update normally takes you a few minutes.
But what if your iPhone stuck on verifying update iOS 17/18 beta/18 and the screen is completely frozen? Don't worry, you can fix this verifying update on iPhone stuck problem with 9 methods introduced in this article later.
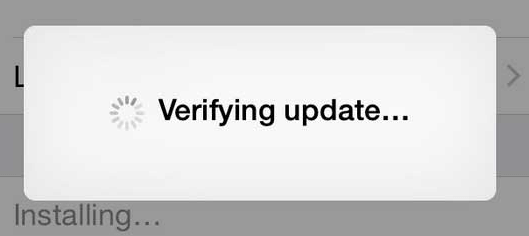
In this article:
- Part 1: Why is My iPhone Stuck on Verifying Update?
- Part 2: Fix iPhone Stuck on Verifying Update in 4 Simple Ways
- 2.1 Ensure a Stable Internet Connection
- 2.2 Lock and Wake Your iPhone
- 2.3 Delete and Re-download the Update
- 2.4 Reset Network Settings
- Part 3: Fix Verifying Update on iPhone Stuck in 5 Advanced Ways
- 3.1 Force Restart iPhone
- 3.2 Fix iPhone Stuck at Verifying Update with 1-Click via Fixppo

- 3.3 Update iOS with iTunes
- 3.4 Restore iPhone in Recovery Mode
- 3.5 Restore iPhone in DFU Mode
- Part 4: FAQs about iPhone Verifying Update
Part 1: Why is My iPhone Stuck on Verifying Update?
The verifying update is introduced to enhance the reliability and security of the update process, if your iPhone frozen on verifying update for more than an hour, it could be due to the unstable network connection, corrupted update file, software glitches, etc.
We'll show you what to do and how to fix when iPhone stuck on verifying update. Solutions are listed below.
Part 2: Fix iPhone Stuck on Verifying Update in 4 Simple Ways
1 Ensure a Stable Internet Connection
A slow or unstable Internet connection can prevent your iPhone from verifying the update with Apple’s servers, thus causing the verifying update on iPhone stuck no response.
Therefore, please ensure you have a strong Wi-Fi connection or change to a stronger Wi-Fi connection if needed.
2 Lock and Wake Your iPhone
You can try to lock then wake your iPhone by pressing the Side/Sleep/Wake button repeatedly for 5-10 times. This may force your iPhone to stop running temporarily.
If this method doesn't work, please proceed with the next solutions.
3 Delete and Re-download the Update
The verifying update screen shows up right after your device has downloaded and installed the update file. If your iPhone stuck on verifying update for long, but still you can get into your iPhone, try delete then re-download the update.
Here's how to fix iPhone stuck on verifying update by deleting and re-downloading the update file.
Step 1: Navigate to Settings > General > iPhone Storage.
Step 2: Locate and tap the iOS update file and click the Delete Update.
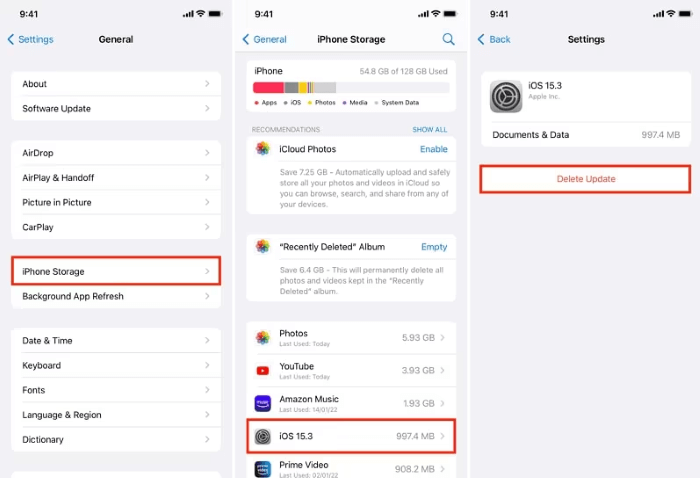
Step 3: Turn your iPhone off and then back on.
Step 4: Go to settings again to re-download the update file.
If you can't find the iOS update file but still stuck on verifying update, Fixppo can help to fix this iOS issue while updating iOS to the latest version.
4 Reset Network Settings
What if iPhone update stuck on verifying? Resetting network settings may help. Here's how to do.
Step 1: Navigate to Settings > General > Transfer or Reset iPhone > Reset > Reset Network Settings.
Step 2: Enter your passcode when required then proceed to the next step.
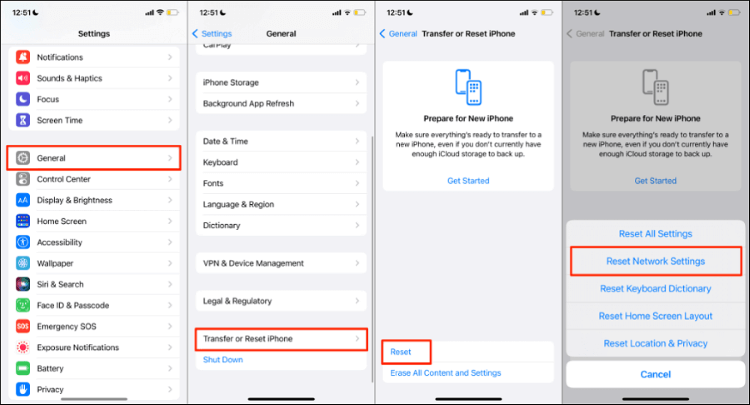
Part 3: Fix Verifying Update on iPhone Stuck in 5 Advanced Ways
The verifying update stuck on your lock screen and you can neither use the face ID or screen passcode to unlock it? Here're 5 advanced solutions you can try to fix besides the 4 basic solutions.
1 Force Restart iPhone
Force-restarting iPhone usually works for minor iPhone glitches. That's why some users find it useful when encounter iPhone stuck on verifying update but some don't.
However, you can try this free method anyway, if it doesn't work, you still have other solutions.
- To force restart iPhone 5/6/SE: Press and hold the Home + Power buttons until the screen turns black, when the Apple logo shows up, release the buttons.
- To force restart iPhone 7/7 Plus: Press and hold the Power button + Volume Down button at the same time. Release the buttons the time see the Apple logo on the screen.
- To force restart iPhone 8/X/XR/XS/11/12/13/14/15: Press the Volume Up button, then the Volume Down button and then the Power button and hold it until the Apple logo shows up.
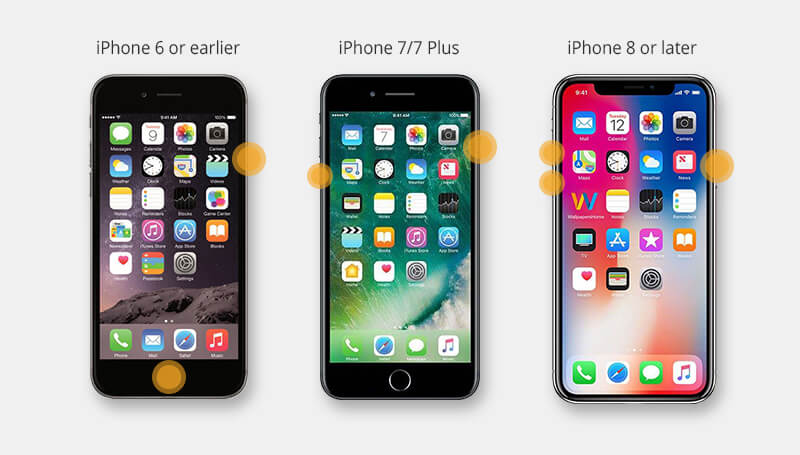
2 Fix iPhone Stuck at Verifying Update Without Losing Data
The iPhone stuck on verifying update problem is quite common while updating to the newest iOS version. To fix this issue, the easiest and fastest solution is by fixing the iPhone while updating the iOS via iMyFone Fixppo.
In 3 steps, Fixppo can help you get rid of verifying update on iPhone without any hassle.

Key Features of iOS Update Tool:
- 1-click fix iPhone stuck at verifying update by updating iPhone to the latest version of iOS.
- Update iOS and remove verifying update from screen without losing any data.
- Also fix other update issues, including iPhone stuck on preparing update, iPhone software update failed, etc.
- 100% safe to use without viruses or crashes.
- Compatible with all iPhone models to stop verifying update on iPhone.
You can download Fixppo and follow steps below to fix verifying update on iPhone without data loss.
Step 1: Launch Fixppo, connect your iPhone to the computer and choose the Standard Mode tab.
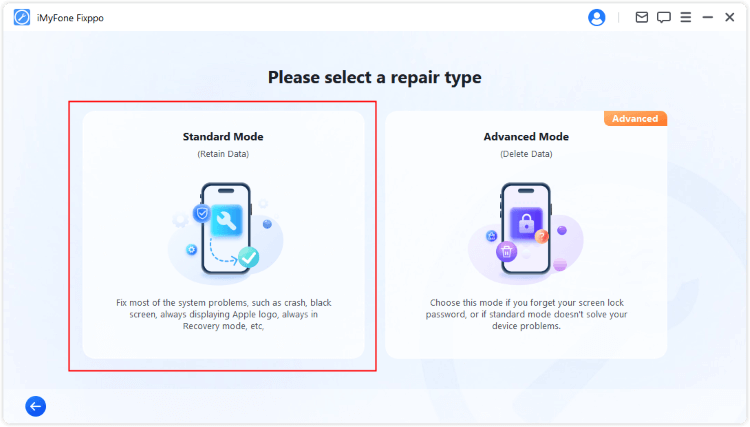
Step 2: When your iPhone gets recognized, you can see the device model and firmware version, which will always be the latest iOS version. Please hit the Download button to get it.
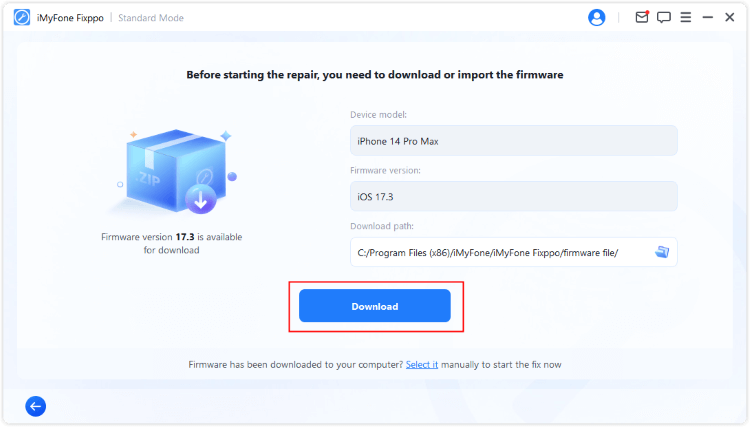
Step 4: Now, please click the Start Standard Repair, which will then proceed to install the latest version of iOS to your iPhone.

When your iPhone restarts in 5 minutes later, you can see that your iPhone doesn't say verifying update and it has been updated to the newest version of iOS.
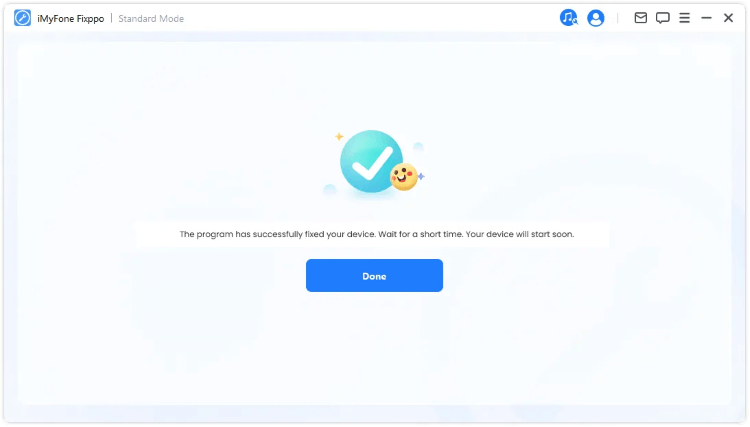
You can also upgrade iOS directly with Fixppo, which can be accessed via the home interface as well.
3 Update iOS with iTunes
When your iOS stuck on verifying update, it means your iPhone has not yet completed the process of verifying update, let along installing the update.
Therefore, to complete the process, you can try updating the iOS via iTunes. Moreover, it may fixes when iPhone stuck at verifying update.
Here's how to stop verifying update on iPhone via iTunes.
Step 1: Ensure your iTunes is in the latest version, open it and connect your iPhone to the computer.
Step 2: Under the Summary tab, click the Check for Update button.
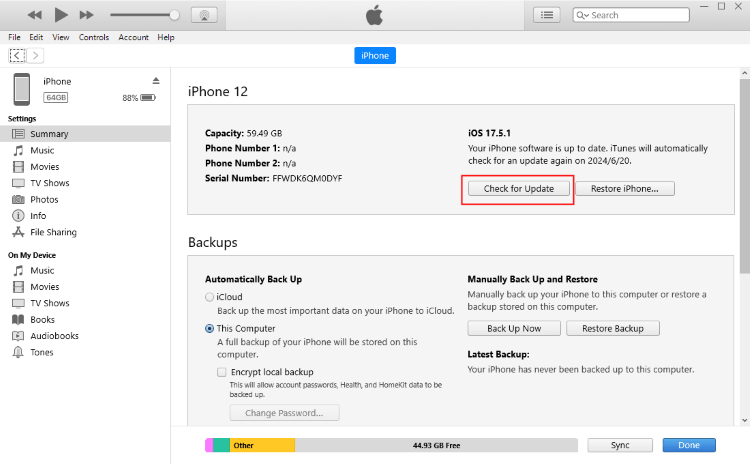
Step 3: Go on by entering your passcode and iTunes will automatically update your iOS.
4 Fix iPhone Frozen on Verifying Update via Recovery Mode
It's very likely that your iPhone couldn't be detected by iTunes. And the recovery mode here can help. After putting your iPhone in recovery mode, you still need iTunes, but to restore iPhone rather than updating iPhone.
The main difference is that restoring your iPhone will completely erase all iPhone data. If you're still willing to try this method, follow the detailed steps below.
Step 1: Open iTunes on your PC and connect your device via a lightning cable.
Step 2: For different iPhone models, you can follow the different steps to put your iPhone in recovery mode.
- For iPhone 8/X/11/12/13/14/15: Press the Volume Up > Volume Down keys. Keep holding the Power button, wait until the recovery mode appears, which shows up after the Apple logo.
- For iPhone 7/7 Plus: Press the Power button > Volume Down key. When the recovery mode appears, release the buttons.
- For iPhone 6s or earlier versions: Hold the Home + Sleep buttons simultaneously. Release them when your iPhone has the recovery mode screen.
Step 3: iTunes will recognize your device and you should choose the Restore option but not Update to begin to fix your iPhone.
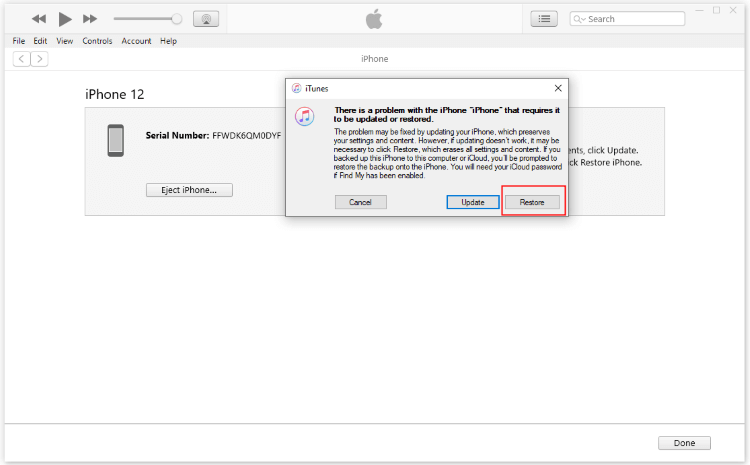
If your iPhone not detected in recovery mode, you can try the DFU mode below, the advanced way compared to the recovery mode.
5 Get Rid of Verifying Update on iPhone via DFU Mode
This should be the last method when you can't get your iPhone detected in recovery mode. The DFU mode here serves to be the solution that can scan and fix deeper system problems. When iPhone stuck on verifying update still, the DFU mode is the last resort.
Step 1: Please watch the video to put your iPhone in DFU mode.
Step 2: After entering DFU mode, connect your iPhone to the computer for iTunes to recognize your devic. Choose the Restore option to fix your iPhone.
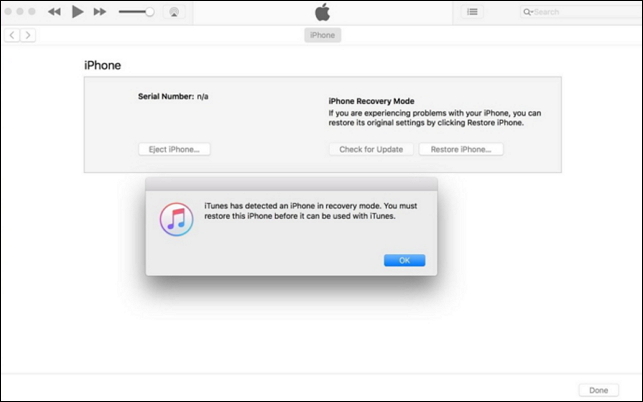
Part 4: FAQs about iPhone Verifying Update
1 How long does verifying update take?
In general, the verifying update on iPhone takes you a few minutes, normally no more than 10 minutes, as it's the basis for iPhone to begin preparing update.
2 Why is my iOS update failing to verify?
There are many reasons why your iPhone stuck on verifying update and won't turn off. The possible reasons include: poop network connection, not having enough iPhone storage, incompatiblity between the device and the downloaded software update or the update fail to install correctly.
Conclusion
This article introduces 9 ways to fix iPhone stuck on verifying update problem. Hope you can get this problem fixed as soon as possible.
Among them, the iOS System Repair Tool - iMyFone Fixppo is recommended as it can not only repair this iPhone verifying update stuck problem but also update your iPhone system simultaneously. Download it and starting to fix your iPhone now!