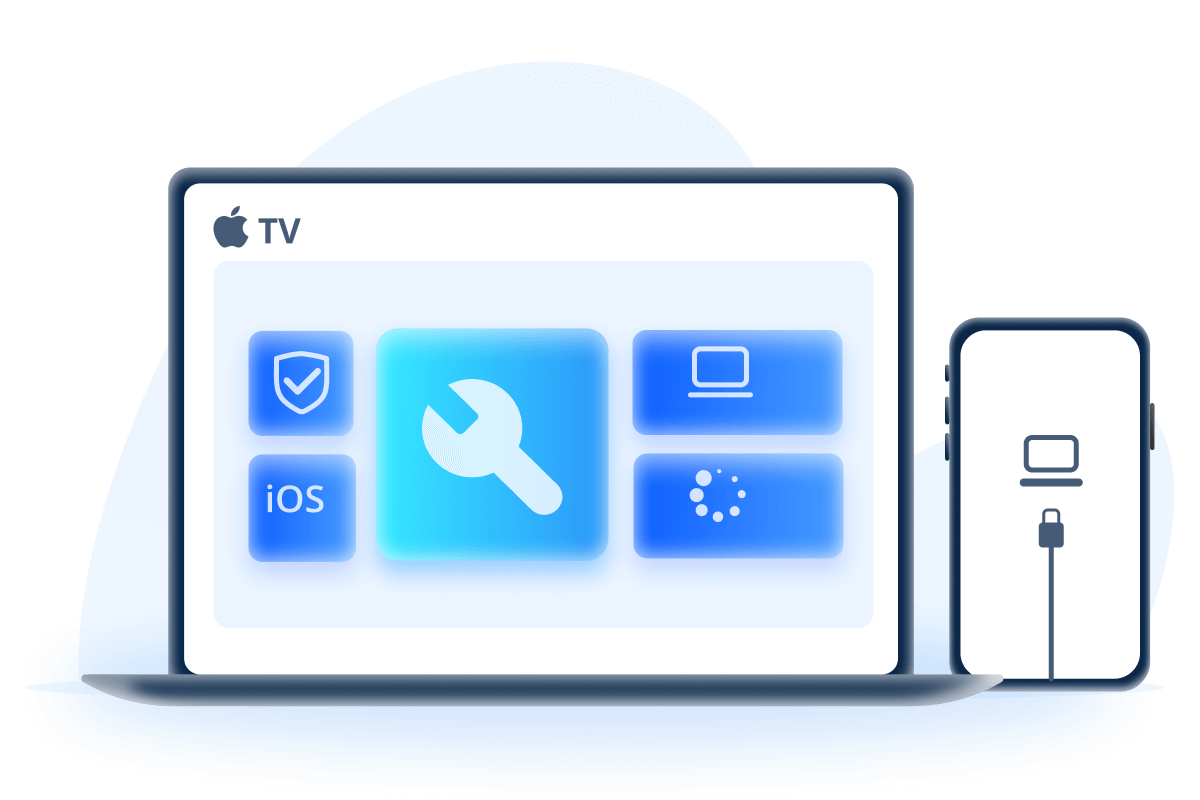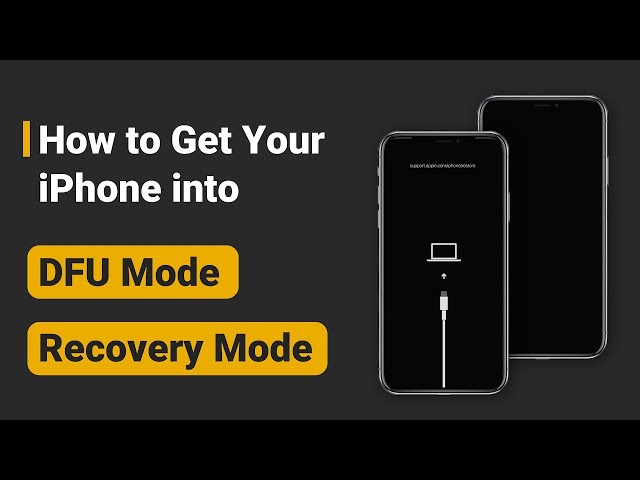[2024] How to Restart iPhone from Computer? - Top 3 Ways!
Category: iPhone Tips

4 mins read
"I'm using the iPhone 15. It was working perfectly until yesterday when it was not responding to my touches. So, I thought of rebooting it to fix this issue. But it didn't work. Can you tell me is there is any other way to reboot the device like from computer? Please help me!"
As we know, the minor issues like iPhone unresponsive or not working can be easily resolved by restarting the device. The iPhone resets itself when you reboot it.
But what if you can't restart your iPhone manually, do you know how to restart iPhone from computer?
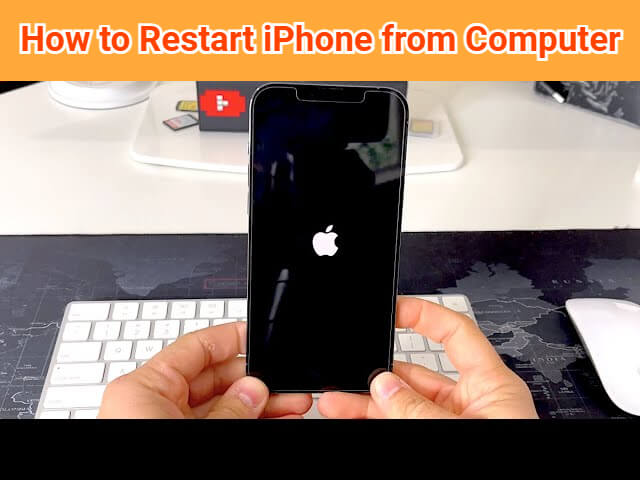
To solve your puzzle, in this article, we'll show you how to restart your iPhone with computer via 3 practical ways.
In this article:
- Part 1: Can I Restart My iPhone from My Computer? - Answered!
- Part 2: How to Restart iPhone from Computer?
- 2.1 Restart iPhone from Computer via iPhone Reboot Tool [1 Click & Easy]

- 2.2 Restart iPhone Through Computer with Recovery Mode [Complicated]
- 2.3 Restart iPhone Using Computer by DFU Mode [Rather Complicated]
- Part 3: Hot FAQs about Restarting iPhone on Computer
Part 1: How to Restart iPhone from Computer?
YES. You can restart your iPhone from your computer. With a reliable third-party iOS reboot tool or via iTunes, you can easily restart your device from PC without hassle.
And since some of you may wonder why you can't restart your iPhone through manual way, here're some reasons:
- When your device starts to perform actions without any commands, you will not be able to restart the iPhone via settings and buttons.
- When the iPhone screen is unresponsive, you cannot access settings to restart the device.
- The buttons and settings will also not work for restarting the device if it is stuck on the white screen of death.
Part 2: How to Restart iPhone from Computer?
Here're 3 methods you can try to restart your iPhone from PC and the table below can help you better choose the one you need.
| iMyFone Fixppo | Recovery Mode | DFU Mode | |
|---|---|---|---|
| Success rate | 100% | 60% | 60% |
| Difficulty | Easy, no skills required | Relatively Complex | Complex |
| Required Time | 10 minutes | 40 monutes | > 1 hour |
| Data Loss | 
|
Depends | Depends |
1 Restart iPhone from Computer via iPhone Reboot Tool
If you wonder how to restart iPhone with computer by using the easiest method, then iMyFone Fixppo - iPhone Restart Tool is what you need.
With its powerful features, you can reboot your iPhone from Mac/Win without using buttons or settings in 3 simple clicks. And you can regain full control of your iPhone in 10 minutes.

iPhone Reboot Tool:
- Standard Mode can restart your iPhone using computer without any data loss.
- Put iPhone into recovery mode in 1 click for FREE.
- 3 simple clicks to restart your iPhone from computer with 99.99% success rate.
- Also fix 150+ iOS system problems like iPhone not entering recovery mode, iPhone not flashing, and more.
- Compatible with all iPhone models and iOS versions including iPhone 15 & iOS 17/18 beta.
Fixppo is trusted by many tech sites for high efficiency!

Now let's see how to restart iPhone through computer using the standard mode of Fixppo.
Step 1: Download and install iMyFone Fixppo, connect your iPhone to the computer.
Step 2: Enter the Standard Mode under Apple System Repair, as Standard Mode can restart your phone from computer without causing data loss.
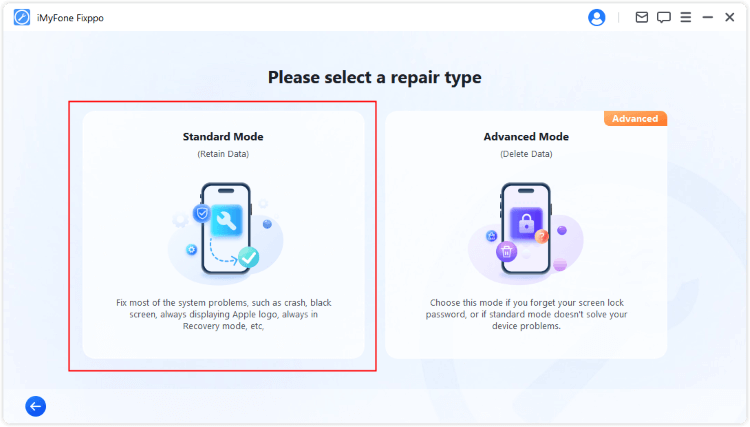
Step 3: When your iPhone is detected, Fixppo will list your iPhone model and the compatible iOS firmware file. Click the Download button to get the firmware file.
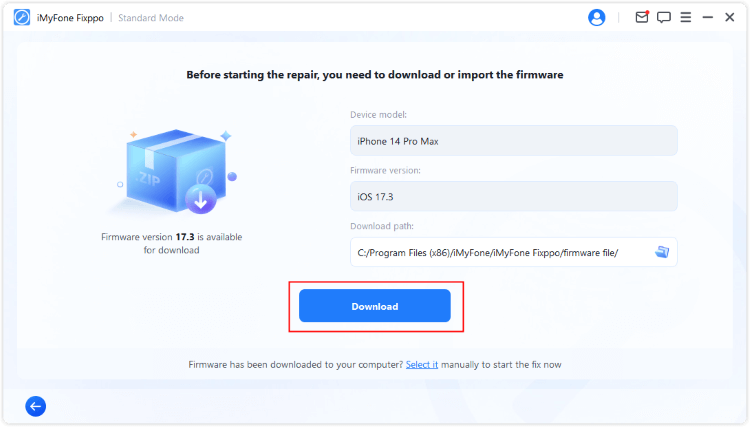
Step 4: Now, click Start Standard Repair, and Fixppo will start to reboot your iPhone.

When the process is done, your iPhone will restart and you can see all your data remain the same. That's EASY, right? Go get Fixppo to restart your iPhone instantly!
If you're required to put your iPhone into recovery mode first, please try to enter the recovery mode with the 1-click feature from Fixppo. It's FREE!
2 Restart iPhone Through Computer with Recovery Mode
Besides trying to reboot your iPhone from PC using the iOS restart Tool, putting your iPhone into recovery mode then use iTunes to restart your device is also supported.
1. If you choose to restore your iPhone, iTunes will erase all your iPhone data.
2. If iTunes not detecting your iPhone in recovery mode, please read this article to get more tips.
Now, follow steps here to make your iPhone enter the recovery mode based on the iPhone model you have:
For iPhone 6 and older:- Press and hold both the Power button and the Home button.
- Hold the buttons even after seeing the Apple logo, release them when the Recovery Mode screen shows up.
- Press and hold both the Power button and Volume Down button.
- After the Apple logo, let go of the buttons when the "connect to iTunes" or "connect to PC" logo display on your screen.
- Press and release the Volume Up button and then Volume Down button.
- Now switch to long-hold the Power button even when you see the Apple logo.
- Likewise, release the button when your iPhone enters the Recovery Mode screen.
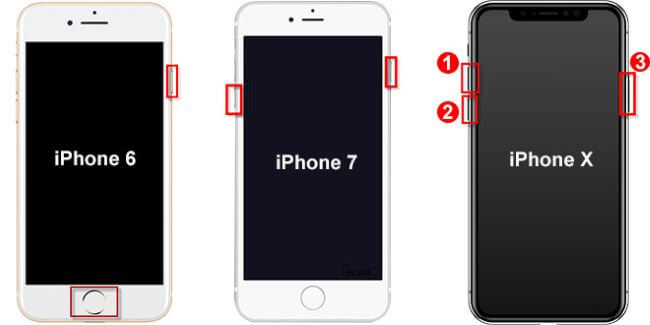
When your iPhone is set to recovery mode successfully, open iTunes and connect your iPhone to the computer.
Step 1: When your iPhone is detected by iTujnes, a window will pop up, saying that iTunes has detected your iPhone in recovery mode that requires updating or restoring.
Step 2: If you want to update your iOS system, click the Update button; If you try to solve the iOS bugs, click Restore button.
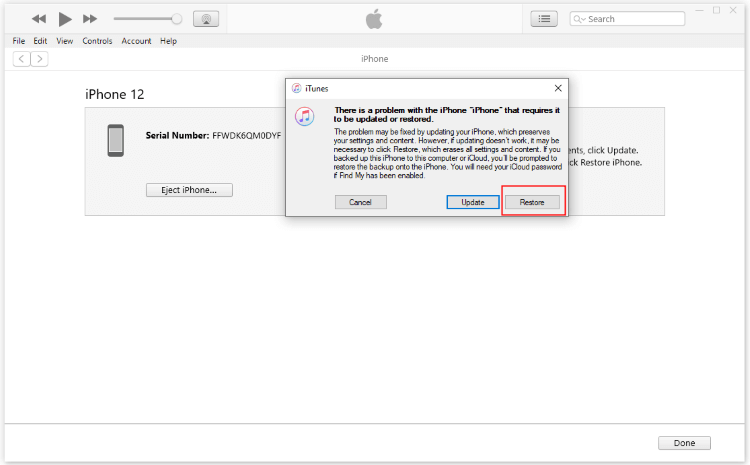
iTunes will then exit the recovery mode and follow to update or restore your iPhone, then reboot your device when it's done it work.
3 Restart iPhone Using Computer by DFU Mode
The DFU or Device Firmware Update is used for reloading the software and firmware on your device. That's why you can use the DFU mode to restart iPhone on computer.
Follow the steps for restarting the iPhone by entering the DFU mode first:
For iPhone 6S or earlier version:- Press and hold both the Power button and the Home button.
- After a few seconds, release the Power button and continue to hold the Home button. (If you see the Apple logo, it means you have held the Power button for too long).
- When your iPhone is in black screen, it means you've entered the DFU mode.
- Press and hold both the Power button and Volume Down button.
- After a few seconds, release the Power button and continue to hold the Volume Down button.
- When the screen shows black, the DFU mode should works on your iPhone.
- Quickly press and release the Volume Up button then the Volume Down button.
- Long press the Side button for about 8 seconds.
- While holding the Side button, long press the Volume Down for 5 seconds.
- Release the Side button now, long press the Volume Down for more 10 seconds.
- With your iPhone in black screen rather than showing the Apple logo, the DFU mode is tried successfully.
Similart to the steps in Recovery Mode, connect your device to the iTunes and let iTunes to detect your iPhone and begin to update/restore your iPhone.
If your DFU mode restore failed, please make sure you've pressed the corresponding buttons for enough time.
Part 3: Hot FAQs about Restarting iPhone on Computer
1 How can I restart my iPhone without using the screen?
To restart your iPhone without using the screen, Fixppo should be your go-to. As it don't need you to perform any actions with the buttons, let along the screen, while rebooting your iPhone from computer.
2 How can I restart my iPhone without power button?
As the recovery mode/DFU mode needs you to press the buttons of your iPhone, Fixppo seems to be a better idea as it provides to enter recovery mode in 1 click for free, which can then be used to restart your iPhone.
Conclusion
That's all for how to restart iPhone from computer with 3 methods. If you're seeking for a quick way to restart your iPhone in minutes, iMyFone Fixppo here is able to fulfill your need even without any data loss. Download it to have a try now!