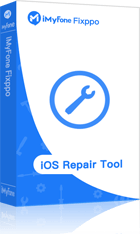Recently, many users reported that the Mail app not working on iPhone in iOS 17/18 beta or can't work properly like cannot send or receive emails. If you are experiencing a similar issue, don't worry. Here we will introduce the top 7 ways to fix iPhone Mail not working issues in iOS 17/18 beta. Let's get going.
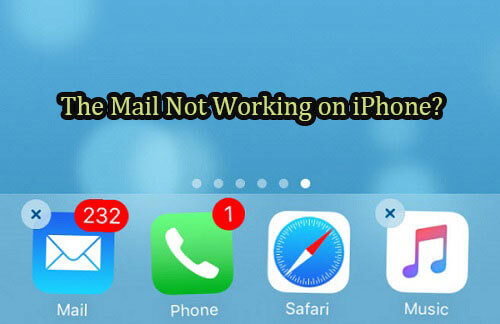
- Method 1: Check Your Network Connection
- Method 2: Force Quit and Restart the Mail App
- Method 3: Restart Your Device
- Method 4: Verify Date and Time Settings on Your iPhone
- Method 5: Login to Webmail
- Method 6: Delete the Email Account and Add It Again
- Method 7: One-stop Solutions to Fix the Mail App Not Working on iPhone

1 Check Your Network Connection
Check network connection if the mail app or the mail push notification not working on iPhone first. A poor or no network connection will stop you from sending emails properly. By checking the network connection, you can eliminate the issues that might affect the mail. Go to Settings > Wi-Fi, then toggle the Wi-Fi Off and on again.
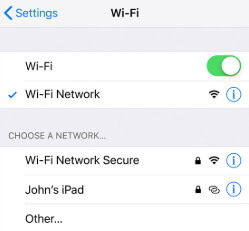
Also, you can try to fix it by turning Airplane Mode off and on. Just head over to Settings > Airplane Mode. If it still cannot work after connecting to wifi or reopening airplane mode, then you can reset the network setting. Going to Settings > General > Reset > Reset Network Setting.
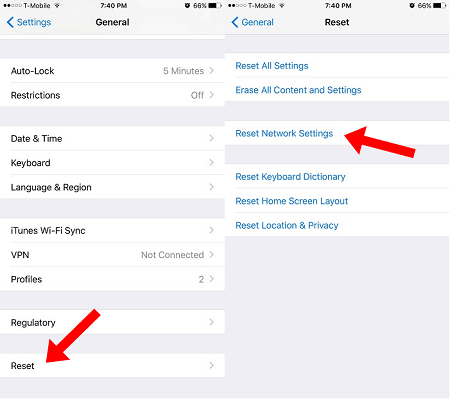
Note
Resetting network settings will erase all your network configuration and some other related data on your iPhone.2 Force Quit and Restart the Mail App
Mail app possibly crashes during the system update when it is running in the background. To get the issue resolved, you can refresh the crashing Mail application by restarting. Follow the steps below to force quit and restart the mail app:
Step 1: Swipe up and hold from the bottom of the display.
Step 2: Then you'll see the App Switcher appear with your apps laid out , simply swipe side to side to locate the Mail App.
Step 3: Swipe up on the Mail window to force quit the app. Then tap Mail to open again.
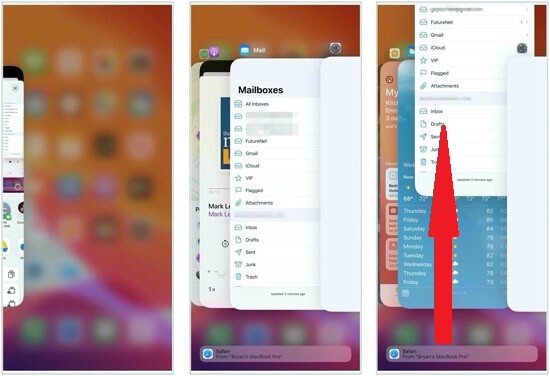
3 Restart Your Device
A simple restart can eliminate some minor errors effectively. If the mail doesn't refresh on iOS 17/18 beta, you might require restarting the device.
For iPhone 8 or later (iPhone 14 Supported): Tap on the Volume Up and Volume Down buttons. After that, hold the Power button until the Apple logo is visible.
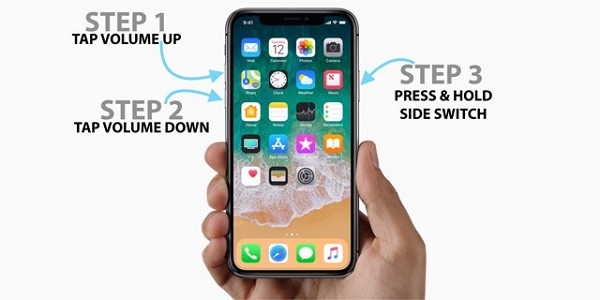
For iPhone 6 or earlier: Hold the Power and Home button together until the Apple logo is visible on the screen.
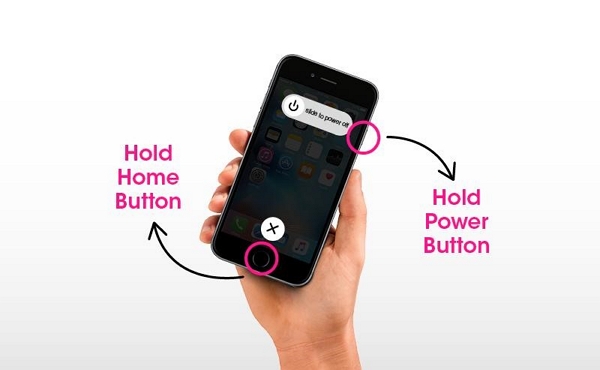
Note
After restarting, you should open the mail app and ensure it is working properly or not. You can give the phone a few seconds after restarting before opening the mail app.4 Verify Date and Time Settings on Your iPhone
Your phone understands its surroundings depending on the time and date set. If your settings are off, there is a high probability that the phone can not recognize the mail app on iPhone.
The time you set will reflect depending on where you are. There are different timelines and as a result, it is paramount to choose the ideal timeline.
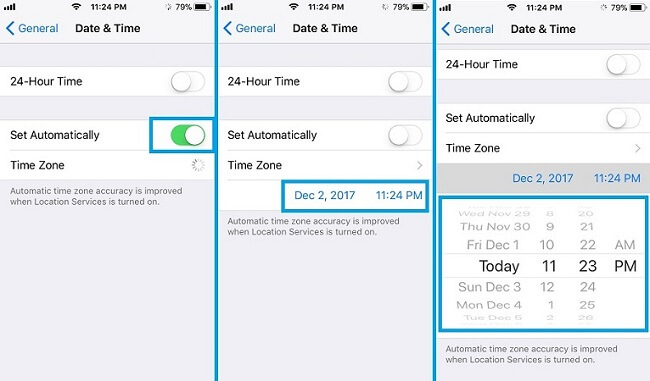
5 Login to Webmail
This is one of the most effective ways to fix your mail app when it is not working. Webmail shall make sure that you have gotten all the details you need regarding your phone and that it is easily accessible. The website has a friendly and interactive interface that you can easily understand. Consequently, you shall be able to follow the simple steps without struggling.
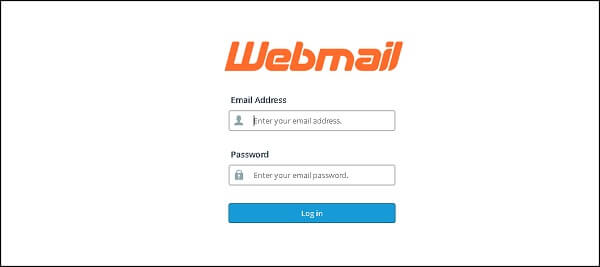
6 Delete the Email Account and Add It Again
If you are sure all the settings are well set but you still can't receive emails, then the issue might lie with the Email account, just delete the account and add it again.
Open Settings >Mail, Contacts, Calendars, select the account, and tap Delete Account.
Then go back to the Mail, Contacts, Calendars page, hit Add Account, and follow on-screen prompts to add your Email account again.
Note
This method will not delete your stored emails or contacts related to this account. Email is stored on the server, so once you add the account, all the emails will show up again.7 One-stop Solutions to Fix the Mail App Not Working on iPhone
Have tried all the methods above, but the mail app still cannot work on iPhone/iPad? It's time to try a professional tool to solve these issues effectively. The top-rated one I want to recommend is iMyFone Fixppo. This tool can help to fix all iOS issues like iPhone stuck on the Apple logo, iPhone won't turn on, can't receive calls and Emails, etc. Most importantly, you won't lose any data in the fixing procession.
iMyFone Fixppo
One-stop Solutions to Fix iOS Issues
Key Features:
- 100% success rate fix any iPhone without losing data.
- Fix Mail App issues on iPhone like can't send email from iPhone, visual voicemail is not working, etc.
- Support all iOS version including the latest iOS 17/18 beta.
Now follow the simple steps to fix "The Mail App not Working" issues
To get started, download and install iMyFone Fixppo on your PC.
Step 1: choose the Standard Mode on the Home page, then connect your device to your computer and click the Next button.
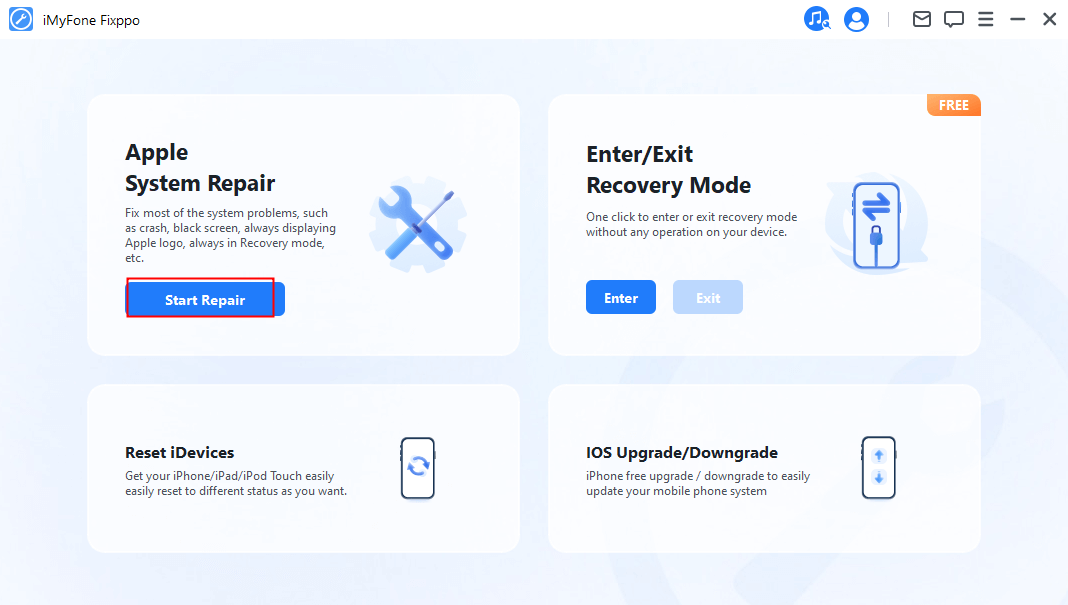
Step 2: Fixppo will automatically detect the model of your device and give you versions of firmware matched your device. You can also choose the firmware package you prefer and click Download to start downloading.
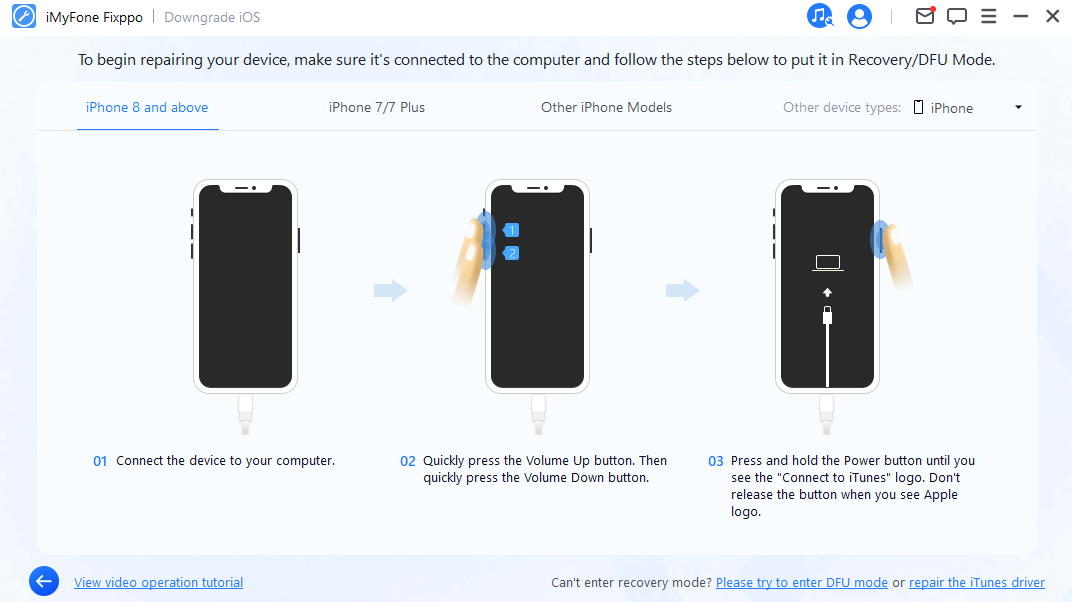
Step 3: Once the firmware has been downloaded,click the Start button
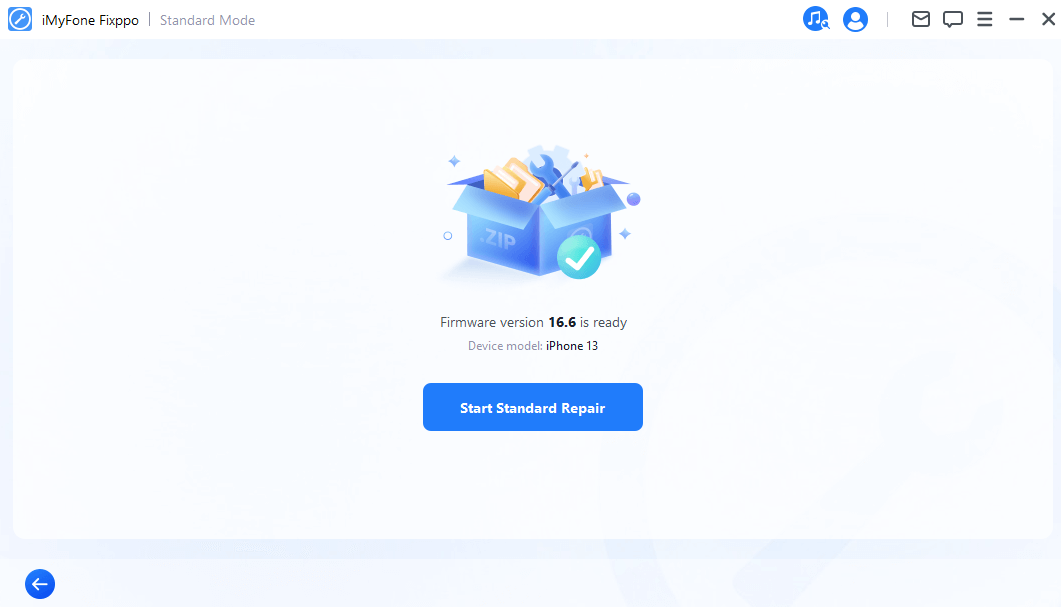
Step 4: Keep waiting for the procession complete. It won't take long. Then you can restart your iPhone, the Mail app should be work.
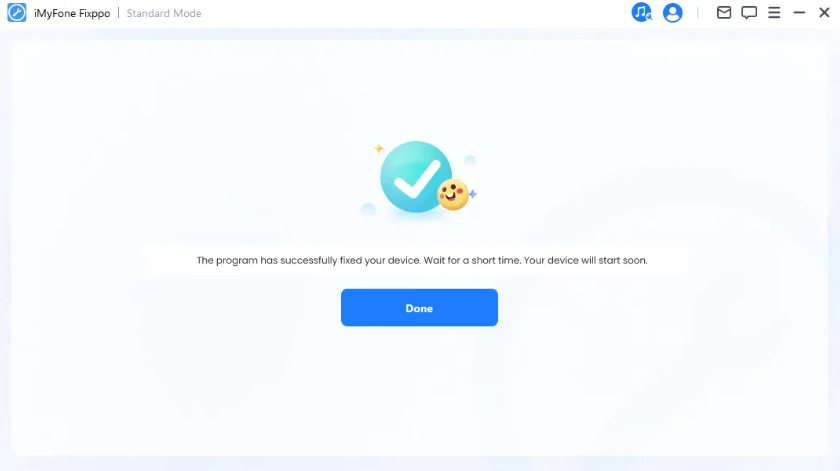
Conclusion
You do not have to worry anymore about your Mail app not working after updating your phone. The primary reason is that we have outlined helpful solutions. You will especially have an easier time if you use iMyFone Fixppo. Within no time you shall be able to access your Mail app effectively. Therefore, enjoy yourself as you use your Mail app on iOS 17/18 beta even after updates!






















 July 19, 2024
July 19, 2024