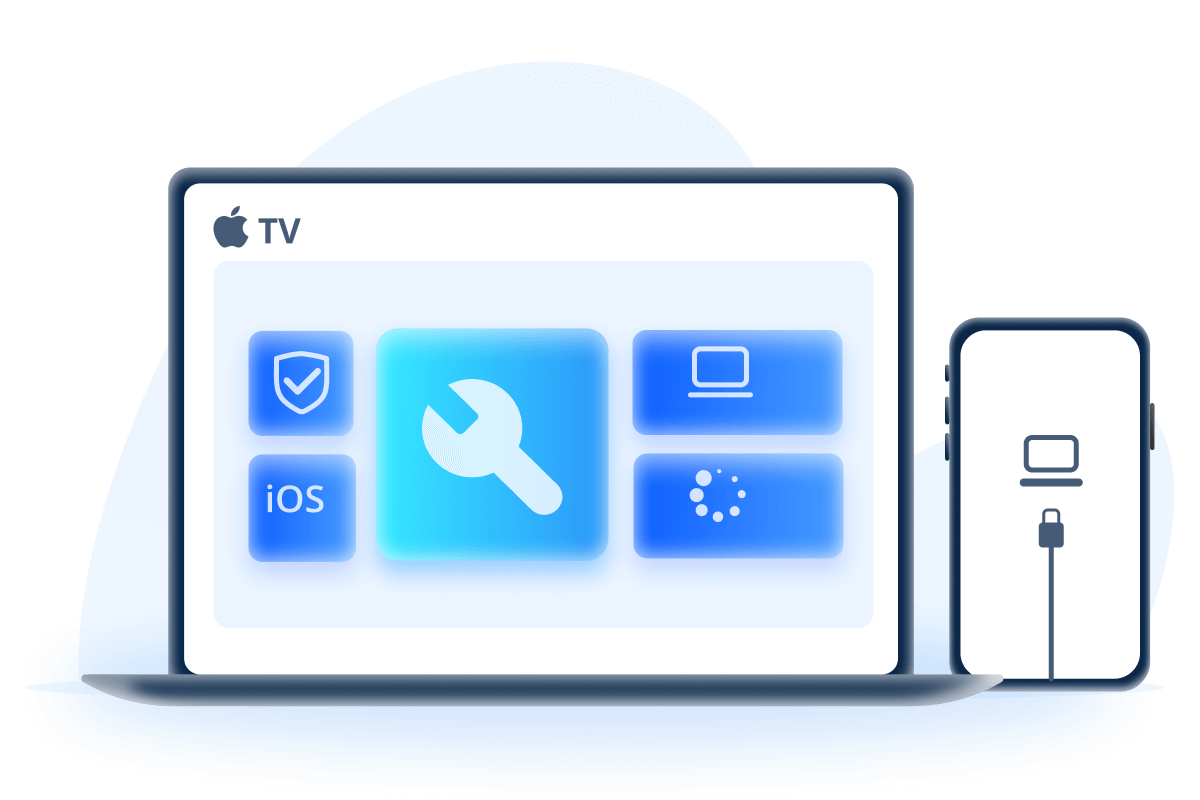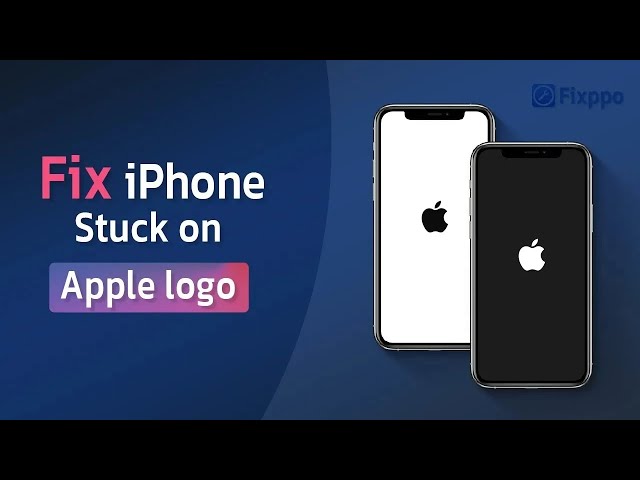6 Ways to Fix iPhone Stuck on Apple Logo in iOS 17/18 Beta
Category: iPhone Issues

5 mins read
It can drive you nut when your iPhone stuck on Apple logo in iOS 17/18 beta for no reason the time you need it most. However, the lucky thing here is that it's not necessarily damaged or broken and there are workable solutions to this problem.
And to save your invested money on this iPhone, you should be aware of the causes and the fixes for this headache with parts mentioned below. Let's begin!
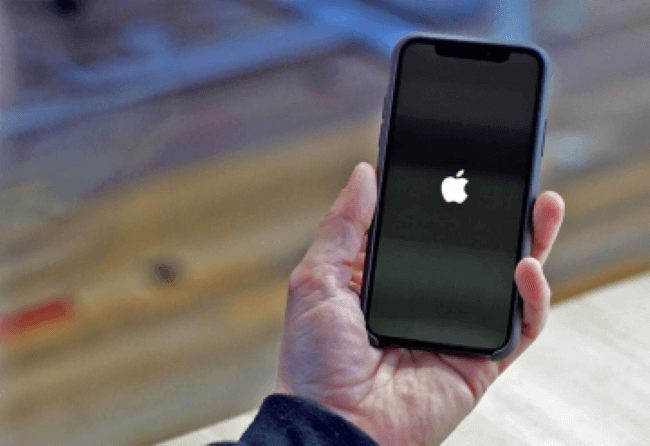
In this article:
Part 1: Why is My iPhone Stuck on the Apple Logo in iOS 17/18 Beta?
If you want to figure out 'why my iPhone is stuck on the Apple logo', you should first have a quick look at what prevents it from booting up as normal. And they can come down to the following three reasons:
- The jailbreaking of your iPhone was not successful.
- There are problems with the iOS upgrade and the software is corrupted.
- Your iPhone is dropped heavily or wet with water.
Part 2: How to Fix iPhone Stuck on Apple Logo in iOS 17/18 Beta?
The solutions mentioned below have been proven to be useful for most iPhone users. You may need to try each method until the problem is solved.
1 Fix iPhone Stuck on Apple Logo (No Data Loss)
If you don't know how to begin to fix your iPhone stuck on Apple logo problem in iOS 17/18 beta, this recommended tool can be the affordable one to fix your problem without any data loss as promised. As one of the hot products of iMyFone, iMyFone Fixppo has rarely let users down in fixing many iPhone problems.

Why choose Fixppo - iOS System Repair:
- Promise to fix this iPhone stuck on Apple logo problem without data loss.
- Provide free entrance to Recovery Mode needed for the fixing process.
- Allow you to easily get your iPhone back to work in 4 steps.
- Compatible with all iPhone models and iOS versions including the iOS 17/18 beta.
Limited Time 10% OFF Coupon Code for iMyFone Fixppo: FARTT91
You're welcome to watch how Fixppo fix the iPhone stuck on the Apple logo first.
Step 1: Make sure you have installed Fixppo on the computer and launch it. Then select Standard Mode to start.
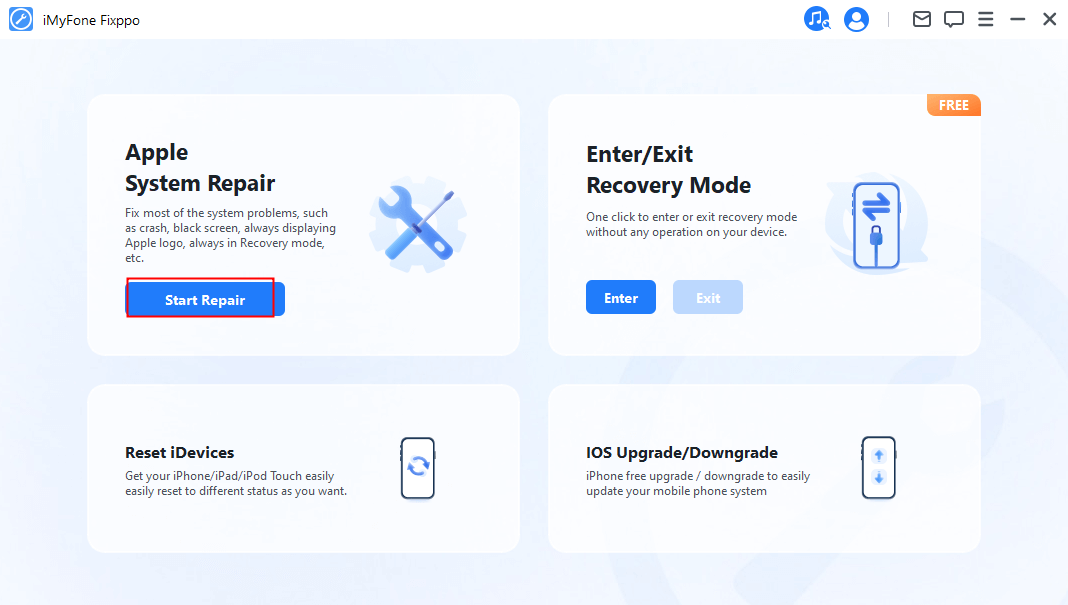
Step 2: You will then be required to connect the device. Since your iPhone is stuck on the Apple logo, likely, your device may not be detected. If so, just follow the instructions shown on the interface to enter Recovery mode/DFU mode.
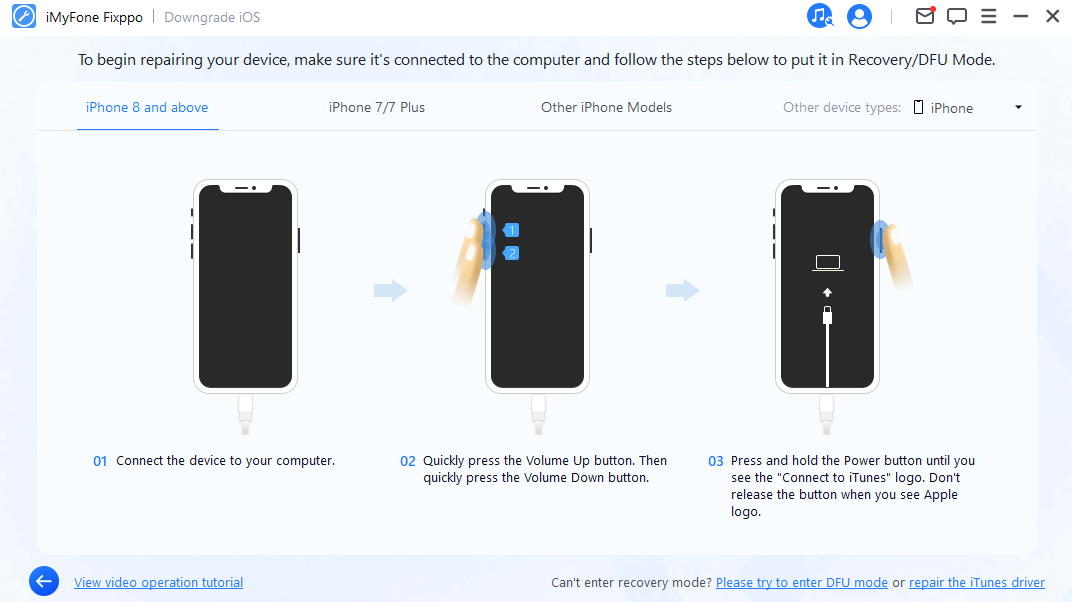
Step 3: The next step is to download the firmware that is substantial to the fixing process. You can decide which version of firmware to download and install on your iPhone. Once you've made up your mind, simply click on Download to get it.
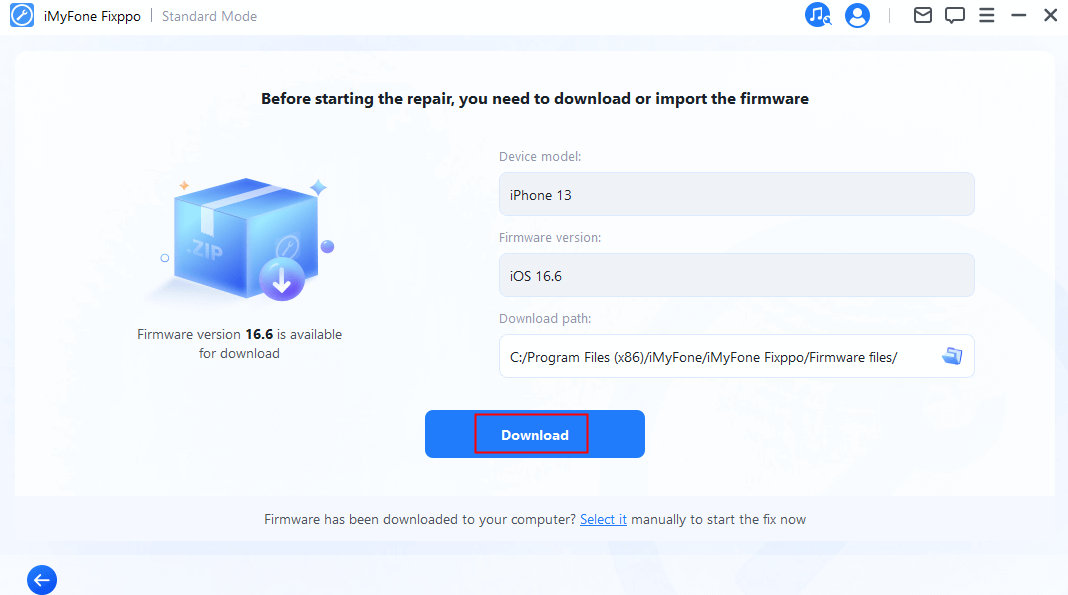
Step 4: After the firmware is downloaded, click the Start button, and Fixppo will analyze the firmware info and use it to repair your system and fix your Apple logo issue.
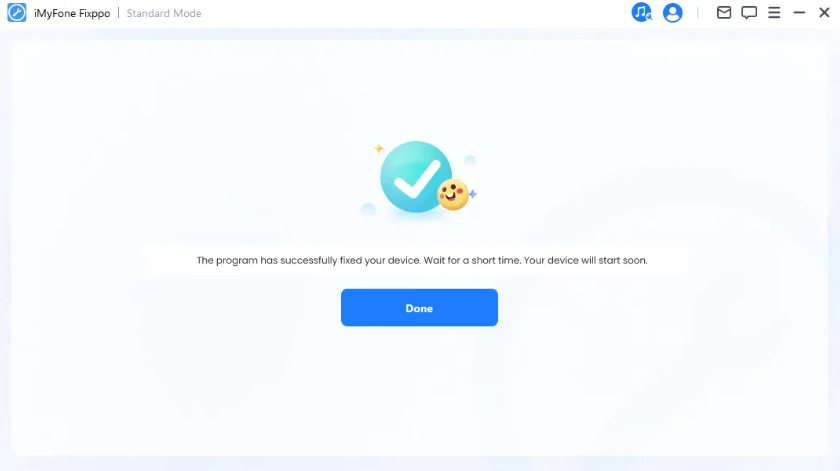
2 Try Force Restart iPhone
While this method won’t fix this problem in most cases, it is the simplest method to resolve this issue. If your iPhone is frozen on the Apple logo, try force restarting your iPhone.
Steps to restart iPhone 8/X/11/12/13/14/15:
- Quickly press and release the volume up button.
- Quickly press and release the volume down button.
- Finally, press the side button and hold (for about 10 seconds) until the display suddenly shuts off.
- Hold the side button and release it when the device turns back onto its Apple boot screen.
Steps to restart iPhone 7/7 Plus:
- Press and hold the Sleep/Wake button along with the volume down button for 10 seconds until the Apple logo appears.
Steps to restart iPhone 5/SE/6:
- Press and hold the Home button.
- While holding the Home button, press and hold the Sleep/Wake button.
- Keep holding both buttons for 10 seconds until the Apple logo appears.
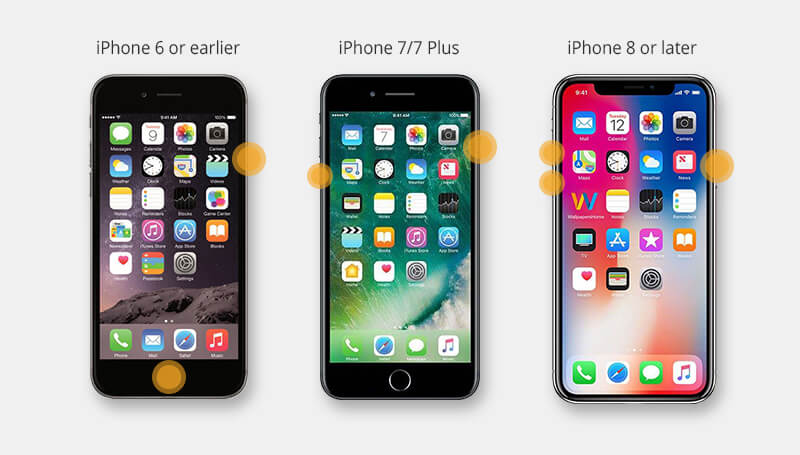
3 Update Your iOS via iTunes
As stated in the reasons, if the problem of the iPhone stuck at the Apple logo appears during your making an update to the software, then you should think of continuing the process through another way, which is to update the iOS via iTunes.
- Connect your iPhone to the computer and open iTunes.
- Click on your phone icon and choose a Summary option on the left side menu.
- You can see some device info, choose Update, and let iTunes begin to make an update to your iPhone.
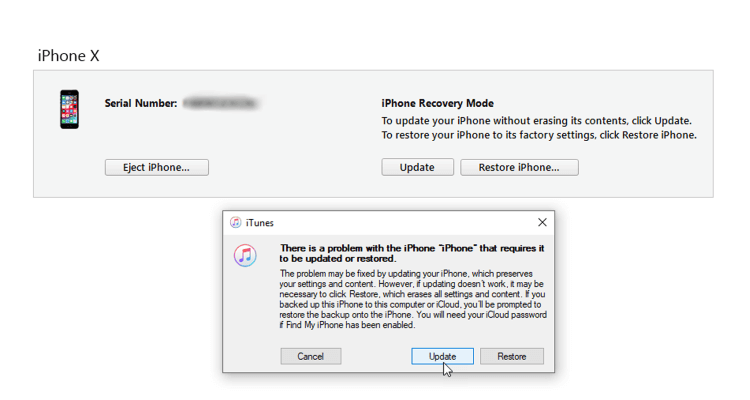
4 Enter Recovery Mode to Restore iPhone
Restoring your iPhone with iTunes in Recovery Mode is another option if neither of the above methods works. And it involves a simple process in which your iPhone is connected to iTunes and install the new iOS system onto your phone.
If you can't put your iPhone into Recovery Mode manually, then you can try iMyFone Fixppo, which offers a free feature to enter Recovery Mode in 1 click.
Step 1: Connect your iPhone to the computer and open iTunes.
- For iPhone 6 and earlier users: Long-press the Sleep/Wake button as well as the Home button simultaneously, and release them when you see the Connect to iTunes logo on the screen.
- For iPhone 7 series users: Press and hold the Volume Down and Side buttons, when the Recovery Mode screen appears, release both of them.
- For iPhone 8 and later users: Press the Volume Up button and release it. Then, do the same thing with the Volume Down button. After that, keep Pressing the Side button, when the screen turns black and goes into Recovery Mode, release the button.
Step 2: Choose to restore.
There will be a pop-up window, click on Restore and iTunes will ask you to confirm more and download the firmware to start the process of restoring your iPhone.
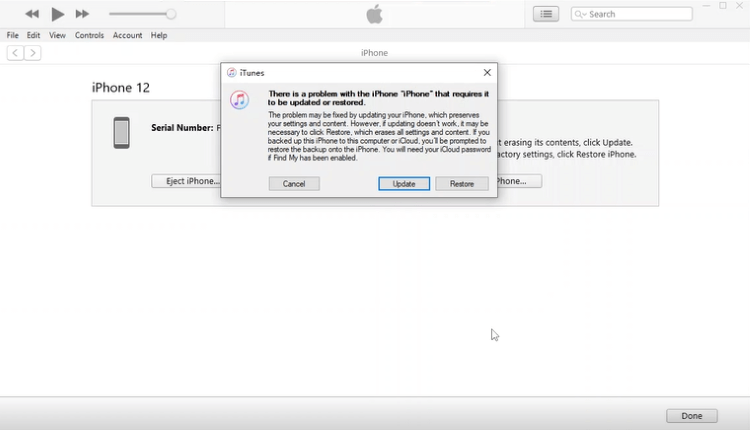
5 Enter DFU Mode to Restore iPhone
If the Recovery Mode is not working, then DFU (Device Firmware Update) can be your best bet. DFU Mode helps your iPhone to recover from iPhone stuck on the Apple logo issue and restore it to the factory reset.
However, like in Recovery Mode, there are chances that your data will be damaged or lost by DFU mode. You can implement this method if you are willing to take the risk.
Step 1: Connect your iPhone to the computer and open iTunes.
- iPhone 6 and earlier: Start by pressing the Power and Home button together, and after a few seconds, release only the Power button. While holding the Home button, iTunes will show you the message. Release the other button to begin to fix.
- iPhone 7/7 Plus: Do the same thing with instructions for iPhone 6 users, a small change is that change the Home button to the Volume Down button.
- iPhone 8 and later: Quickly press Volume Up and then Volume Down. Hold the Power button for your iPhone screen to go black. Then press the Volume Down in the meantime. Wait for a few seconds then continue to hold the Volume Down only. If the screen remains black, then you're in DFU Mode.
Step 2: Begin to restore.
Now, follow the above method of entering Recovery mode steps to restore your device by using iTunes.
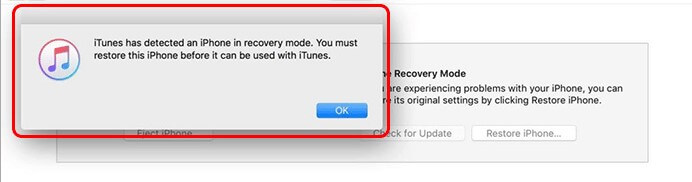
6 Go Get Apple Support for Hardware Issues
If you've tried the above methods one by one and are sure that the problem has nothing to do with your software, then it's time to get it checked for a more severe problem: hardware issues.
Though the problem is most likely caused by the buggy iOS system and iMyFone Fixppo can genuinely help you out, if you suspect a deeper cause, please don't hesitate to go to the nearest Apple Store and have a thorough check of your iPhone.
Conclusion
We have discussed 6 methods to solve the iPhone stuck on Apple logo problem. It is highly unlikely that one of the aforementioned methods won’t resolve this issue. However, we recommend you to try iMyFone Fixppo software as it won’t cause any data loss and can fix your problem in just a few clicks.