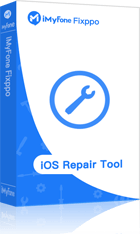Because the Safari search engine displays the Top Hits Safari suggestions when you are searching for items that may match these topics, it will sometimes save these options and come up on your home page.
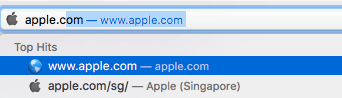
By stopping the top hits from loading on the home page, this can save you some bandwidth. Even though many modern browsers offer interesting and useful features for their users, some may not always be so useful (like the top hits feature on Safari).
Below, we're going to go in depth on how you can clear the top hits on safari on various different devices, so keep reading to learn everything you need to know about this topic.
iMyFone Fixppo
iMyFone Fixppo - One-stop solution to downgrade iOS 17/18 beta/18
Key Features:
- Support iOS version downgrade with a few clicks.
- Support all iOS versions and devices.
- Supports fix any iPhone issues like Safari not working on iPhone, Safari keeps crashing, etc.
- Not require any jailbreaking to operate.
Limited Time 10% OFF Coupon Code for iMyFone Fixppo: YTR5E7
Part 1. How to Get Rid of Top Hits on Safari for iPhone and iPad
First up, one of the most popular devices that may be used with the Safari browser is the iPhone and the iPad. To clear out the Top Hits on Safari for your iPhone or iPad, follow the steps outlined below.
Turning this feature off for your iPhone or iPad is a process that comes in two steps. You first must disable the Top Hit feature, then delete your search history to make sure it stays disabled.
Step 1. launch the Settings window from your iPhone or iPad.
Step 2. Click on the Safari option from the list of apps and navigate to its "Search" section.
Step 3. In the Search section, select the "disable" toggle on the Preload Top Hit option.
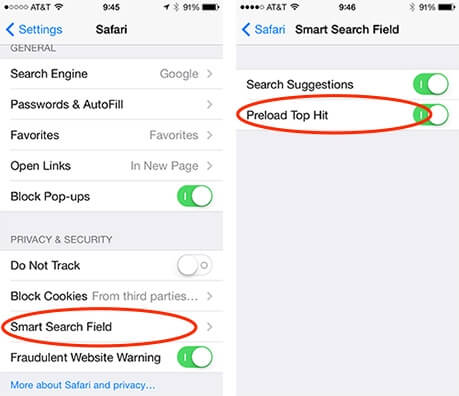
Step 4. After you have completed this, return to the Safari settings window.
Step 5. Next, click on the Clear History and Website Data button.
Step 6. Make sure you confirm the deletion, so it goes through.
After you have completed these steps, you should be good to go on your iPhone or iPad! By utilizing both of these tweaks, your Safari browser should stop showing the Top Hits feature when you load the browser.
Part 2. How to Get Rid of Top Hits on Safari for Mac
On Mac, the universal toggle to disable the Top Hits feature is located in Safari Preferences > Search > Preload Top Hit in the background. Make sure the button is unticked.
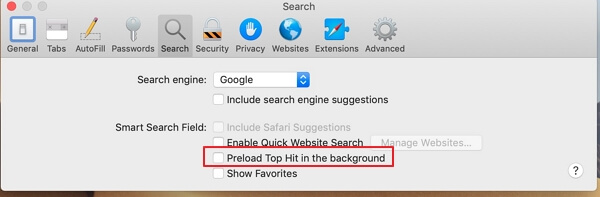
Like with iPhone and iPad, you also need to clear Safari history. The basic idea is that Safari will generate Top Hits from your browsing data, bookmarks, favorites, and reading list. If you were to clear all of this data from the browser and from the device's memory, then Safari would have nothing to generate Top Hits on.
Follow the steps outlined below to do this on your own Mac device.Step 1. Click on and launch the Safari browser from your Mac's desktop.
Step 2. From the menu bar settings, select the History option.
Step 3. Click on the Clear History option in the History menu.
Step 4. This will populate the Clear History option window.
Step 5. Clicking on the drop down menu, select the range of dates you wish to delete history from.
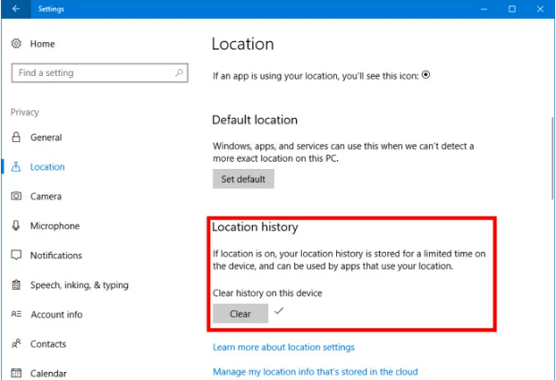
Step 6. Click on the Clear History button when you've selected the dates that encompass your entire browsing history.
It's best to delete your whole browsing history, as Safari will then have nothing to populate Top Hits from. Deleting only the most recent search items will still leave the older ones, and Safari may still populate Top Hits from those searches.
What to Do If Top Hits Still Shows on Safari after Disabled
If you have made sure to complete each of the steps we outlined above to remove the Top Hits from the Safari browser on your respective device and they are still showing up, there are a few things you can do to remedy this.
First, check to see if you have synced bookmarks with another Apple device. If you do, then Safari could be drawing upon the synced information to still populate Top Hits when you launch the browser. To remedy this, simply desync your device from the other Apple device. This will ensure Safari has no browsing or favorites data to generate Top Hits from.
If this still does not work, you can also try deleting any page you've added to your reading list. Similarly, to browsing history and bookmarks or favorites, Safari can recognize the data you have stored in your reading list and may use that to populate Top Hits. If you remove all pages listed in your reading list, Safari will no longer be able to do this. You may also try to search the website on Private Mode.
FAQs about Top Hits on Safari
We sum up two frequently asked questions wbout Top Hits on Safari.
Q1. Where Do Top Hits Come from in Safari?
Top Hits in your Safari browser come from the data recorded in your browser history, your bookmarks, favorites, and the pages saved in your reading list. Safari uses this data to guess what might interest you as a user and will generate Top Hits accordingly.
Q2. How Can I Remove Specific Top Hits in Safari's Address Bar?
To remove specific Top Hits from the Safari address bar, you can simply navigate to the Show History section of the History menu and select the page of the Top Hit you want to delete. Right click it and select "delete."
Bonus Tip: Recover Deleted Safari History on iPhone
The way to recover deleted Safari history on your iPhone is to use iMyFone Fixppo. With this app, you can recover many different kinds of files you may have deleted on accident from your device. This includes recovering data from accidental deletion of data, from an accidental factory reset, from damage, or from an iOS error.
Fix iOS System Problem without Data Loss
- One-click to reset your device without needing any passwords.
- Easily enter/exit recovery mode for free.
- Protect your private data when you conduct repairs.
- Downgrade back to iOS 17 from 18 until Apple issues an update.
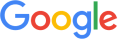
 iMyFone Fixppo
iMyFone Fixppo
Conclusion
With this handy guide, you should be able to deactivate the Top Hits feature from appearing in your device's Safari browser. Simply follow the steps we've outlined above, and you should be good to go! Thanks for reading, and for other tech tips and tricks, remember to check out our other articles!






















 July 29, 2024
July 29, 2024