Your device Snapchat microphone not working? Worry no more as you’re about to learn 9 ways to fix this issue. If one method does not work for you, simply move on to the next one. By the end of this article, you will know how to fix Snapchat microphone.
Part 1: Why Is My Mic Not Working on Snapchat
Your device microphone may not work in Snapchat due to low volume levels, activated silent mode, or even interference from another app. Try the below three ways for volume or app interference related issues.
1.1 Check Volume Settings
Bring up the microphone slider on your phone and slide it to the maximum level. Some Snapchat users reported that putting their media volume at maximum also helps them to get your Snapchat microphone to work again. So, make sure both the microphone and media volume are at maximum level.
1.2 Turn off Silent Mode
When silent mode is activated on your iPhone or Android device, all sounds are turned off. Some Snapchat users have their “Snapchat microphone not working” fixed when they run off silent mode and turn on media volume. So try that to see if your issue will be solved too.
To deactivate silent mode on iPhone, bring up the Control Center by sliding up on the home screen. To deactivate silent mode, tap on the bell icon to remove any red diagonal line on it.
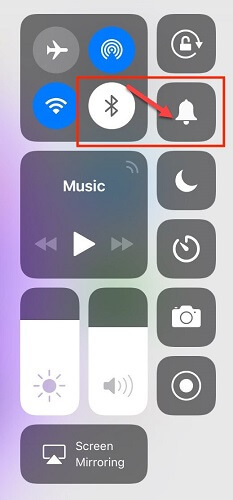
For Android users, press the volume up button on your device and tap on the notification icon until you see a bell without a line crossing it. You can also navigate Settings > Sound on your device to set all sounds slider at maximum.
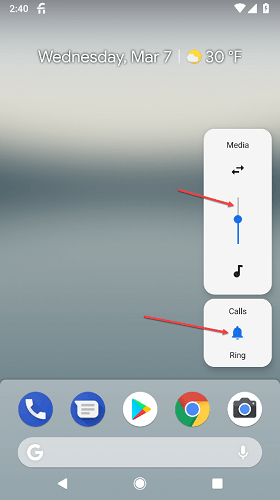
1.3 Check Third-Party Apps Interference
Do you suspect that another app is interfering with Snapchat’s ability to use mic resources on your phone? If yes, close such an app and retry Snapchat. For instance, while you are recording Snapchat videos, you have an app such as AlwaysIpodPlay playing music in the background could lead to microphone issues. To prevent other apps from running into Snapchat, close out all other apps you have running and restart only Snapchat.
Part 2: How to Fix Snapchat Microphone
If the above three troubleshoots didn’t solve your problem, try out all of the below four ways in turn to hopefully get the issue solved.
Way 1. Restart Your Phone
If Snapchat does not load correctly, it can run into issues accessing the microphone resources of your smartphone. Fixing such an error sometimes only requires a simple reboot.
For iPhone users, here’s how to restart your device:
Step 1: Hold down the side button and either volume button until the power off slider appears.
Step 2: Drag the slider and wait for your Apple device to turn off.
Step 3: Turn on your device back again by pressing and holding down the side button until the Apple logo appears.
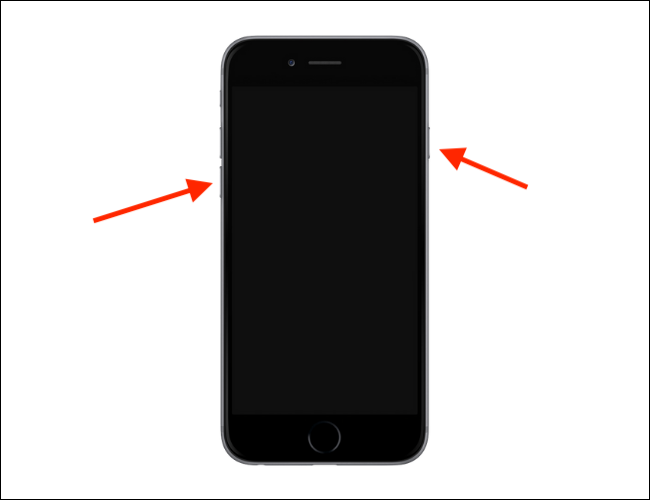
Depending on your iPhone model, the procedure might differ.
On Android devices:
Step 1: Press and hold the power button (often located at the right-hand side) until the option to Restart the device appears on the screen.
Step 2: Press Restart, and wait until the device power off and restarts.
Way 2. Update Snapchat App
Check Apple Store (for iPhone users) or Play Store (for Android users) whether there has been an update to Snapchat. If there is, install the update. App developers release updates to introduce new features, improve performance, or fix bugs. If a bug or glitch is what’s been causing your “mic on Snapchat not working,” the update might help fix the issue.
For your social apps not workign like Facebook not working, updating the application is also a good fit.
Way 3. Uninstall and Reinstall Snapchat
Uninstalling Snapchat helps delete the app’s settings and wipe away potential bugs that may cause a mic malfunction.
On your iOS device, tap and hold the Snapchat icon until a little “×” appears. Tap the × to uninstall and delete the app. Head over to App Store to reinstall Snapchat.
On your Android smartphone, locate and hold down the Snapchat icon on the home screen until Uninstall appears, and then tap it. You can alternatively navigate Settings > Apps > Snapchat and click Uninstall. Afterward, go to Play Store to reinstall Snapchat.
Way 4. Clean The Microphone
Dirt and grime build up in your device mic port hole can cause “Snapchat microphone” to not work as required. For example, we’ve had a few users complained that their Snapchat video volume was too low even on the highest setting, but they have the issue resolved after they cleaned out dirt in their mic port hole.
To remove particles blocking the microphone and increase the audio recording levels of Snapchat, you can use a soft cotton swab or a can of compressed air.
Part 3: Fix Snapchat Not Working Issue with Fixppo
If you are an iOS user and tried all these troubleshoot options but the issue is still not solved, it could be that something is wrong with your iOS firmware and hence needs a “refresh”. We added this part to let you know how to use an iOS System Recovery tool called Fixppo to solve general iOS issues. Especially when more than one app on your device is having mic issues, you may want to give this method a try.
Here are some of the things offered by Fixppo.
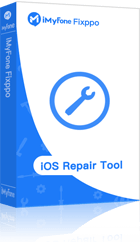
8,000,000+ Downloads
Great Features of Fixppo
Supports all iOS versions and device models, including iOS 17/18 beta/18.
Can help fix iOS issues and errors such as iPhone stuck in DFU mode, iPhone stuck in black screen and more without loss of data.
Helps place iOS devices into and out of Recovery mode.
Helps downgrade iOS without requiring jailbroken iPhone device.
Detailed steps on how to use Fixppo in solving Snapchat Microphone not Working problem.
Step 1: Download and install to your Mac or Windows PC.
Step 2: Open the app and select Standard Mode.
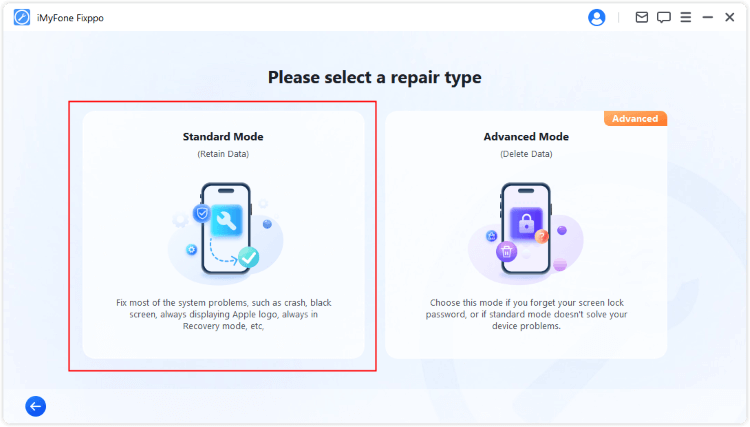
Step 3: Keep your Apple device unlocked and connect it to the Mac or PC using a lightning cable. In case the app wouldn’t recognize your device and place it in Recovery mode, it will provide a manual walkthrough for that. Click Next to proceed.
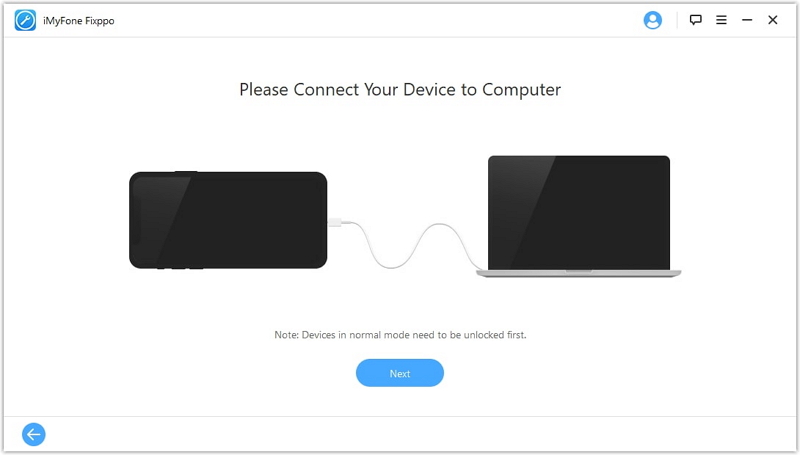
Step 4: Download a firmware package that will be used to refresh your device.
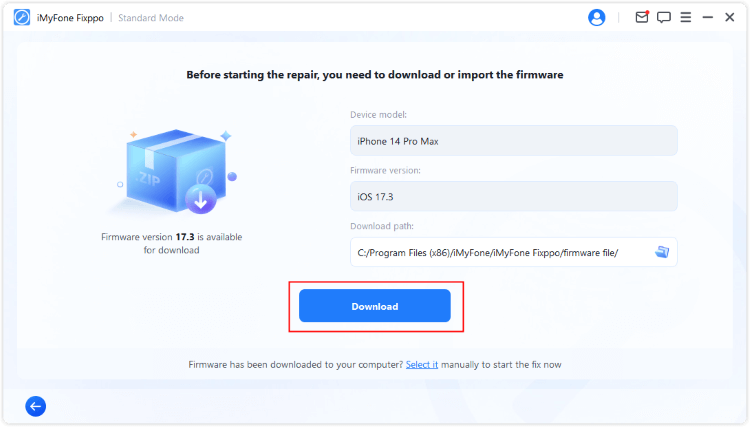
Step 5: On the page entitled Start Standard Repair, then begin to the refresh process and wait until the process is done and successful.

Conclusion
There you have the answers and the solutions to “why does my microphone not work on Snapchat.” Hopefully, one more of the nine troubleshoots discussed in this article will be useful for you.
Now, it’s your turn. Let us know in the comments which method worked for you.






















 July 10, 2024
July 10, 2024
