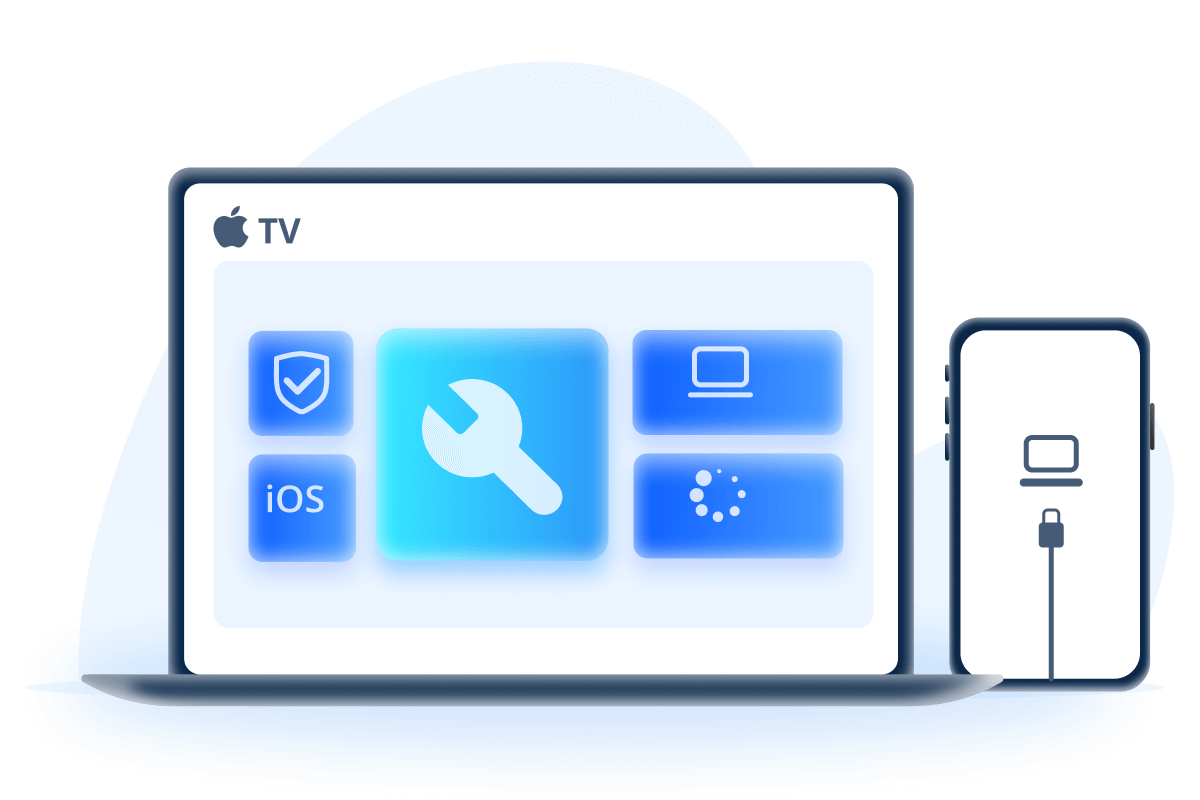2024 Fix iPhone Not Showing Up in iTunes [for Win & Mac]
Category: iPhone Issues

4 mins read
To back up iPhone using iTunes or to restore iPhone with iTunes, it's required that you connect the iPhone to computer for iTunes to detect it.
However, many iPhone users have reported that after connecting using the USB cable, iPhone not showing up in iTunes.
If you're frustrated about iPhone not showing on iTunes, whether for using Windows or Mac, you can learn about 7 ways for fixing iTunes doesn't recognize the iPhone.
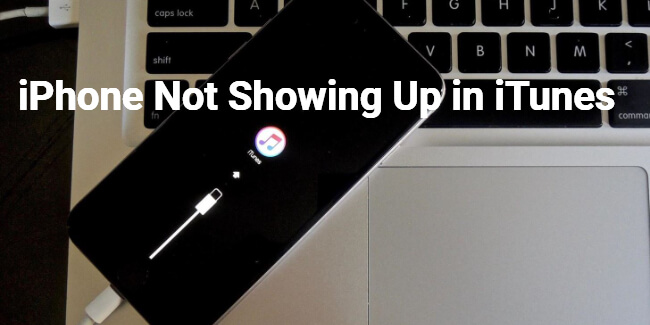
In this article:
Part 1: 3 Basic Checks to Fix iPhone Not Showing in iTunes
Generally speaking, when you connect the device to computer, it should show up in iTunes immediately, you can update/restore/back up smoothly later. But if iPhone not appearing in iTunes, do the following basic checks first.
1 Check the USB Cable
There are many reasons why your iPhone not showing up in iTunes.
One of these reasons could be because of the bad connectivity. You can test if your USB cable is defective by using another cable to see if your iPhone can get detected by your PC.
Checking if the USB port of your iPhone is damaged or has any dirt and take measurement accordingly is also important.
Lastly, you can try connecting your iPhone to another computer to see if it's the computer's USB port that is not working properly.

2 Check the Computer Version
Most users encountered this problem when they're having a Mac running a relatively low version, like the High Sierra. That's why if you haven't updated the computer for long, you can update it first for troubleshooting.
- For Windows users, choose the Start menu and then select Settings > Windows Update > Check for updates.
- For Mac users, select the Apple logo in the top-left corner, choose System Preferences > Software Update.
3 Check iTunes Version
Keeping iTunes up-to-date is quite important for this software to detect your device. When iPhone/iPad not connected to iTunes, follow to make an update first for your device to show up successfully.
Update iTunes by opening iTunes > Help > Check for Update. When prompted with a new iTunes version, click to download and install it.
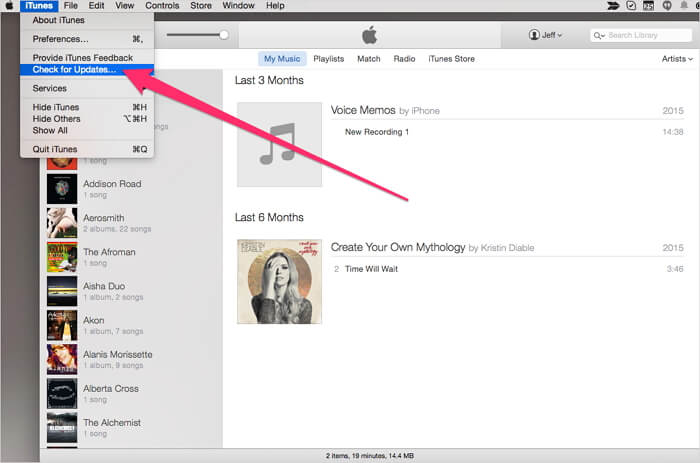
If you connect your iPhone to iTunes is for restoring your iPhone, you may need the IPSW file for restoring. In that case, you can directly install IPSW file without iTunes.
Besides fixing iPhone not showing up in iTunes for windows/Mac, Fixppo can do many what iTunes can do like update/restore iPhone without losing data (the biggest difference to iTunes).
What's more, you can backup and restore iPhone with Fixppo.
Part 2: 7 Ways to Fix iTunes Not Detecting iPhone
If you've confirmed that your cable and iTunes are fine, you can start to fix iPhone not appearing in iTunes.
1 Trust the Computer
The first time you connect your iPhone to the computer, you need to unlock your device and click the "Trust" button on the screen. This is a security requirement and agreement for the computer to access all your iPhone content.
If you accidentally missed out this step, simply disconnect your device and reconnect it for the message to pop up again.
While using iTunes, this procedure is required. If iTunes doesn't show your iPhone even if you've clicked the "Trust", proceed to the next solution.
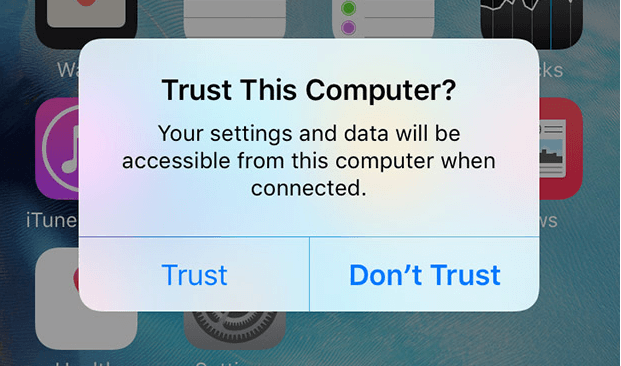
2 Reset Location and Privacy Settings
Sometimes the "Trust" message won't show up on your iPhone, making your iPhone not showing up on iTunes. In this case, you can try removing all trusted computers by going to Settings > General > Transfer or Reset iPhone > Reset Reset Location & Privacy.
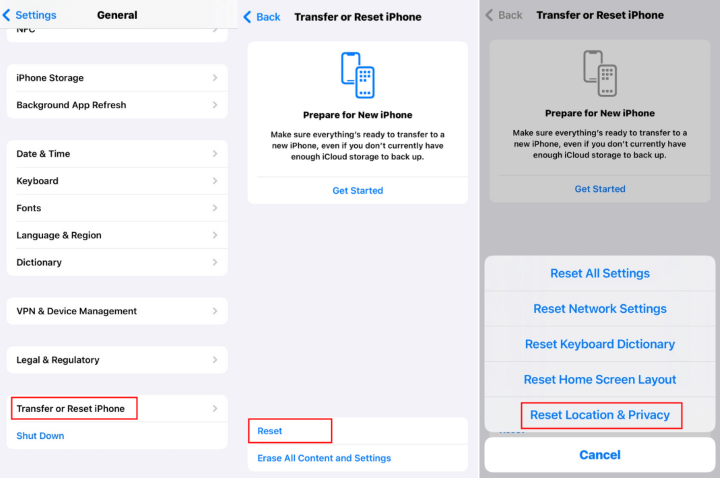
Please note that this may also delete some of the iOS apps settings that are allowed to use your location. But when you connect your iPhone again, you can trust the computer and proceed to use iTunes.
3 Uninstall Security Software
After upgrading to iOS 17/18 beta, third-party security software installed on your iPhone may disrupt the connection between your iPhone and iTunes, causing iTunes not showing iPhone.
You can temporarily disable or uninstall these security software, and see if iTunes can recognize your iPhone later.
4 Force Restart Device
Sometimes, restarting your device can resolve connection issues like when iTunes not recognize iPhone. Restart both your iPhone and your Mac, and then try connecting them again.
When your iPhone is restarted, you should unlock it for the computer to detect again.
5 Fix iPhone Not Showing Up in iTunes with Fixppo
If the solutions above can't solve this iPhone not showing in iTunes issue or you've identified that it's the buggy iOS system that causes this iTunes doesn't show iPhone problem, you may need a professional system repair tool.
With the ability to detect and fix common iTunes errors and iOS system bugs, iMyFone Fixppo can easily fix the issue of iPhone not showing up in iTunes and get iTunes to recognize your iPhone normally again.
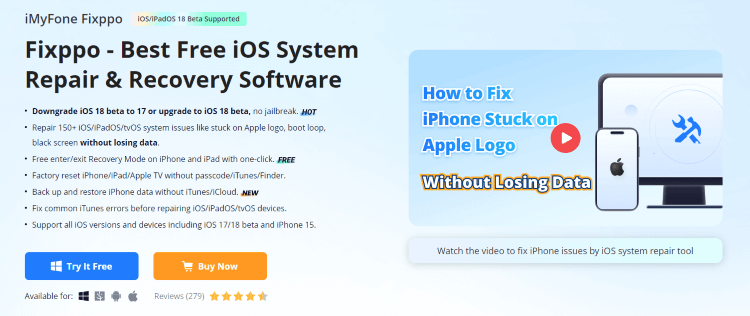
- No Data Loss: Fix iTunes and iOS system glitches instantly, allow your iPhone to show up in iTunes again without losing data.
- Full iOS Compatiblity: It works with all iOS versions running from iOS 9 to later including iOS 16/17/18 beta.
- No Jailbreak: Jailbreak-free, fix iPhone not appearing in iTunes with 99.99% success rate.
- Cover All iPhone Models: Compatible with all iPhone models, help to get your iPhone detected by iTunes regardless of your iPhone version.
- Powerful with High Success Rate: It can fix other iTunes issues like iTunes stuck on downloading software for iPhone or restoring iPhone without iTunes, etc.
- Best iTunes Alternative: Offer to update/restore iPhone without losing data, 1-click back up and restore iPhone data.
Key Features of iTunes/iOS System Repair Tool:
You can download Fixppo and follow to fix iPhone doesn't show up in iTunes with Fixppo:
Step 1: Launch Fixppo, connect your iPhone to the computer and choose Standard Mode, which can retain all iPhone data while fixing the iTunes and iOS problems.
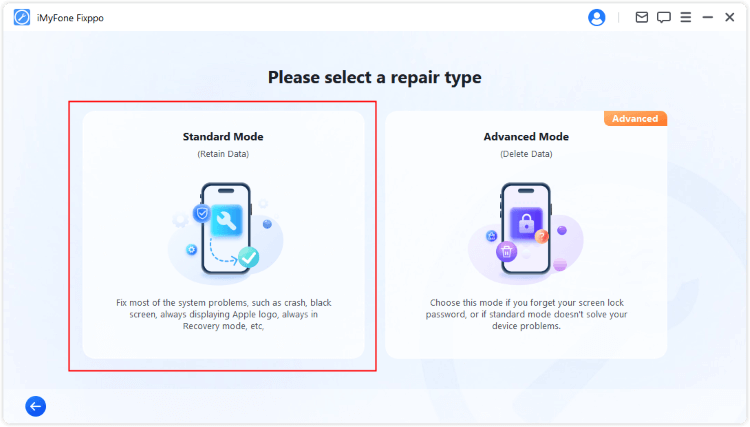
Step 2: Fixppo will begin to detect your device and provide the available iOS firmware. Now, click the Download button to get the firmware.
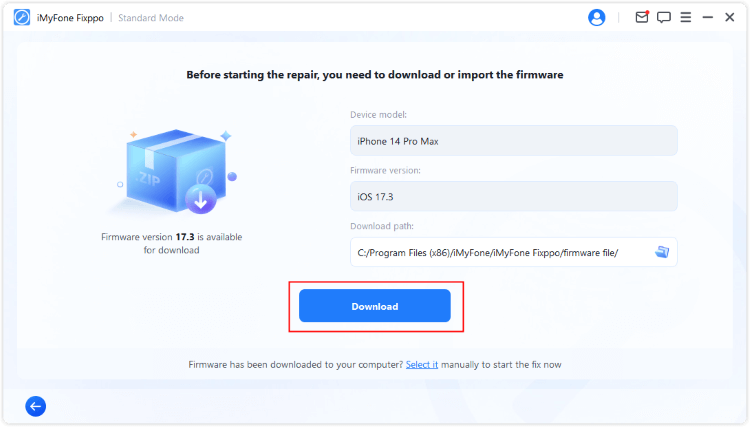
Step 3: When the firmware is downloaded, click the Start Standard Repair button for Fixppo to repair your iOS system and the iTunes.

iPhone not showing up in iTunes is one of the many issues that appear when you update your iPhone. You may get error messages that suggests that iTunes not recognizing iPhone and needs fixing.
You can try Fixppo to fix both the iTunes and iOS system, then connect your iPhone to iTunes for it to be detected again.
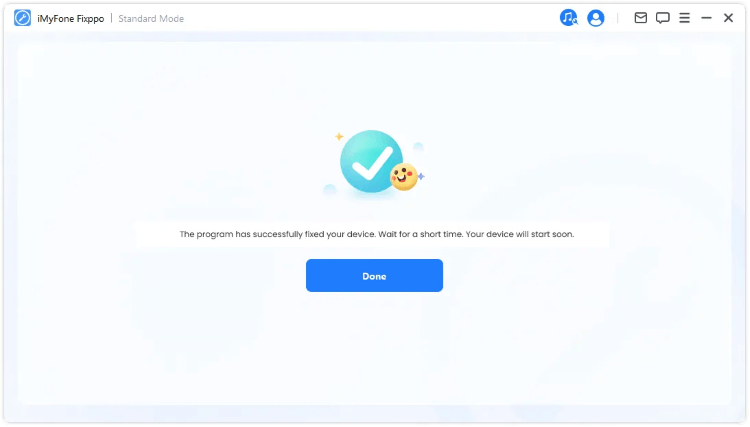
If you connect iPhone to iTunes is to update, restore or back up iPhone using iTunes, but iTunes not recognizing it, Fixppo can help to update/restore/backup iPhone without using iTunes.
6 Update Driver Software
Sometimes iTunes not recognizing iPhone may be caused by driver software, which means your device's drivers need an update.
Step 1: On your computer right-click My computer, tap on Properties and click on Device manager.
Step 2: Right-click on Apple mobile device USB driver, then click on Update Driver Software.
Step 3: Restart your PC, connect your iPhone to your computer then open iTunes to see if your iPhone shows up.
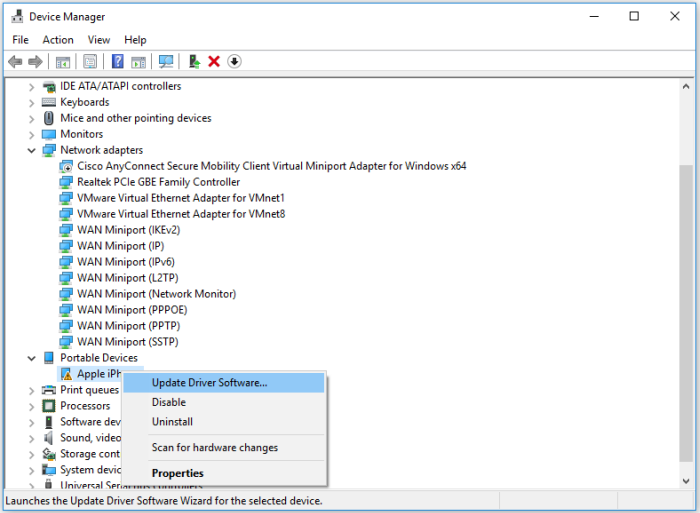
7 Reinstall Apple Mobile Device USB Driver
At times, it's your Apple drivers not working properly that makes your Windows PC not to recognize your iOS device even if you click Trust this computer many times.
The drivers on your device could be causing the iPhone not showing up in iTunes and need to be reinstalled. You can do this by:
Step 1: Close iTunes then use a USB cable to connect your iOS device to your PC. Click on the Start menu then tap on Device manager. Click on the Device manager option that appears.
Step 2: Under Portable devices, search for your iPhone or iPad in the device manager. Once you have found your device right-click on it and choose Update Driver Software.
Step 3: A Window will pop up then select Browse my computer for driver software. Then select Let me pick from a list of device drivers from my computer. On the next screen click on Have disk button.
Step 4: On the Install from the disk window, click the Browse button then navigate to c:program filescommon fileapplemobile device supportdriversusbaapl64.inf.
Step 5: Double-click the usbaapl64.inf file to select it then click Ok in the Install from disk window. If you are using the older 32-bite computer, the driver may be in c:program files (x86)common filesapplemobile device supportdrivers instead.
Step 6: Your computer will then install the drivers and upon completion, close the device manager then restart iTunes. Your device should be recognized without any problem.
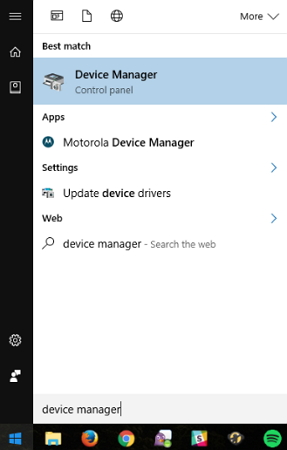
Conclusion
When try to use iTunes but the iPhone not showing up in iTunes, you can choose 7 methods above according to different situations. Among the 7 solutions, Fixppo - iPhone fix tool is recommended as it can fix iTunes and iOs system errors and get your iPhone to be detected again. Download it to have a free trial!