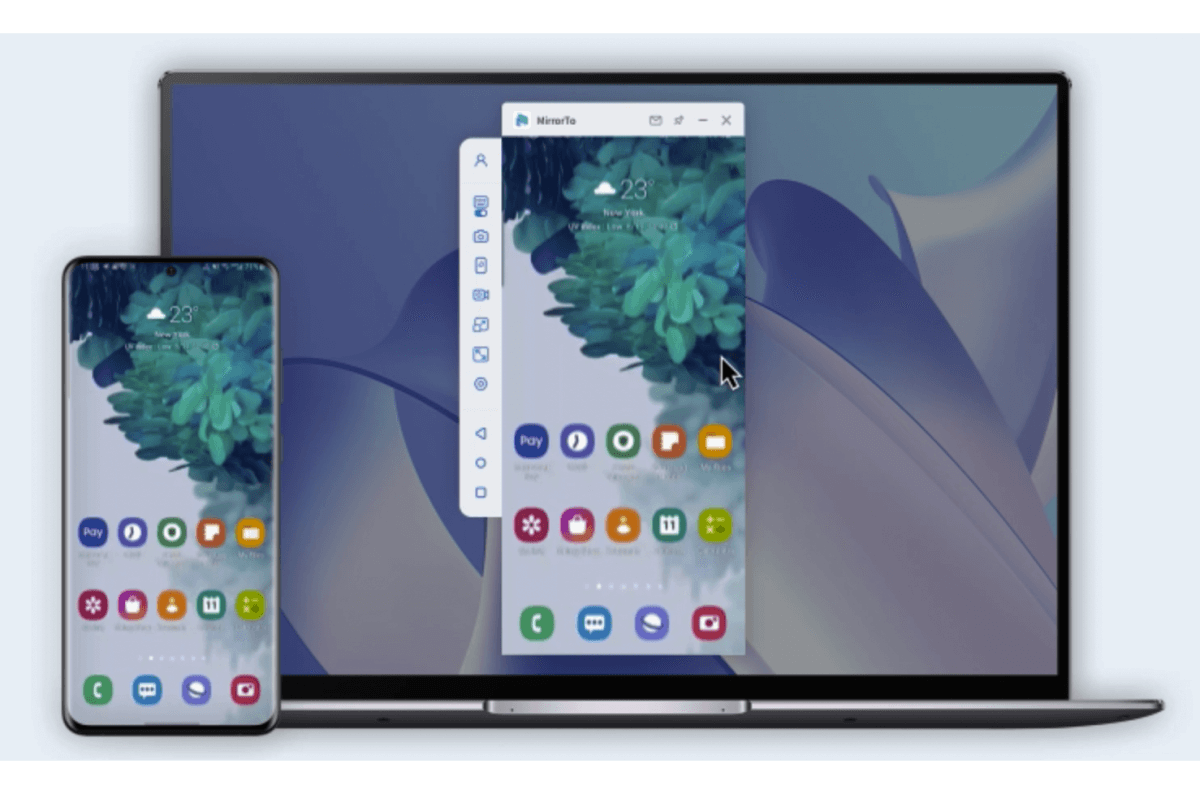How to Remote into iPad from an iPhone/Mac/PC?
Category: Mirror Tips

4 mins read
Nowadays, the demand to remote into iPad is growing. Sometimes it’s easy to remote into iPad to get some files on your iPad or help your family use the iPad when your iPad isn’t around you. So follow the full guide to remote into iPad in different ways easily.

In this article:
Part 1. Remote into iPad by Switch Control
Switch control is a function called “Accessibility” in Settings on iOS devices. It allows users to take control of the iPad with another iOS device like an iPhone, iPod Touch, or another iPad. Both two iOS devices must be connected to the same Wi-Fi network and signed in with the same Apple ID.
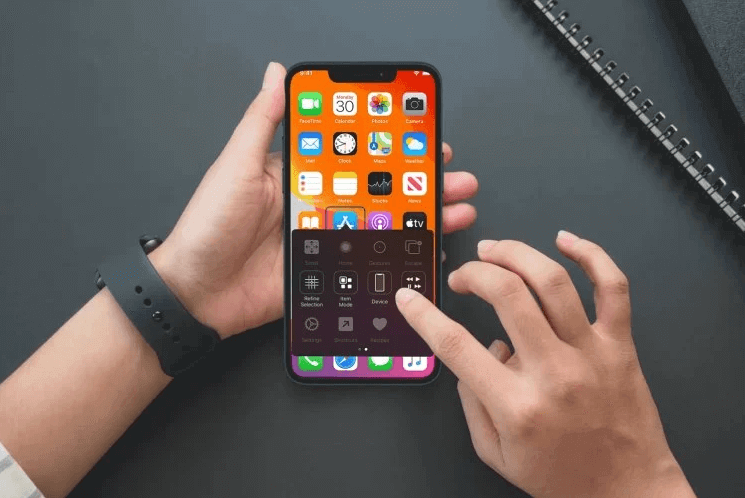
Now that you have known about what the Switch Control is, next are instructions on how to use it.
01 Remote into iPad from iPhone/iPod Touch/iPad
Follow the steps to remote into iPad from iOS devices:
Step 1. Make sure that both the iPad and the controlling iOS device are connected to the same Wi-Fi network and sign up the same Apple ID on them.
Step 2. On the controlling device, move to Settings > Accessibility > Switch Control. Enable Switch Control.
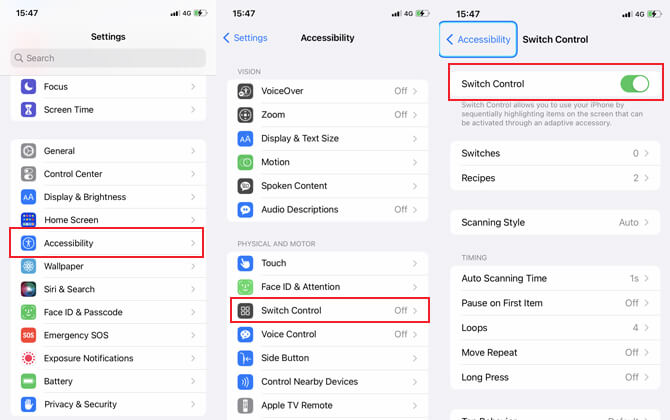
If your Switch Control button is grey that cannot be operate. Move to Settings > Accessibility > Touch > AssistiveTouch. Turn it off and go back to Switch Control. You can open it then.
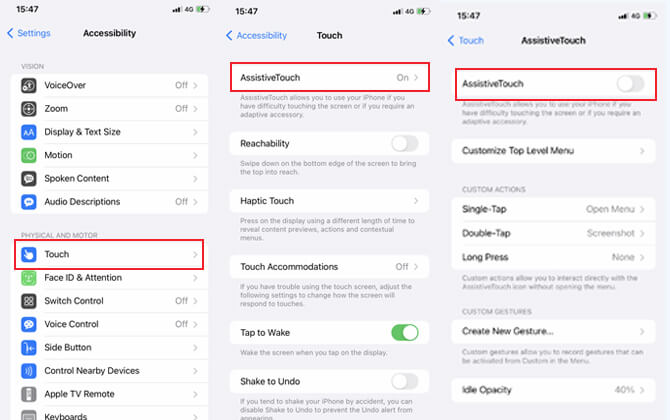
Step 3. Now in Switch Control, tap Switches > Add New Switch... > Source. Then choose a source.
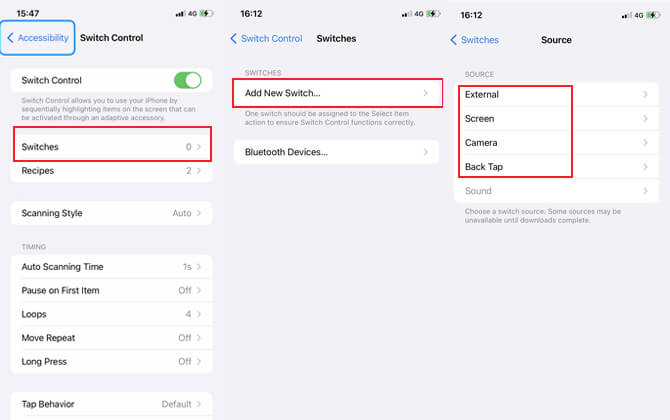
Step 4. Now use your new switch to navigate the Switch Control menu to select "Switches". Select Bluetooth Device...
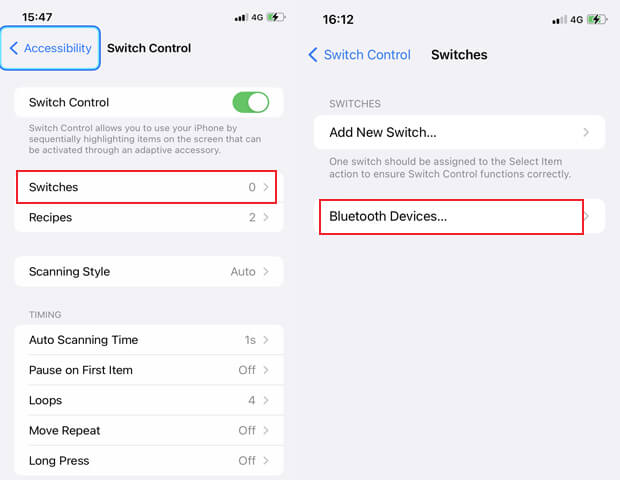
Step 5. Then connect to the iPad you want to take control of. Now you can remote into iPad remotely by using other iOS devices.
See more information at Apple Support.
02 Remote into iPad from Mac
It's a little different to remote into iPad by Switch Control from Mac compared to iPhone, iPod Touch, or iPad. Let’s see how to use Mac to remote into iPad.
Steps to remote into iPad from Mac:
Step 1. Ensure that your Mac and the device you want to control are in the same Wi-Fi network and have signed into the same Apple ID.
Step 2. Head over to the Apple menu > System Preferences > Accessibility.
Step 3. Then click on "Switch Control" and "Enable Switch Control".
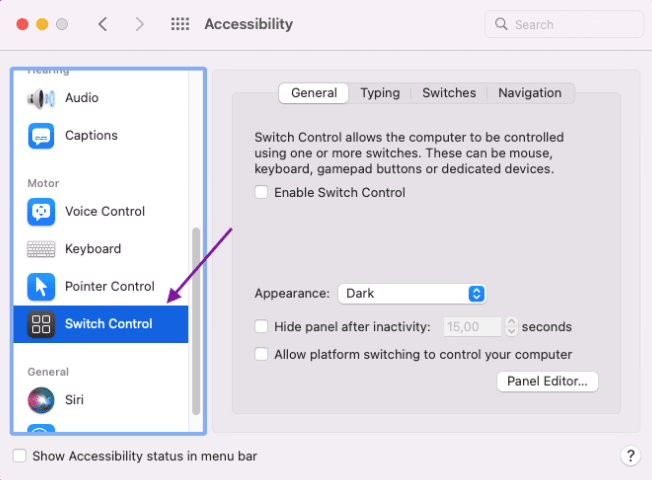
Step 4. Next like before, go back to the Switch Control Home panel and choose "Devices".
Step 5. Connect the iPad you are going to control remotely and now you can remote into your iPad with Mac.
Part 2. Remote into iPad from a PC using 3rd-party Apps
01 Remote into iPad with TeamViewer
TeamViewer is an application for remote control that supports all platforms and devices. It enables you to remotely assist customers, collaborate with colleagues, help your friends and family, or easily connect your own devices.
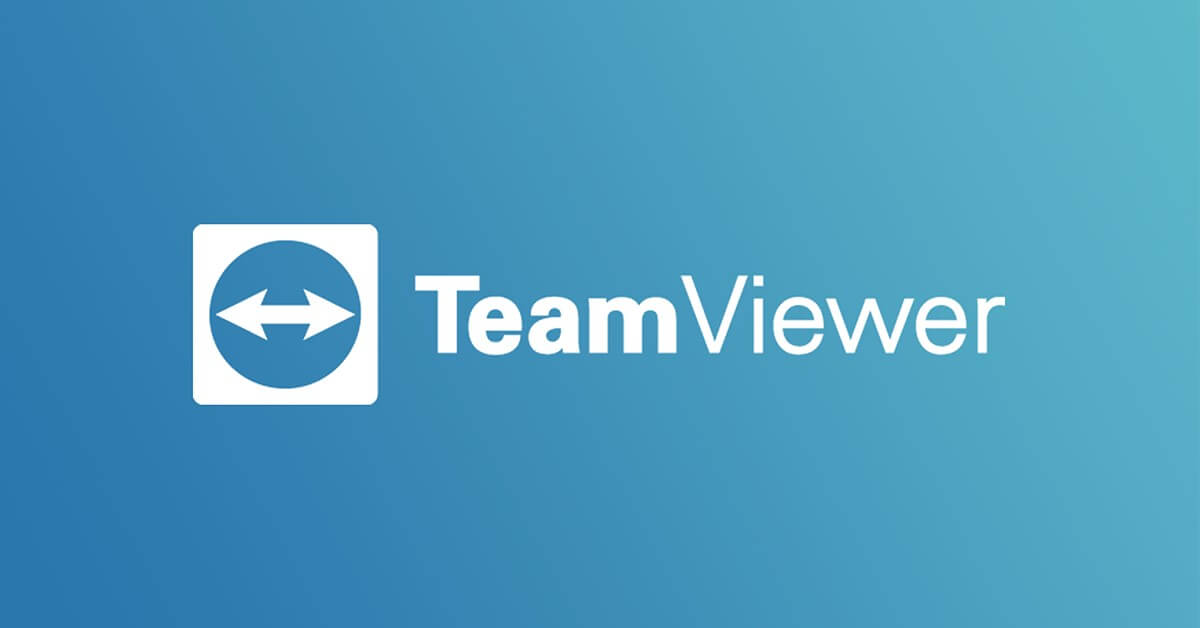
Steps to Remote into iPad using TeamViewer:
Step 1. Install TeamViewer from the Google Play Store or download from the official website on both your iPad and PC.
Step 2. Launch the program on your iPad. You will get an ID of your device. This ID is the Partner ID.
Step 3. Launch the program on your PC. Enter the Partner ID and click "Connect".
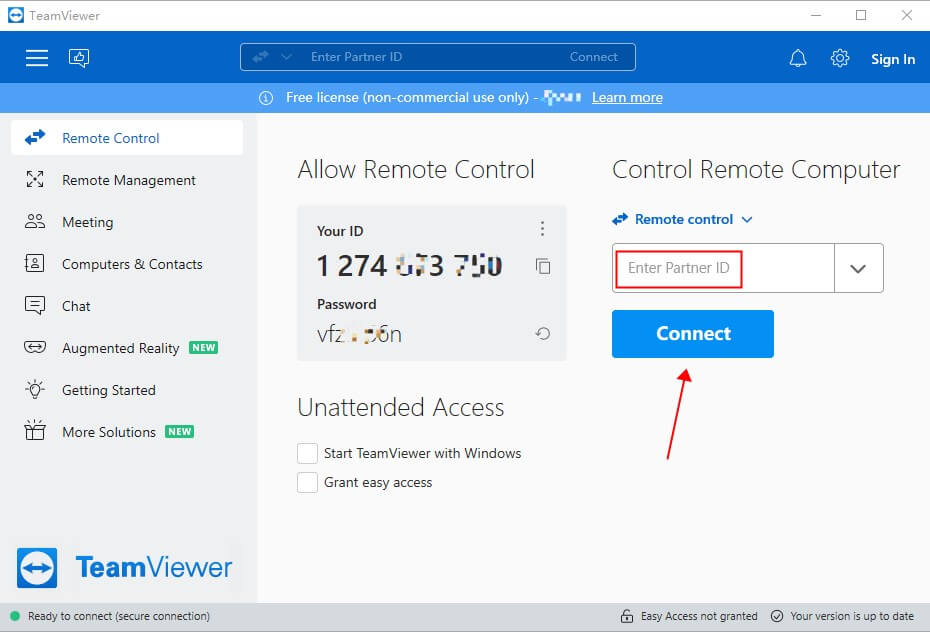
Step 4. Now your computer is connected with your iPad and you can remote into your iPad from PC easily.
Teamviewer is free for personal use and will pop up annoying ads. However, if long-term use is judged as commercial behavior, it will be disconnected within 5 minutes.
02 Remote into iPad from Using iMyFone MirrorTo With Bluetooth
iMyFone MirrorTo is an easy-to-use application used to display your iPad screen and remote into iPad fluently. There’s no need to download any software on your iPad.
The difference is that you should remote into iPad by using it when your iPad and computer are within the same Wi-Fi and Bluetooth search range. It’s convenient to remote into iPad without bothering to get it with you in your house. What’s more important, it offers a very affordable price.
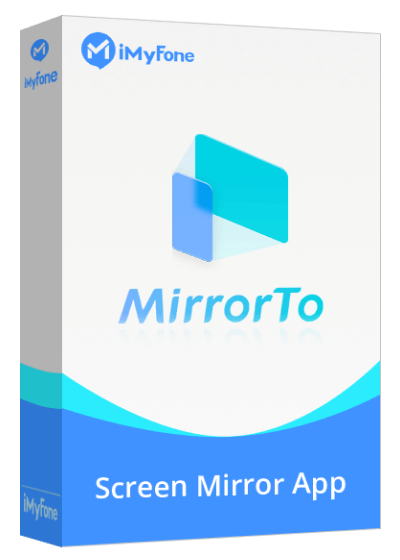
- Cast iPhone to PC without software downloading on your iPhone.
- Live Stream TikTok on PC to get a great visual experience.
- Wirelessly display your iPhone screen to PC to enjoy a larger HD screen.
- Fast connection speed with good stability.
Steps to Remote into iPad using iMyFone MirrorTo:
Step 1. Make sure that your iPad and PC are in the same Wi-Fi network.
Step 2. Launch iMyFone MirrorTo on your PC and choose "iOS" and choose "Wi-Fi".
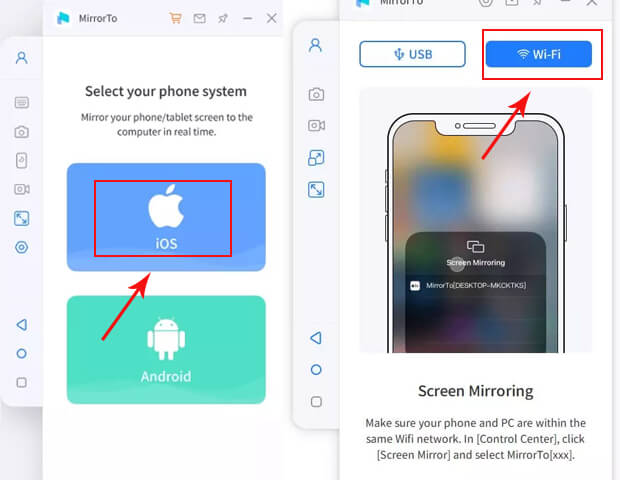
If your computer is not a laptop but a desktop, please turn on the desktop's hotspot and connect your phone to it.
Step 3. Move to the Control Center on the iPad and find the screen mirroring.
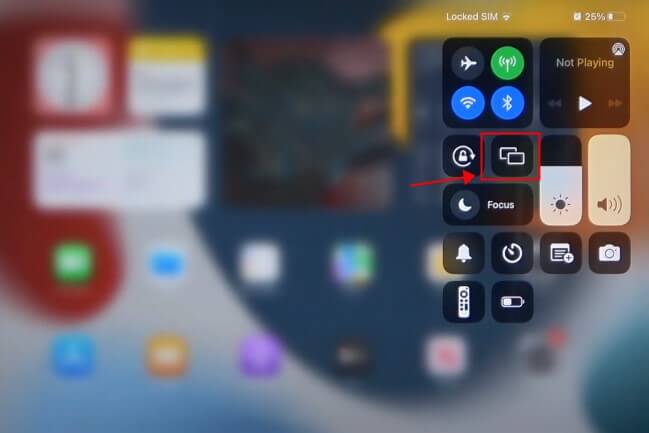
Step 4. Then find your PC and connect. Now you can see your iPad screen on PC.
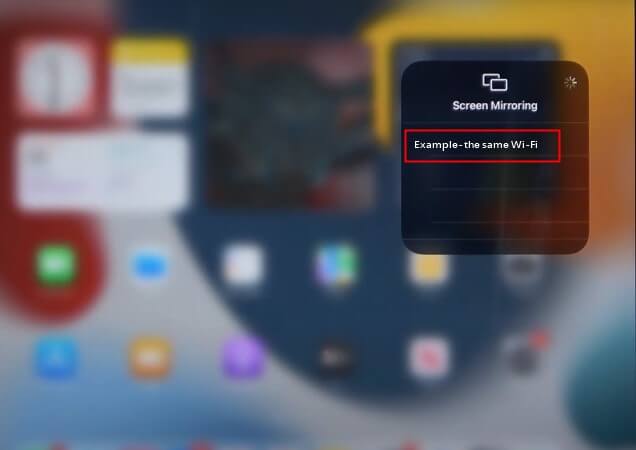
Step 5. Connect the Bluetooth of your iPad and PC. You need a Bluetooth adapter if your PC is not a Mac. On your iPad, find the Bluetooth of your Mac or Bluetooth adapter on the PC and then connect.
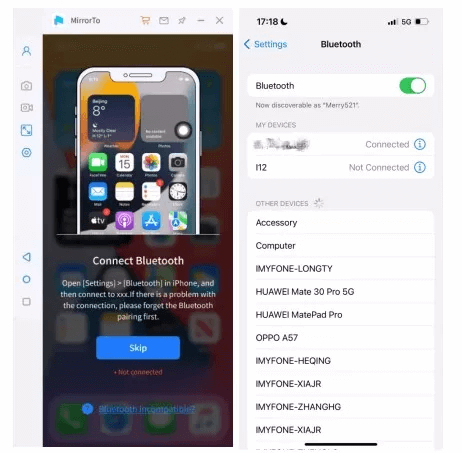
Now you can remote into iPad from your PC fluently with stable connection. Enjoy it.

Click here to see more detailed guides.
03 VNC Server
VNC (Virtual Network Computing) is a graphical desktop sharing system that use to remotely control another PC or device. There are some VNC software to download such as VNC Viewer and Veency. We can remote into PC from Mac through this software. You just need to enter the IP address and then input the account information on your Mac.
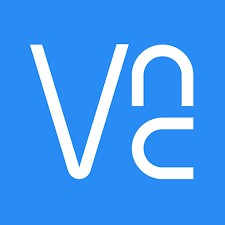
We don’t recommend to remote iPad from Mac in this way, because you need jailbreak your iPad. However, jailbreak is getting more and more difficult as iOS updates and improvements.
04 Other Tools
There is some other remote access software to choose from, such as AnyDesk, Splashtop, Chrome Remote Desktop, HelpWire, and ZohoAssist. They are used in roughly the same way. I’m going to offer you a detailed guide on how to remote into iPad by using these applications.
Step 1. Download & install the software on both your iPad and PC.
Step 2. Invite your iPad to become the remote partner with your PC through the software.
Step 3. Receive the invitation on your iPad and then you can select "Start Session" on your PC.
Step 4. Now you can remote into iPad from PC.
Part 3. FAQs about Remote into iPad
1 Can iPad be accessed remotely?
Yes, you can remotely control your iPad by using 3rd-party software I recommend you above.
2 Can I remote into iPad from an Android phone or Android tablet?
Yes. You can also realize controlling iPad from an Android device by using a 3rd-party software.
3 How to end remote control into iPad?
If you use Switch Control to remote your iPad, you need go to Settings "General Section " Device Management "MDM Profile. Then click the "Remove Management" button.
If you use iMyFone MirrorTo to remote into your iPad, you can just turn off the program on your PC or stop screen mirroring on your iPad.If you use TeamViewer or Anydesk to control your iPad remotely, you should disconnect the remote access on either your iPad or PC.
4 What’s the best way to remote into iPad?
The above recommended software has their pros and cons. For personal use, I highly advise you to try iMyFone MirrorTo. It's very easy to use. The most important factor is that it only cost you very little penny, but can offer you great convenience for your life.
Conclusion
Now you must understand how to remote into iPad from iOS devices, Mac, or PC. You can choose the most suitable way to make it. As fror me, I highly recommend iMyFone MirrorTo due to its lower price and powerful functions. It's realyy easy to use. Remoting into iPad is so useful in our life so let's try these ways to make our life and work more efficient.