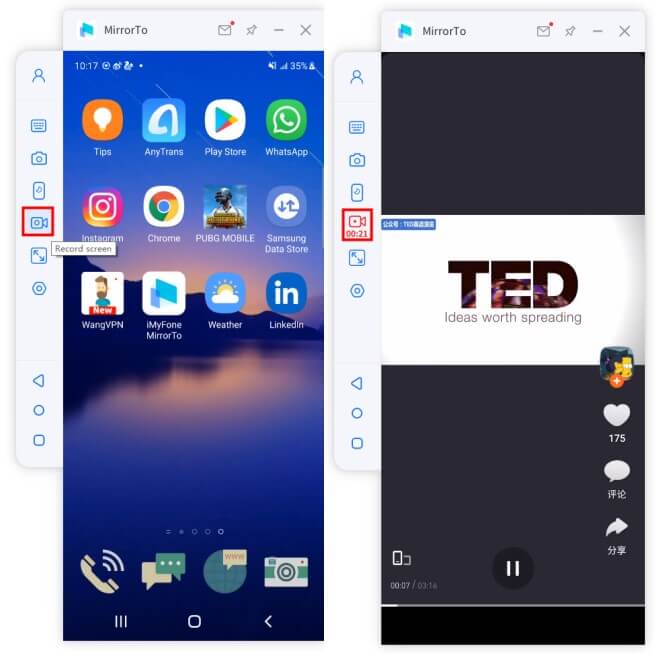Mirror & Control iOS/Android on PC/Mac
Do you know how to play mobile games with a big screen on your computer, reply to WhatsApp messages or view your phone content directly on your PC? With iMyFone MirrorTo, you can easily enjoy mobile games and manage all social applications from a computer in simple steps. And you can freely control your mobile device with a keyboard and mouse on a computer. View the following detailed guide to enjoy iMyFone MirrorTo.
Part 1. How to Mirror iOS Devices to PC
1. Mirror iOS Devices to PC via USB
Step 1 Launch iMyFone MirrorTo
Download and install iMyFone MirrorTo on your computer. Start MirrorTo.
Step 2 Connect your iOS Device to the Computer with a USB Cable
Then connect your iPhone and PC with a USB cable. MirrorTo will automatically pop up a window. Just follow the instroctions on the window to connect. Then your iOS screen will mirrored on the window.
If no pop-up window appears, please click the "Connect icon" on the iOS device you want to connect.
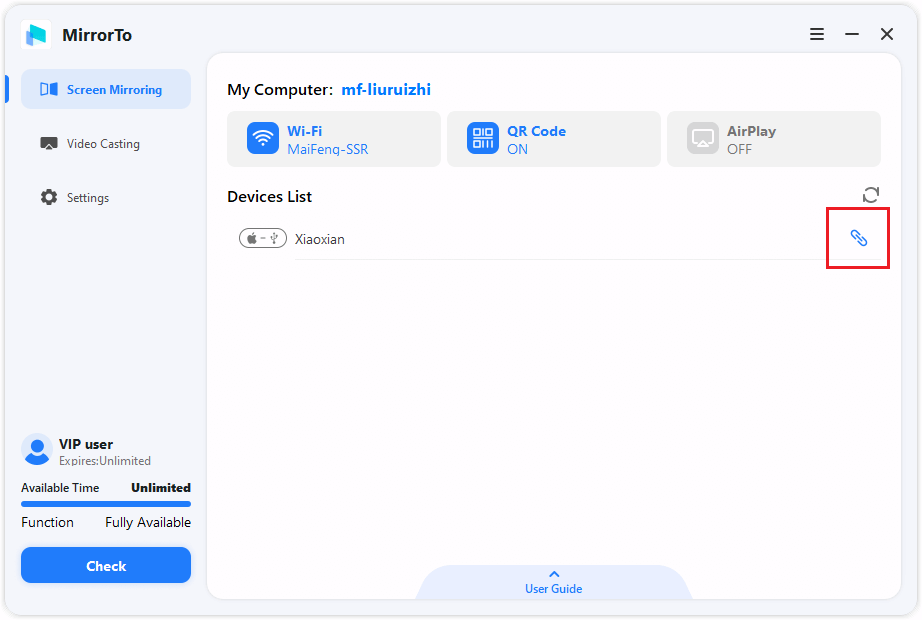
Step 3 Trust Your Computer on Your iPhone
Next, tap "Trust" on your iPhone when it asks you to "Trust This Computer". Then enter the screen passcode to complete this process.
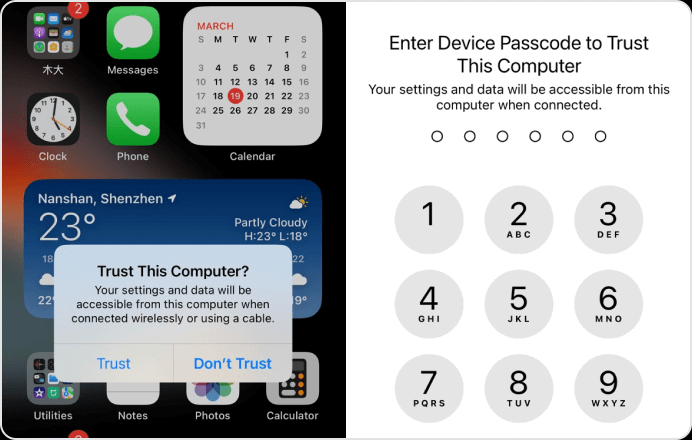
Step 4 Install the Drivers
Then MirrorTo will automatically install the drivers on your computer. Please be sure not to unplug and plug the USB cable during installing the drivers.
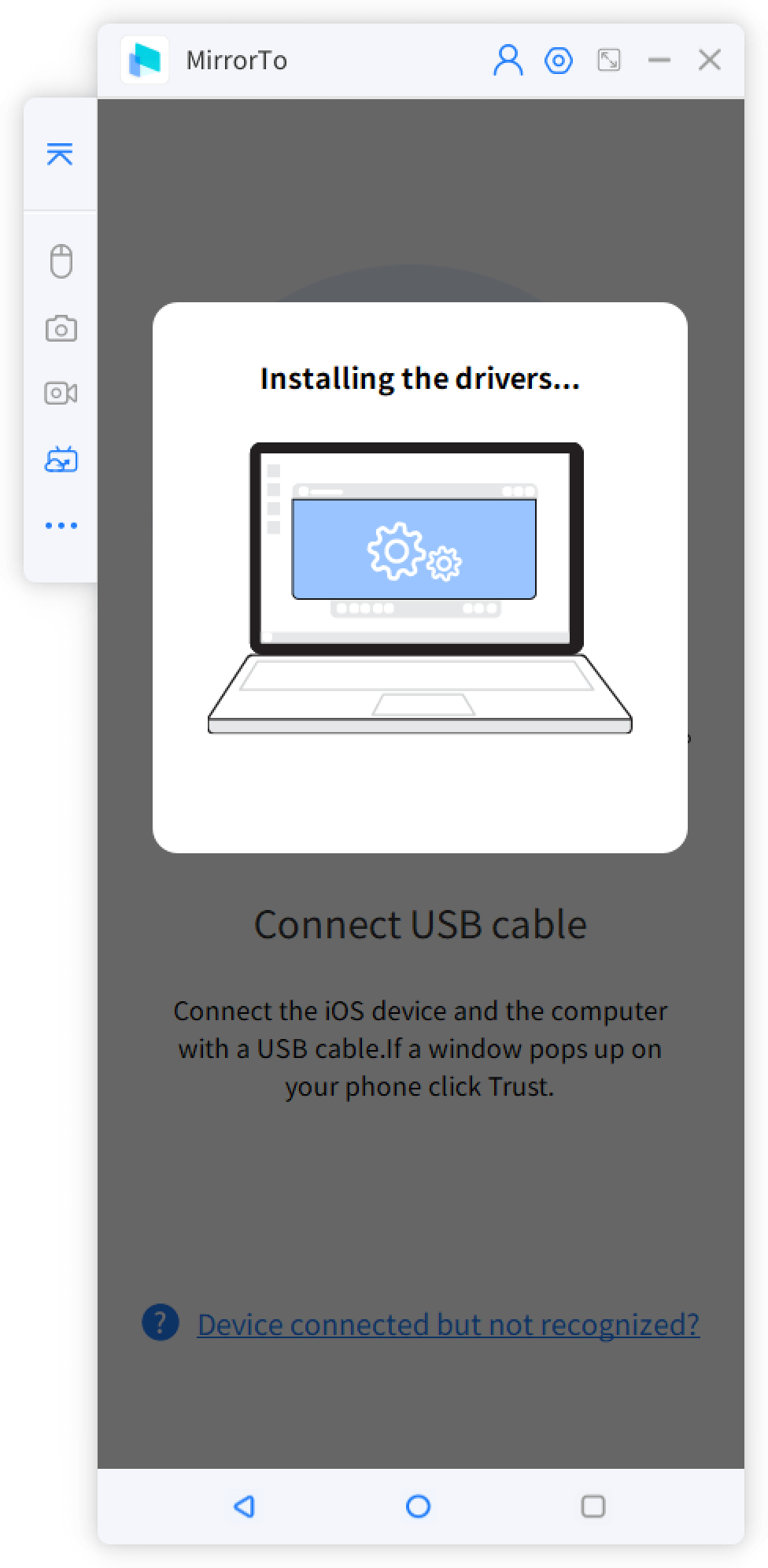
Step 5 Replug the USB Cable
After installing the drivers successfully, please replug the USB cable. Then a pop-up window will show the completion. Just click "Ok" to go to the next step. If not Ok, you need to replug again.
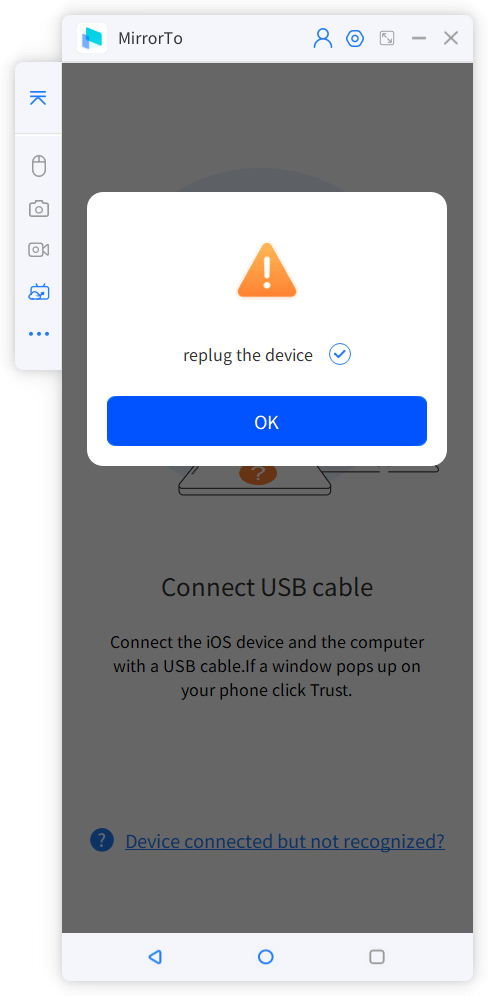
Step 6 Retrust Your Computer
Then please enter the passcode to retrust your computer on your iOS device.
Now you have finished the first-time connection. The future connection will automatically finished without the above steps.
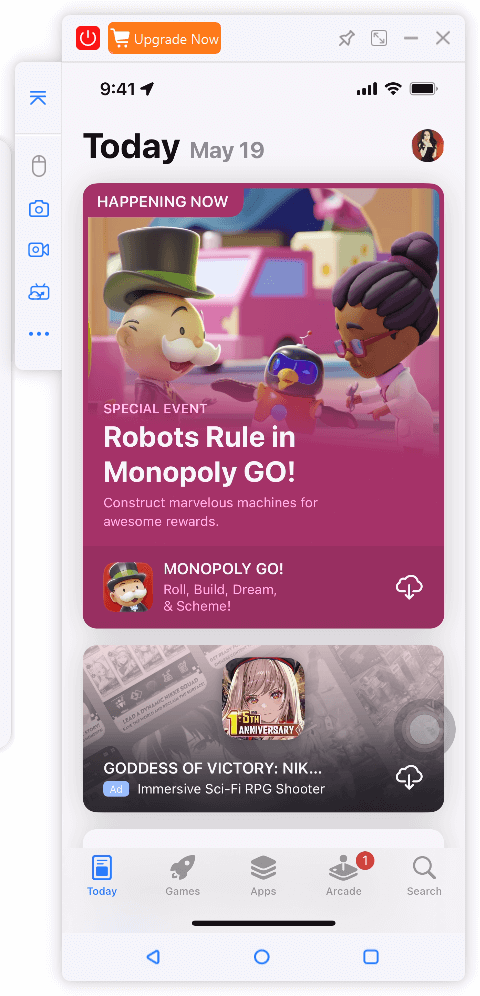
2. Mirror iOS Devices to PC via Wi-Fi
Step 1 Launch iMyFone MirrorTo
Start MirrorTo, make sure that your iOS device and computer are on the same Wi-Fi network. Then turn on the "AirPlay".
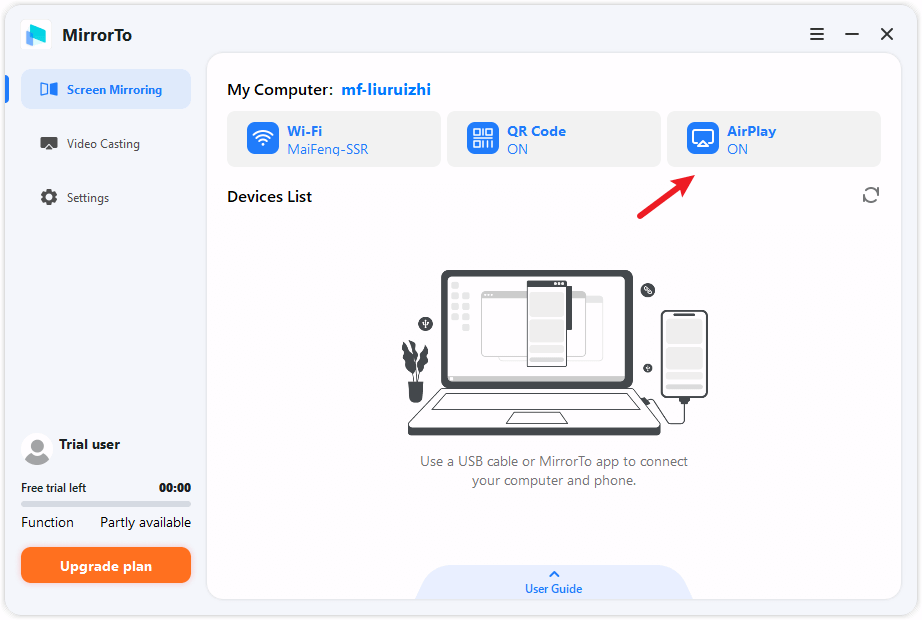
Step 2 Tap Screen Mirroring on iOS Device
Then tap screen mirroring on your iPhone/iPad. Then choose MirrorTo from the list. Now you can mirror your iOS screen on PC.
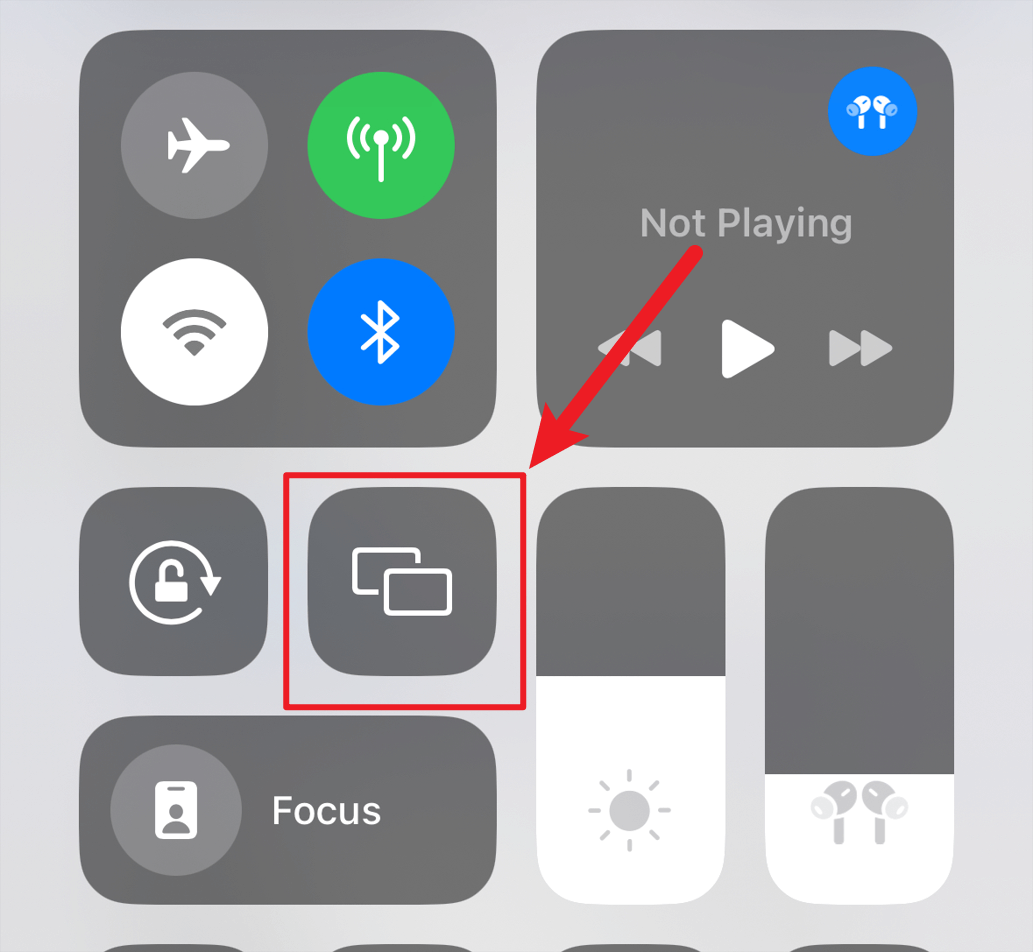
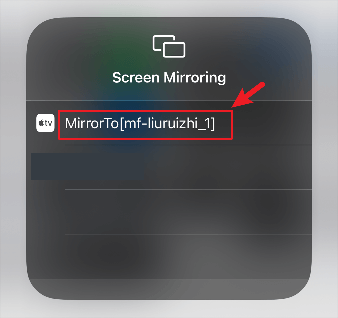
3. Control iOS Devices from PC
After screen mirroring, you can operate your iPhone screen with the computer's mouse and type contents in the input box with the computer's keyboard.
Step 1 Pair iPhone Bluetooth to the Computer
Go to Settings > Bluetooth > tap your computer's name to pair.
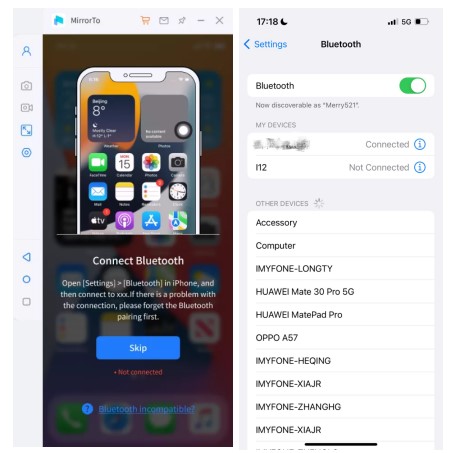
Step 2 Connect the Two Same Name Bluetooth Options
If the Bluetooth connection interface of your iPhone displays the two same Bluetooth names as your PC, please connect both of them.
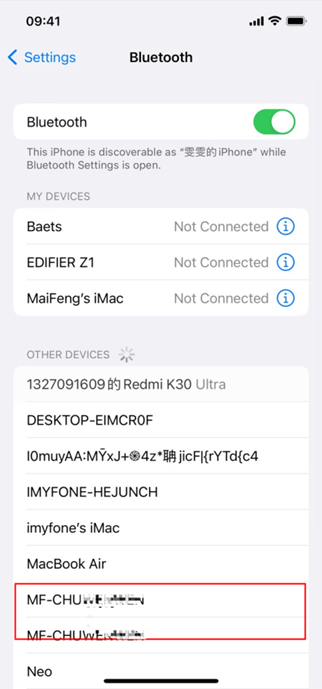
Step 3 Click "Pair" on Both of iPhone and PC
Then when the window of "Bluetooth Pairing Request" pops up on your iPhone, Please click "Pair" on your iPhone.
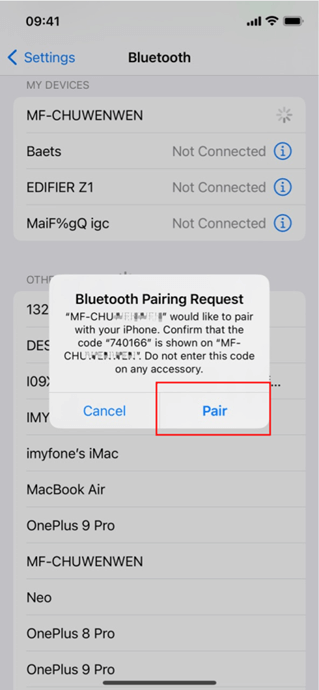
On your PC, click "Yes" when the window "Want to pair your device" pops up.
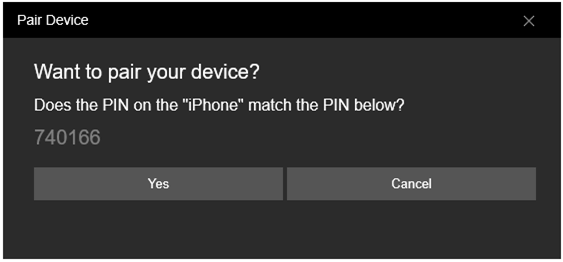
Then "Connected success" will pop up. Now Bluetooth pairing successes and you can use the mouse to control your iPhone from the PC.
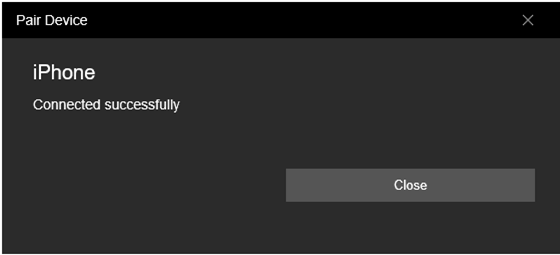
Step 4 Enable Mouse Control
Then click the Mouse icon on the sidebar. It will turn blue.
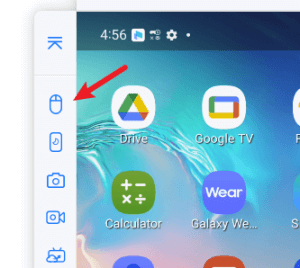
Step 5 Control iPhone Screen
Now you can control your iPhone screen on PC and type to chat or search with the keyboard.
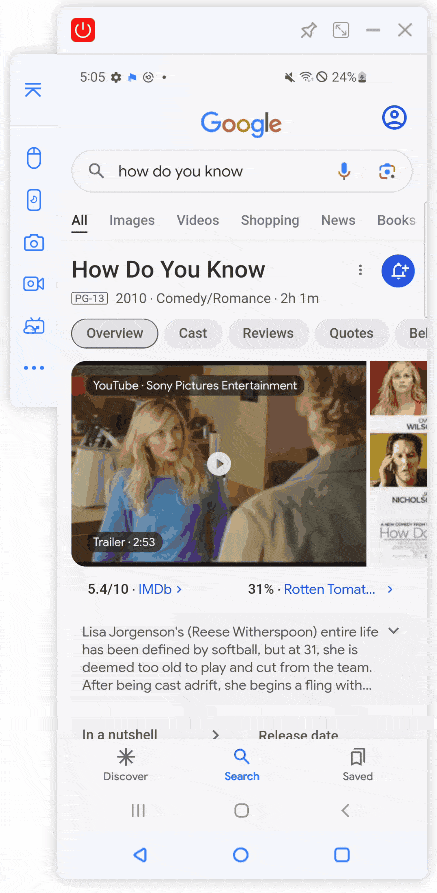
Part 2. How to Mirror Android Phones to PC
1. Mirror Android Devices to PC via USB
Step 1 Connect Android & Computer
Download & install iMyFone MirrorTo on your computer and launch the program. Use a USB cable to connect your Android phone and computer. MirrorTo will automatically pop up a window. Just follow the instroctions on the window to connect. Then your Android screen will mirrored on the window.
If no pop-up window appears, please click the "Connect icon" on the Android device you want to connect.
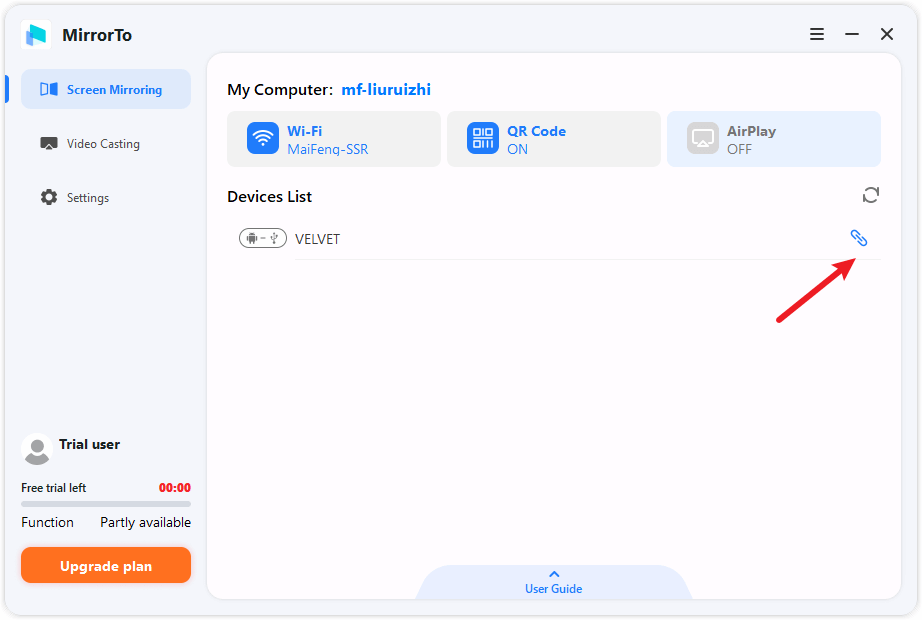
Step 2 Choose USB Mode on Android
Please choose MTP mode first. If you meet some problems, then you can try other modes.
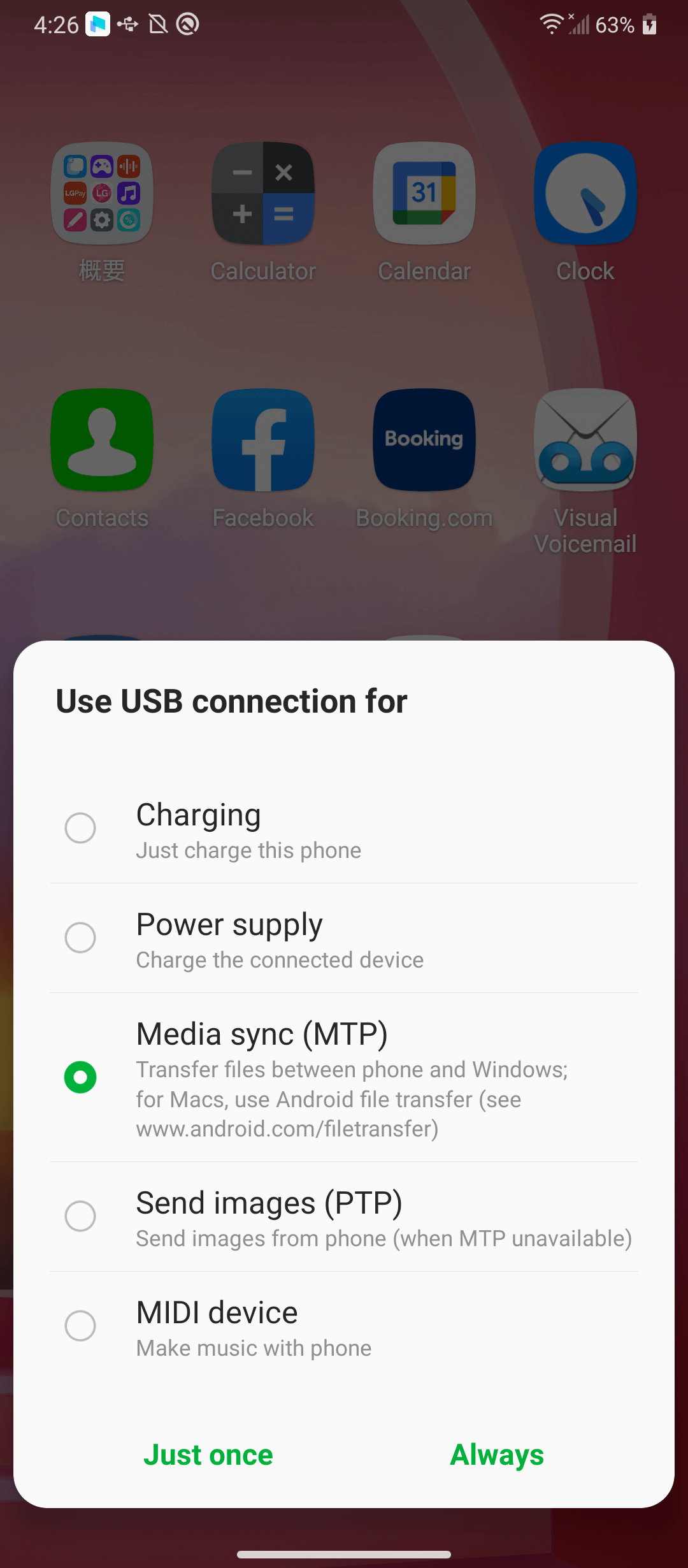
Step 3 Enable Developer option and USB debugging
Move to Setting > About phone > Software information. Then go to Developer option by clicking Build number for 7 times. Enable the USB debugging on your Android devices when USB is connected.
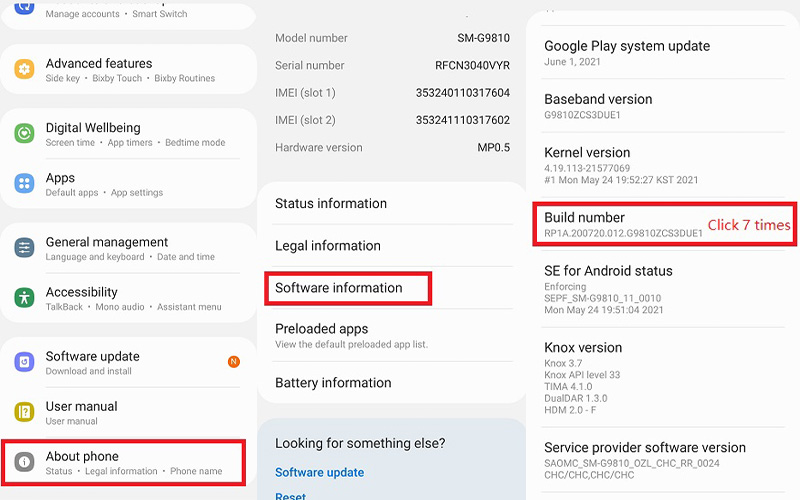
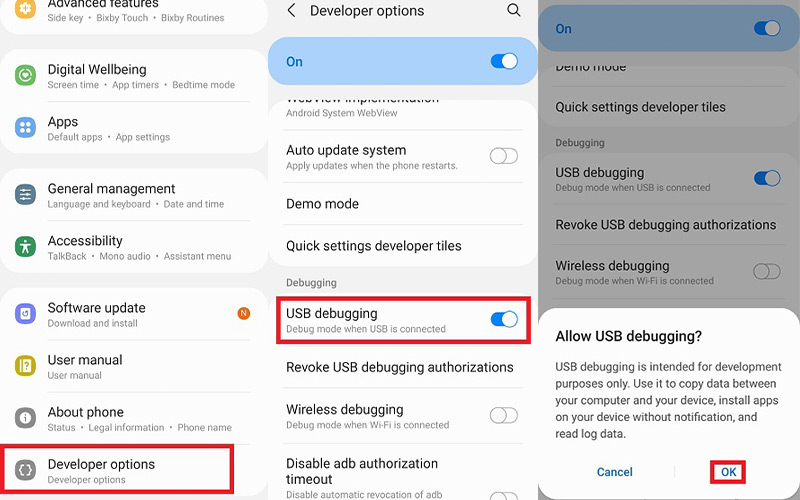
Step 4 Allow USB Debugging
If a window "Allow USB debugging?" pops up, click always allow.
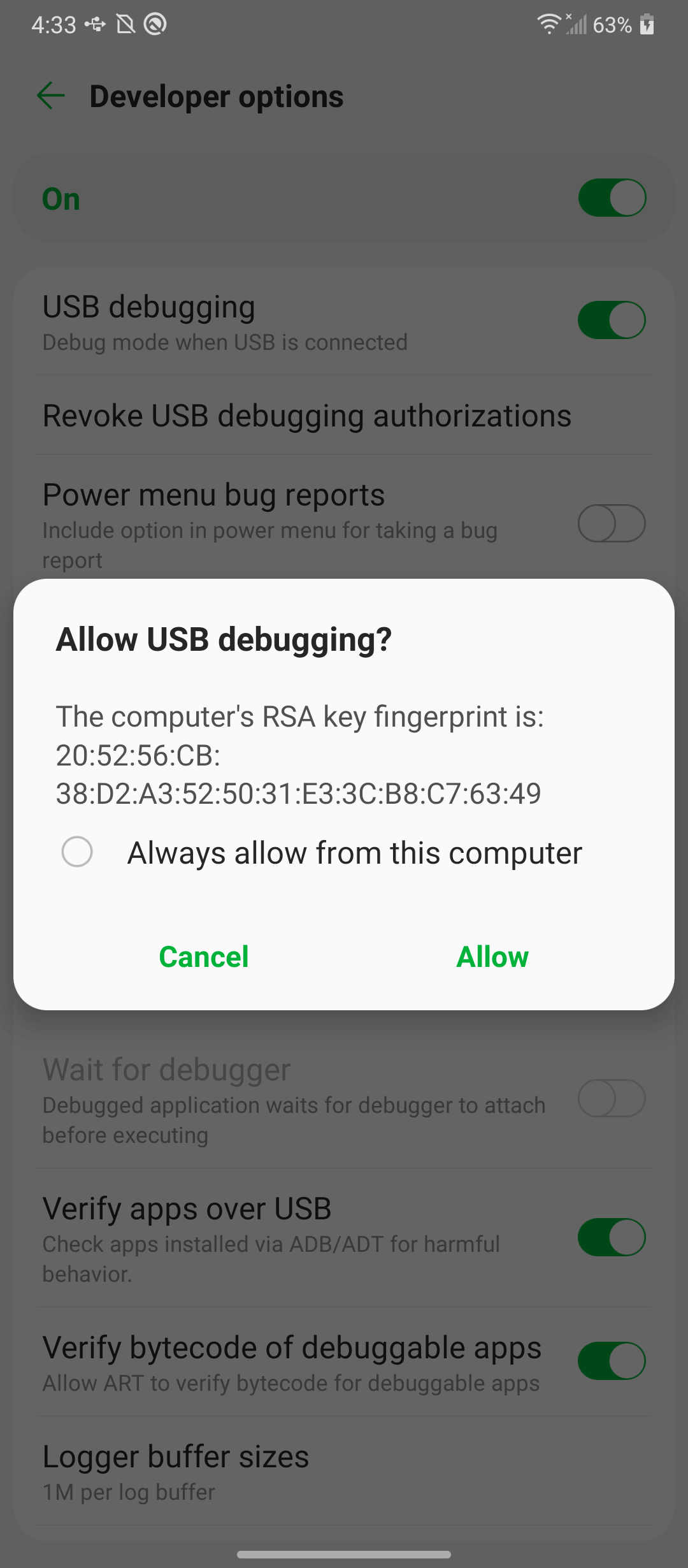
Step 6 Mirror Android on PC Successfully
Now you have finished the first-time connection. The future connection will automatically finished without the above steps.
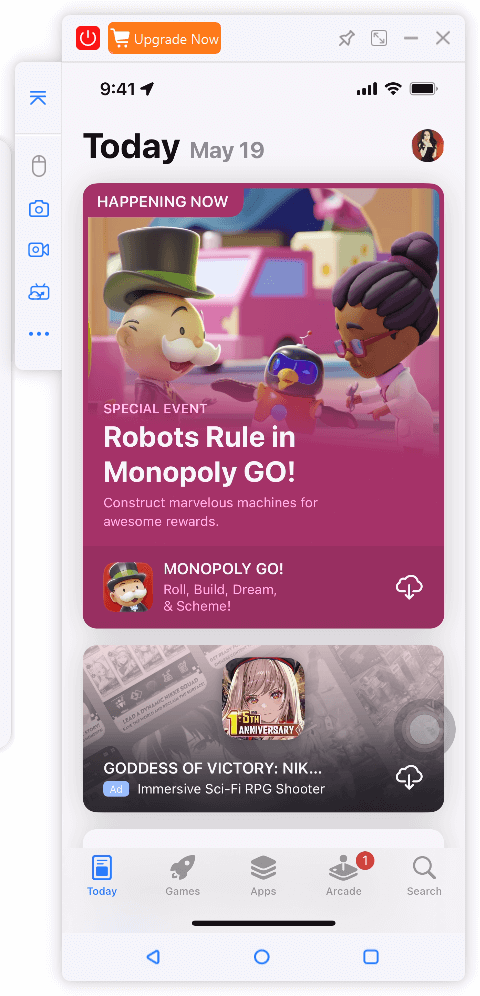
2. Mirror Android Devices to PC via Wi-Fi (MirrorTo App Needed)
Step 1 Install iMyFone MirrorTo App on Android
Download & Install iMyFone MirrorTo on your computer and MirrorTo App on your Android. You can search "MirrorTo" on Google Play or Samsung App Store to download and install.
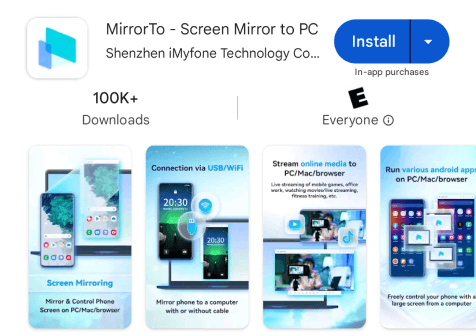
Step 2 Same Wi-Fi Network
Launch MirrorTo on both your Android and computer. Make sure your they are on the same Wi-Fi network. Click your computer name on MirrorTo app or click your Android name on the computer to connect.
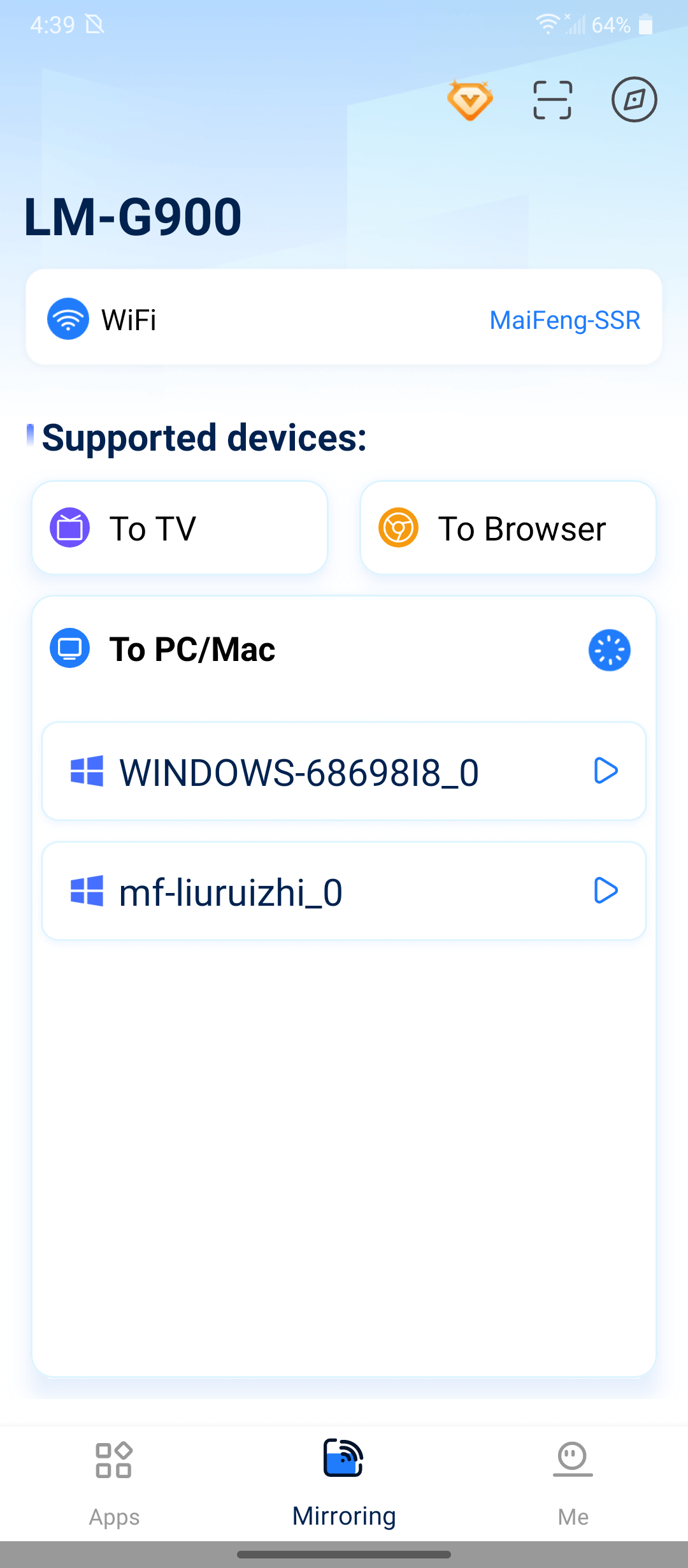
If you don't see the right name on both your Andorid and computer. You can scan the QR code to connect.
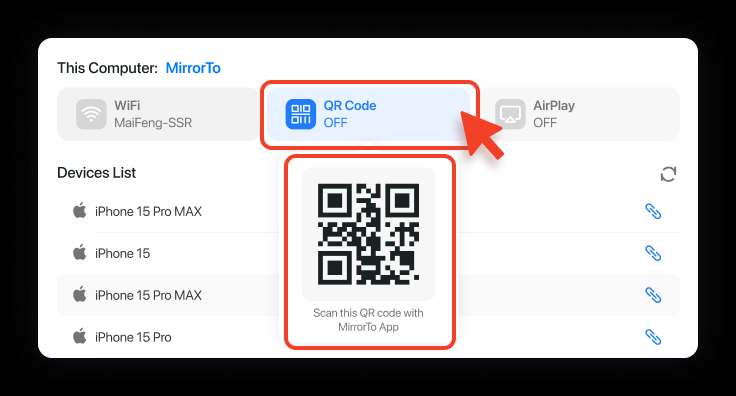
Step 3 Mirror Android Successfully
Now you mirror your Android screen on PC and you can control your Android screen with the mouse and keyboard.
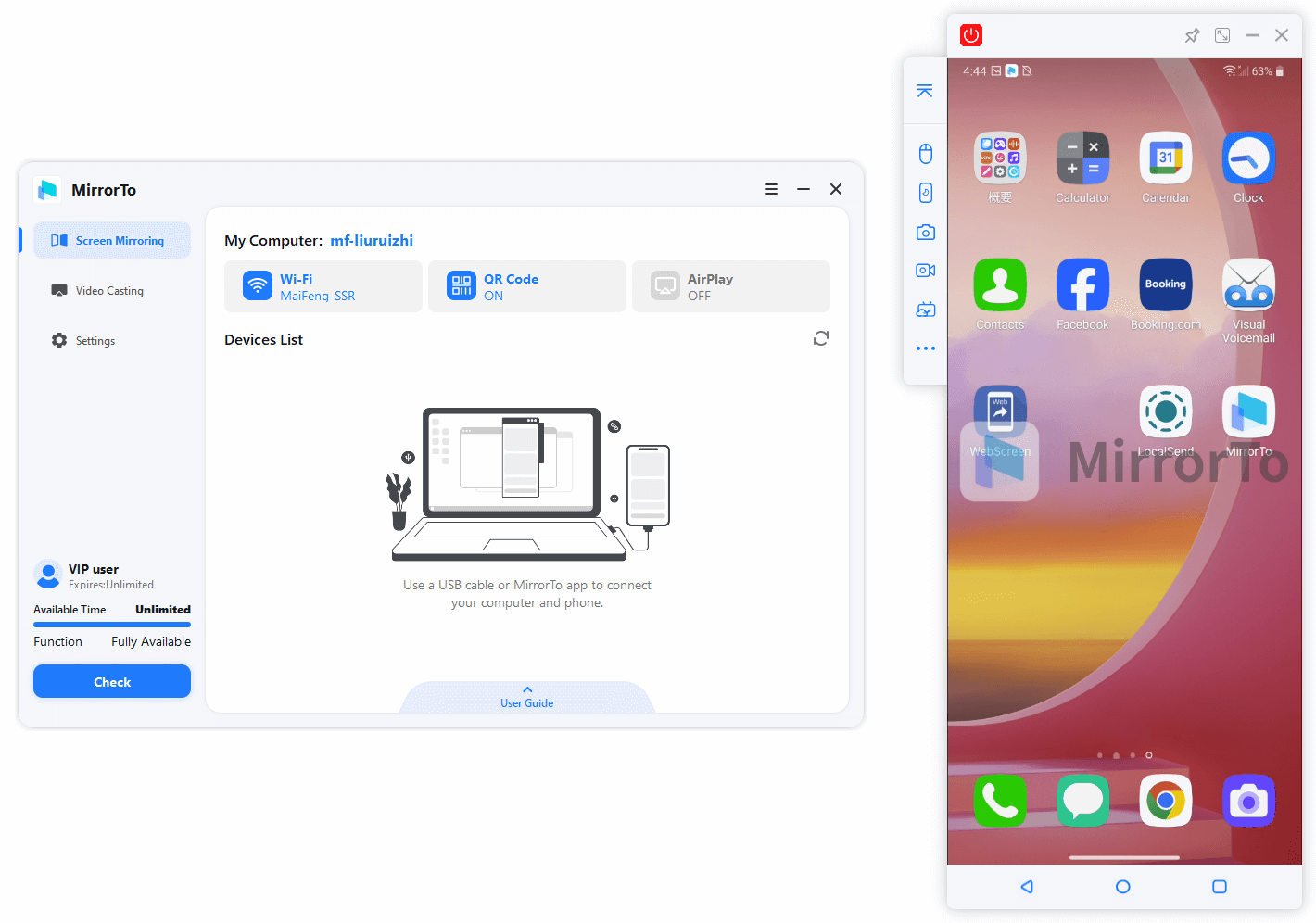
3. Control Android Devices from PC
Enable mouse control. Then click the Mouse icon on the sidebar. It will turn blue. Now you can type, search, and play mobile games without emulators.
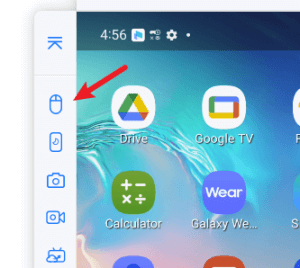
Now you mirror your Android screen on PC and you can control your Android screen with the mouse and keyboard.
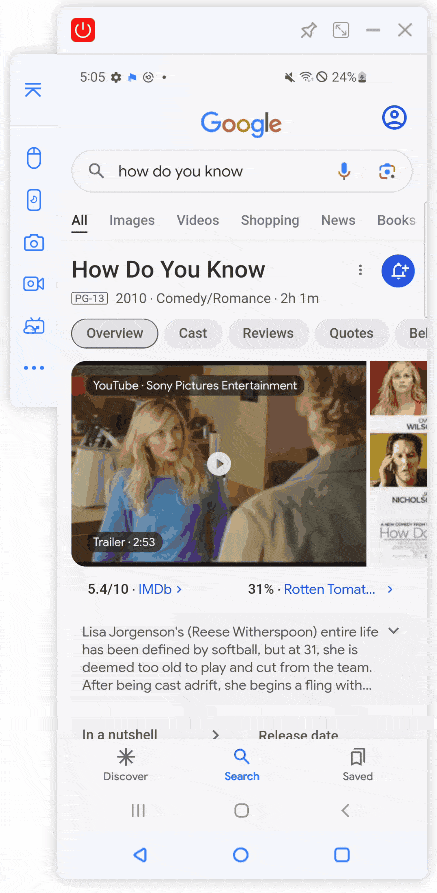
Part 3. How to Play Mobile Games on PC with MirrorTo
1. Play PUBG Mobile on PC
Step 1 Download & Launch MirrorTo
Launch MirrorTo on your computer, sign in.
Step 2 Enable Keyboard Mapping
Turn on keyboard mapping on the toolbar.
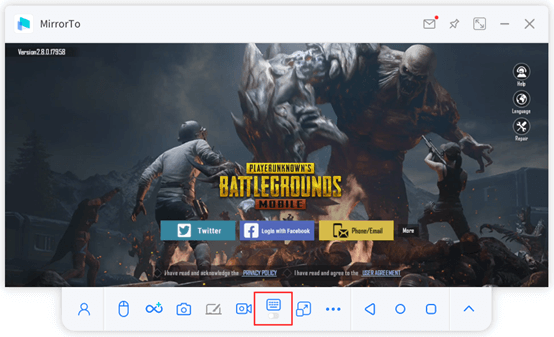
Step 3 Choose PUBG Keyboard Configuration
Get into the PUBG Mobile game, you can choose the PUBG configuration of the gaming keyboard built-in. Click "Save".
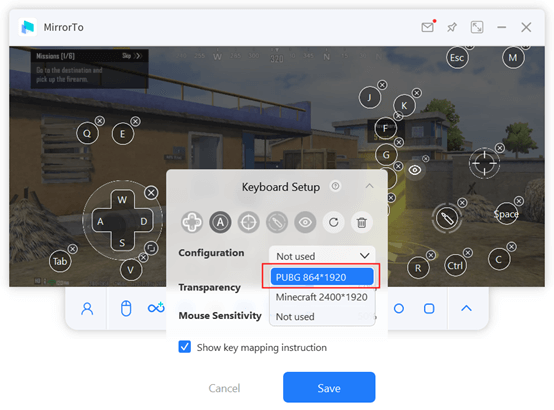
Step 4 Set Your Gaming Keyboard
You can also set the keyboard mapping according to your own habits.
Here is a recommend setting for PUBG mobile keyboard.
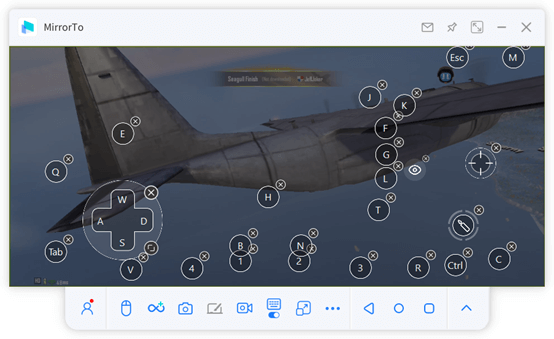
Step 5 Enjoy PUBG on PC
Now you can enjoy shooting on PC with a better visual experience.
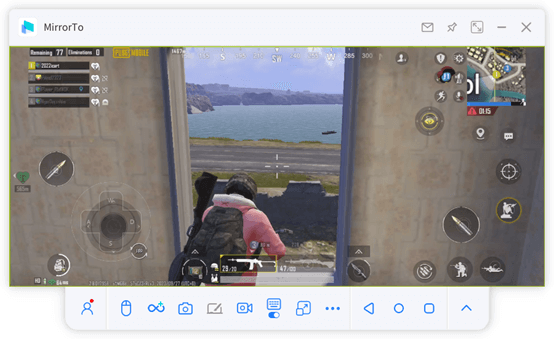
Tips: Keys Instruction
These are hot keys introduction:
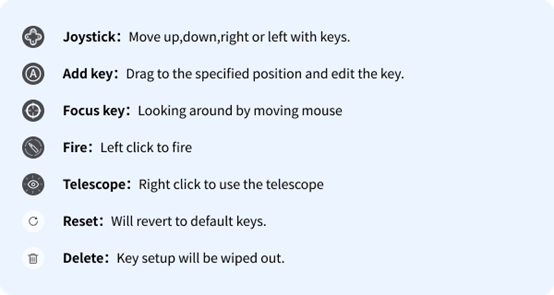
2. Play Minecraft on PC
Step 1 Download & Launch MirrorTo
Launch MirrorTo on your computer, sign in.
Step 2 Enable Keyboard Mapping
Get into Minecraft by mirroring your phone on your computer. Turn on the Keyboard Mapping feature on the tool bar.
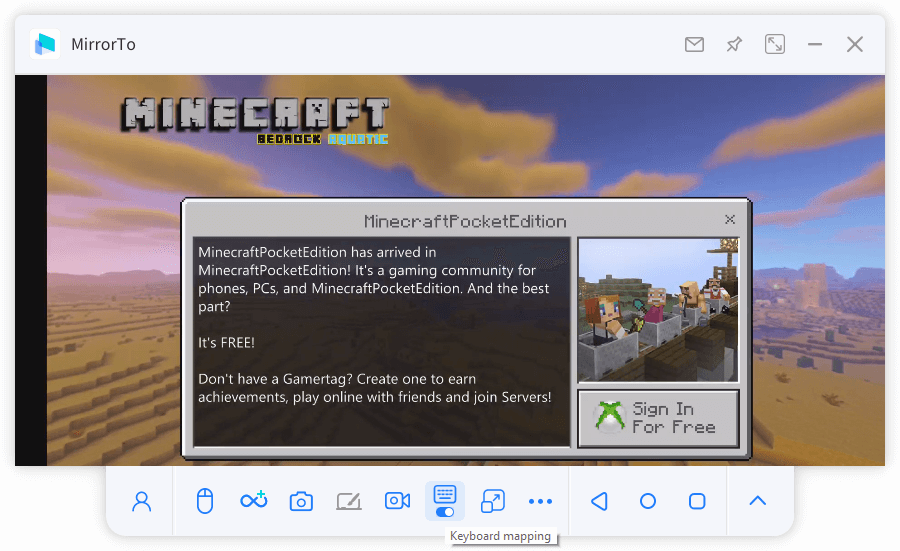
Step 3 Set Minecraft Keyboard
Click the "keyboard mapping" feature once again, you can setup the keyboard. Choose Minecraft keyboard configuration and click "Save".
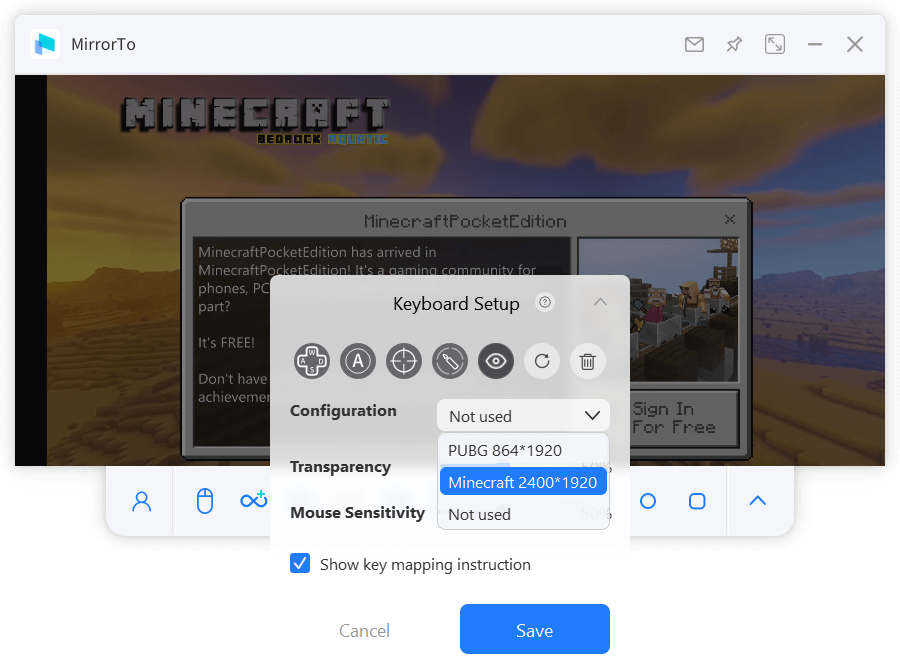
Step 4 Key Locations Instruction
You can refer to the following image of the keyboard loaction.
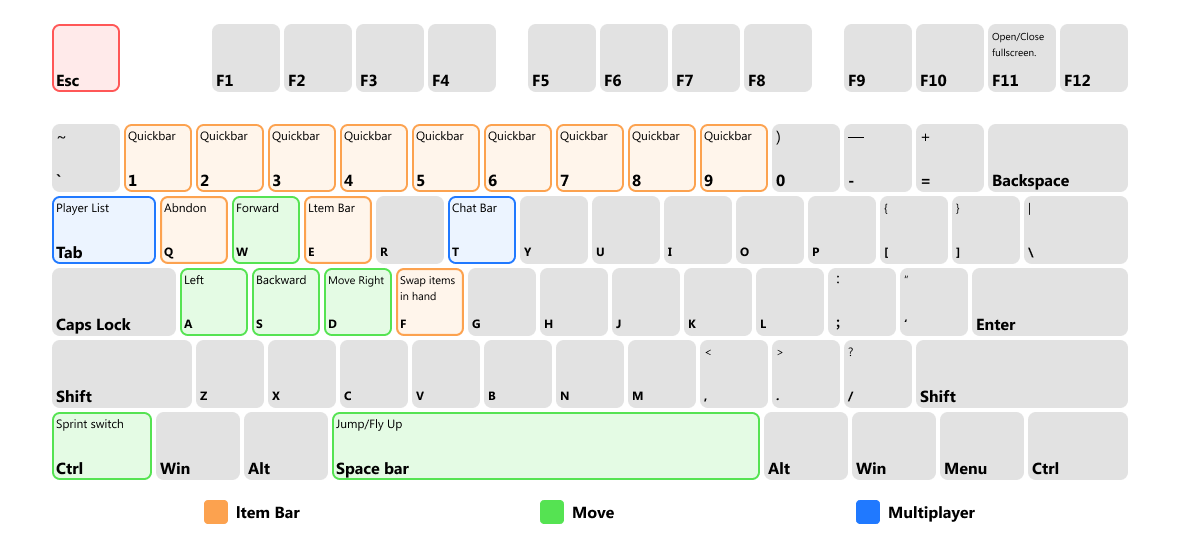
You can also set up your Minecraft keyboard according to your own gaming habits.
Step 5 Play Minecraft on PC
Now enjoy building your world in Minecraft with MirrorTo.
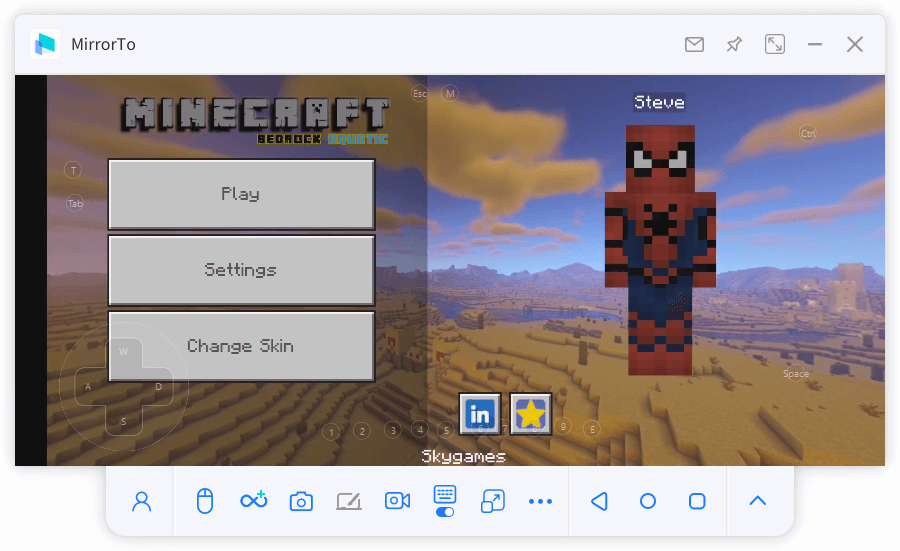
Part 4. Cast Multiple Screens
Step 1 Launch MirrorTo
Download & instal MirrorTo on your computer. Then launch it.
Step 2 Mirror One Phone First
Mirror one of your mobile devices onto your computer following Part 1 or Part 2 according to your device system.
Step 3 Connect Annother Device
Click the "Multi-screen feature" on the sidebar, you can see a new interface appears.
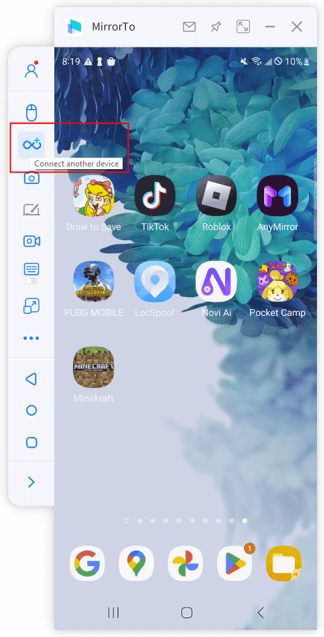
Step 4 Mirror Annother Phone
Now mirror your annother phone to your computer on the new interface following the same steps of Part 1 or Part 2.
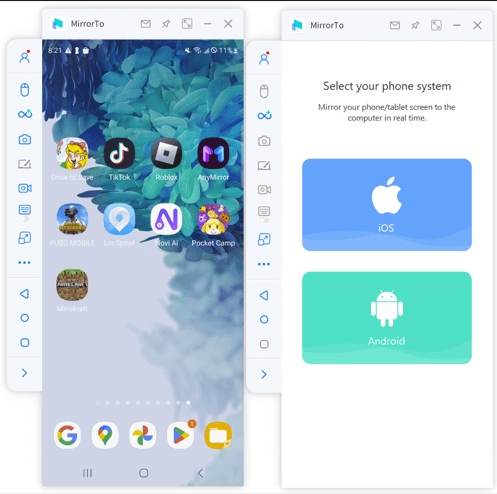

Step 5 Mirror More Screens
MirrorTo allows you to mirror more screens than just 2.
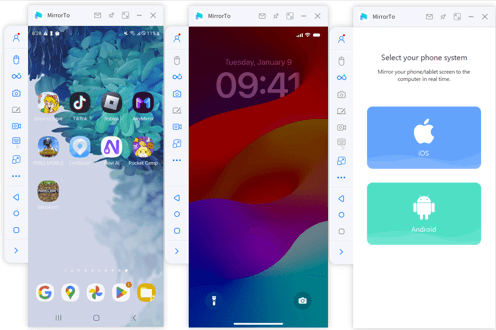
Step 5 View & Control Multi-screen
Now you can freely view and control your different devices' screens on your computer for multi-tasking.
Part 5. Annotate on Mirroring Screen
Step 1 Launch MirrorTo
Download & instal MirrorTo on your computer. Then launch it.
Step 2 Mirror Your Phone
Mirror your mobile devices to your computer following Part 1 or Part 2 according to your device system.
Step 3 Enable Whiteboard
Click "Whiteboard" on the toolbar to enable the annotation feature.
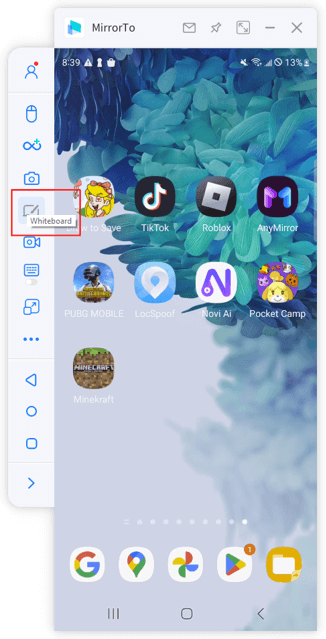
Step 4 Annotate on Shared Screen
Now you can You can create circles, underlines, add text notes, write, make highlight marks, and more to annotate on the mirror screen.
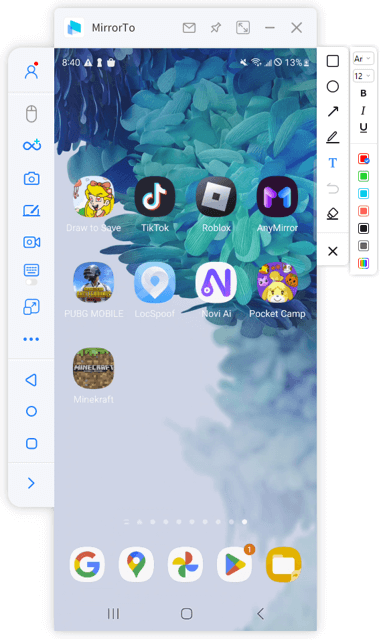
Step 5 Record Annotation Process
If you simultaneously enable the screen recording feature, you can capture your annotation process and save it to your computer.
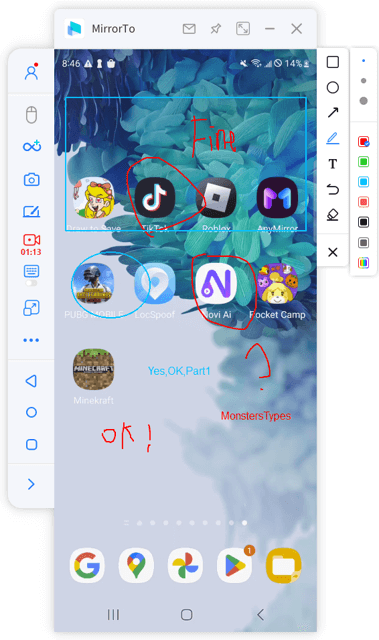
Part 6. How to Live Stream on Conference Software & Live Streaming Platforms from Your Phone
1. Live Stream on Conference Software
Step 1 Choose the "Streaming" Button on the Toolbar
After connecting your phone and computer successfully, then choose the "Streaming" button on the toolbar.
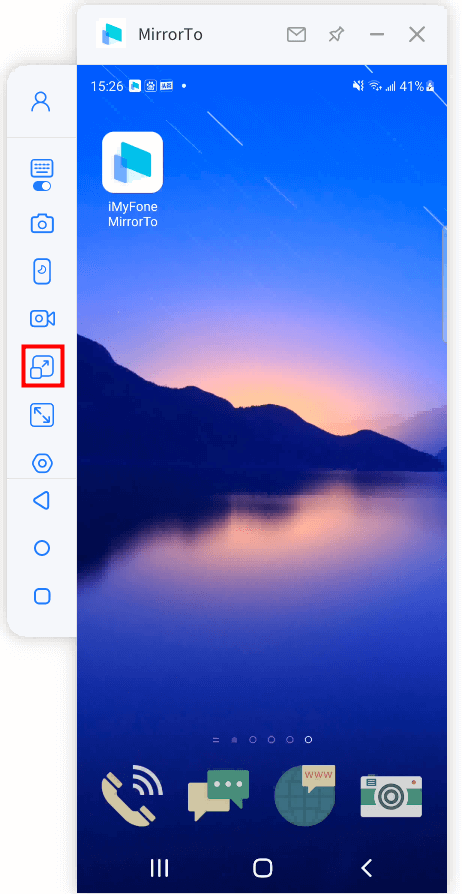
Step 2 Choose "To Conference Software" Option
Enable the "Stream Window" and "Stream Microphone" options. Next, please click the "Start Streaming" button.
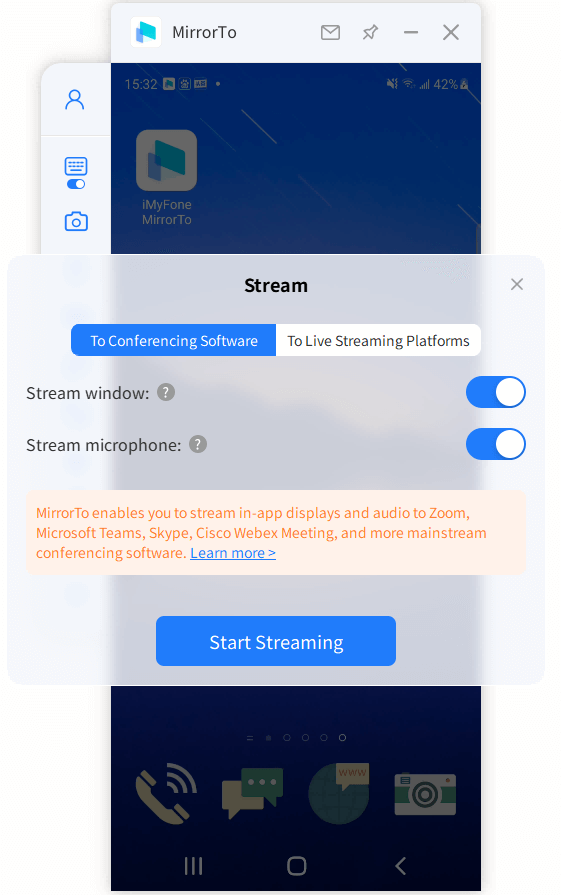
Step 3 Complete the Settings on the Conference Software
Take Zoom for an example, firstly launch Zoom on your computer and host a meeting. Then, please find the "Camera" to choose "MirrorTo Virtual Camera64".
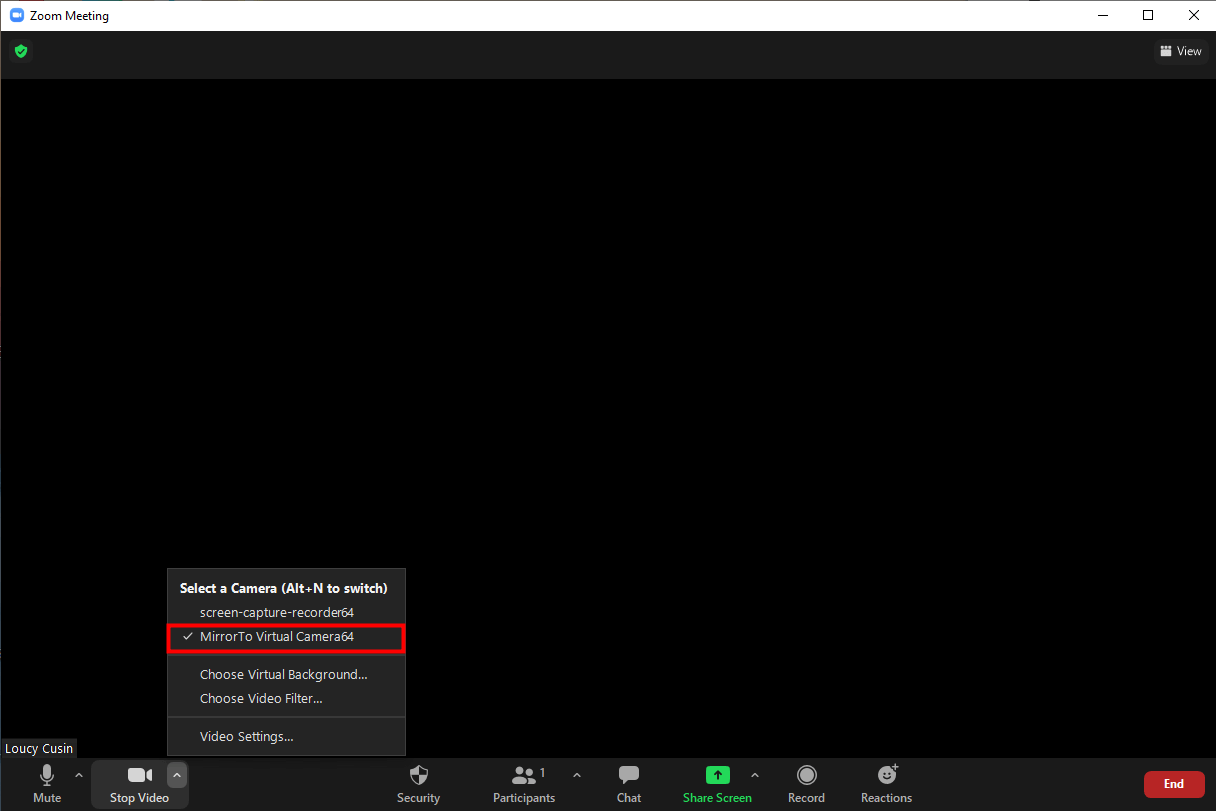
Next, choose your system speaker to the "Voice Changer Virtual Audio Device WDM" option.
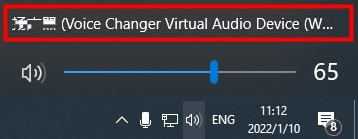
Then click "Mute My Audio" to select the Microphone and Speaker settings. Both of them choose the "Voice Changer Virtual Audio Device WDM" option.
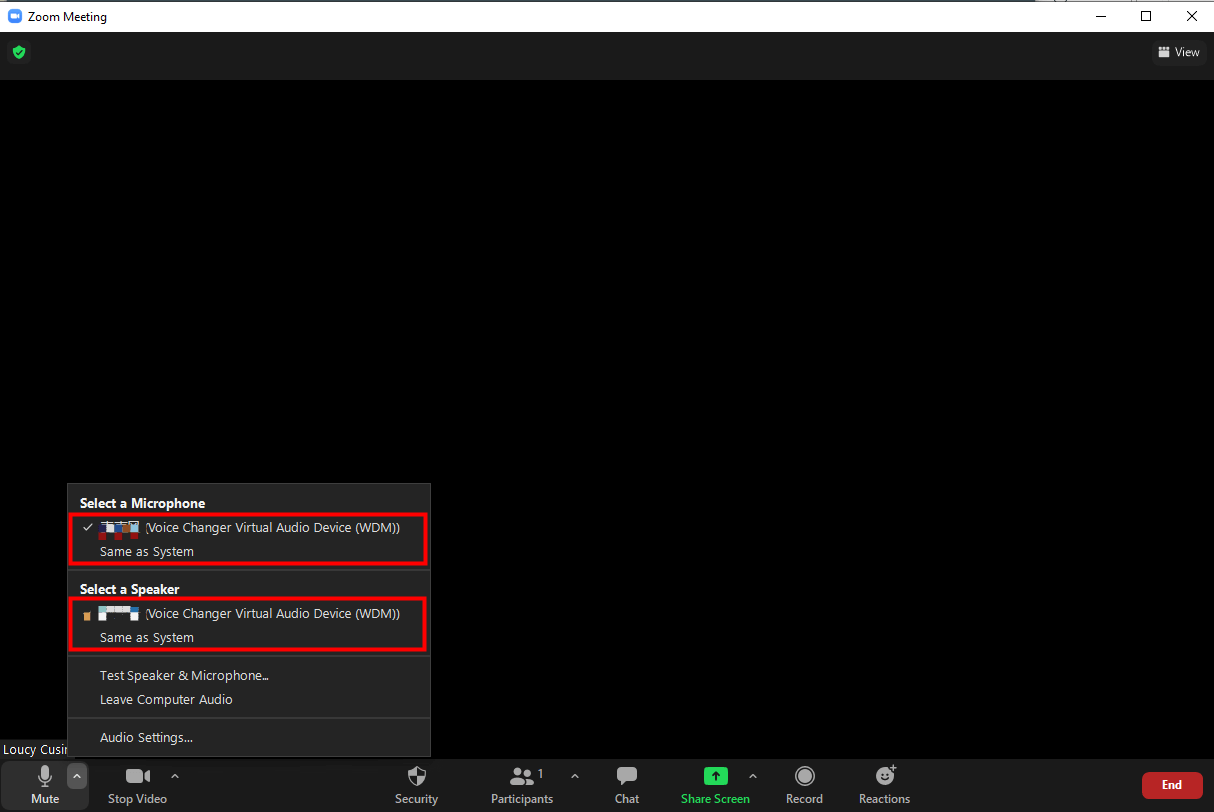
At last, please make sure your audio setting in MirrorTo app is working.
- MirrorTo App Home page.
- Settings > General Settings > Audio input > All sounds.
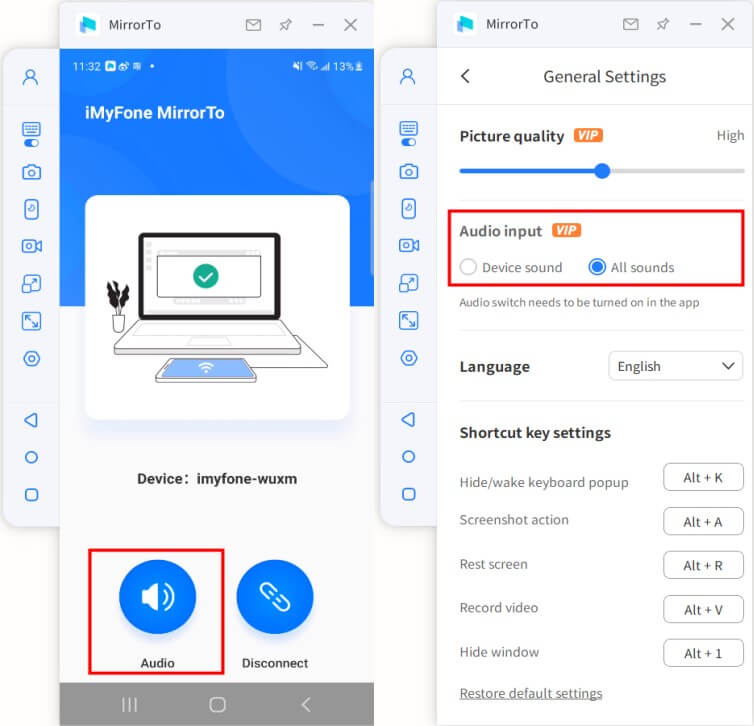
Step 5 Stream to the Conference Software Successfully
Now you can use your phone or tablet as your camera and microphone to organize meetings.
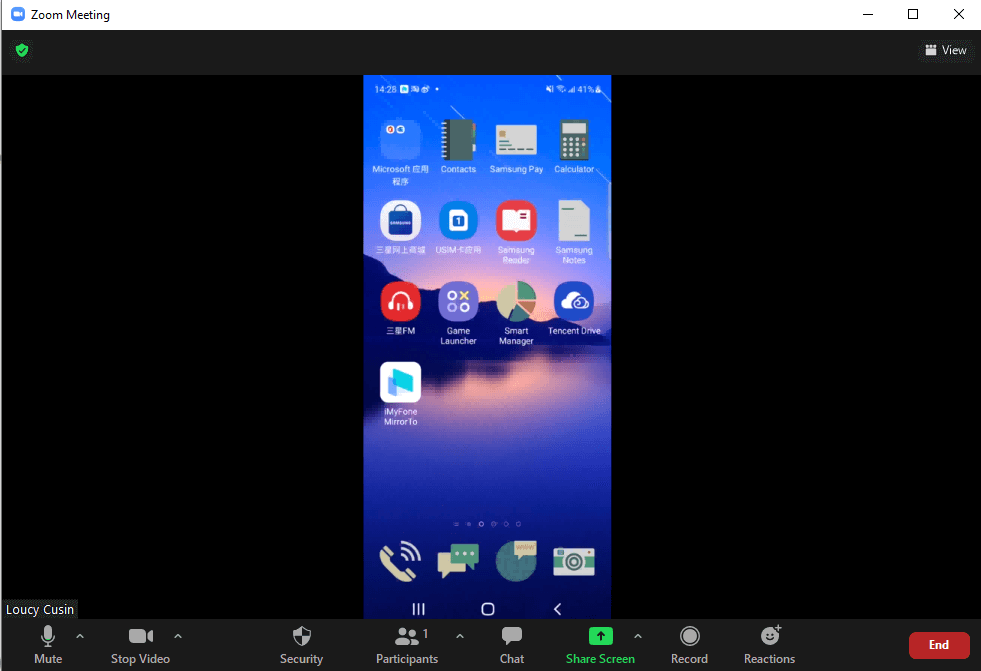
2. Live Stream to Live Streaming Platforms
Step 1 Choose "Streaming" Button on the Toolbar
After connecting your phone and computer successfully, then choose the "Streaming" button on the toolbar.
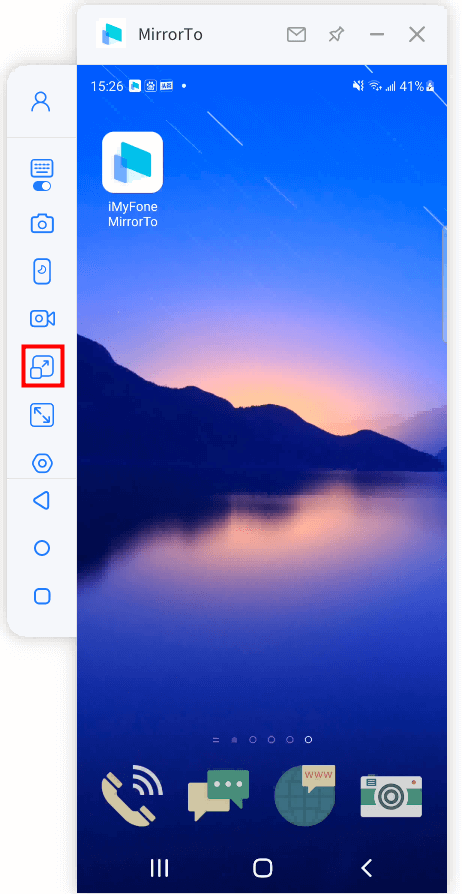
Step 2 Choose "To Live Streaming Platforms" Option
Please choose the "To Live Streaming Platforms" option on the toolbar.
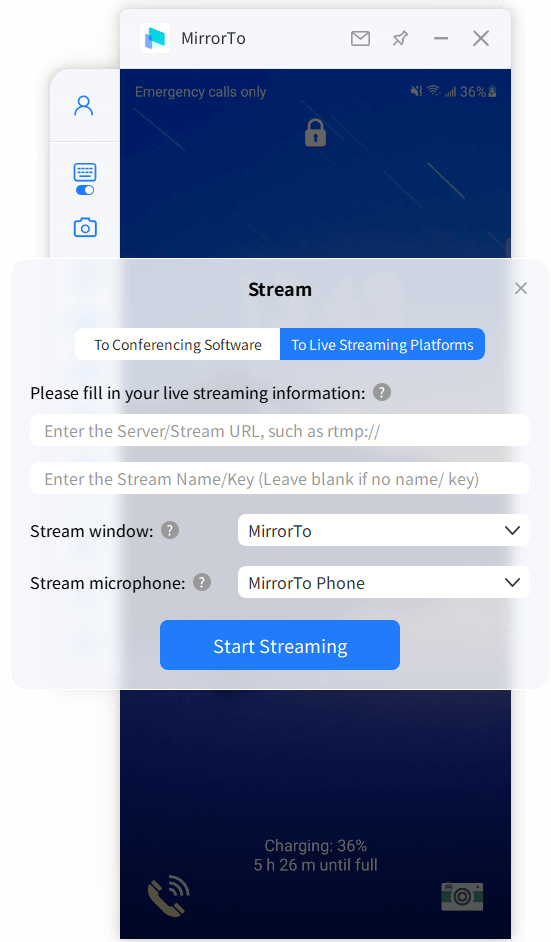
Step 3 Find And Copy the Stream Code
Take YouTube for an example, start youtube live streaming by clicking the "Create" option and choose "Go Live". Then Find and copy the stream code in the Youtube interface.
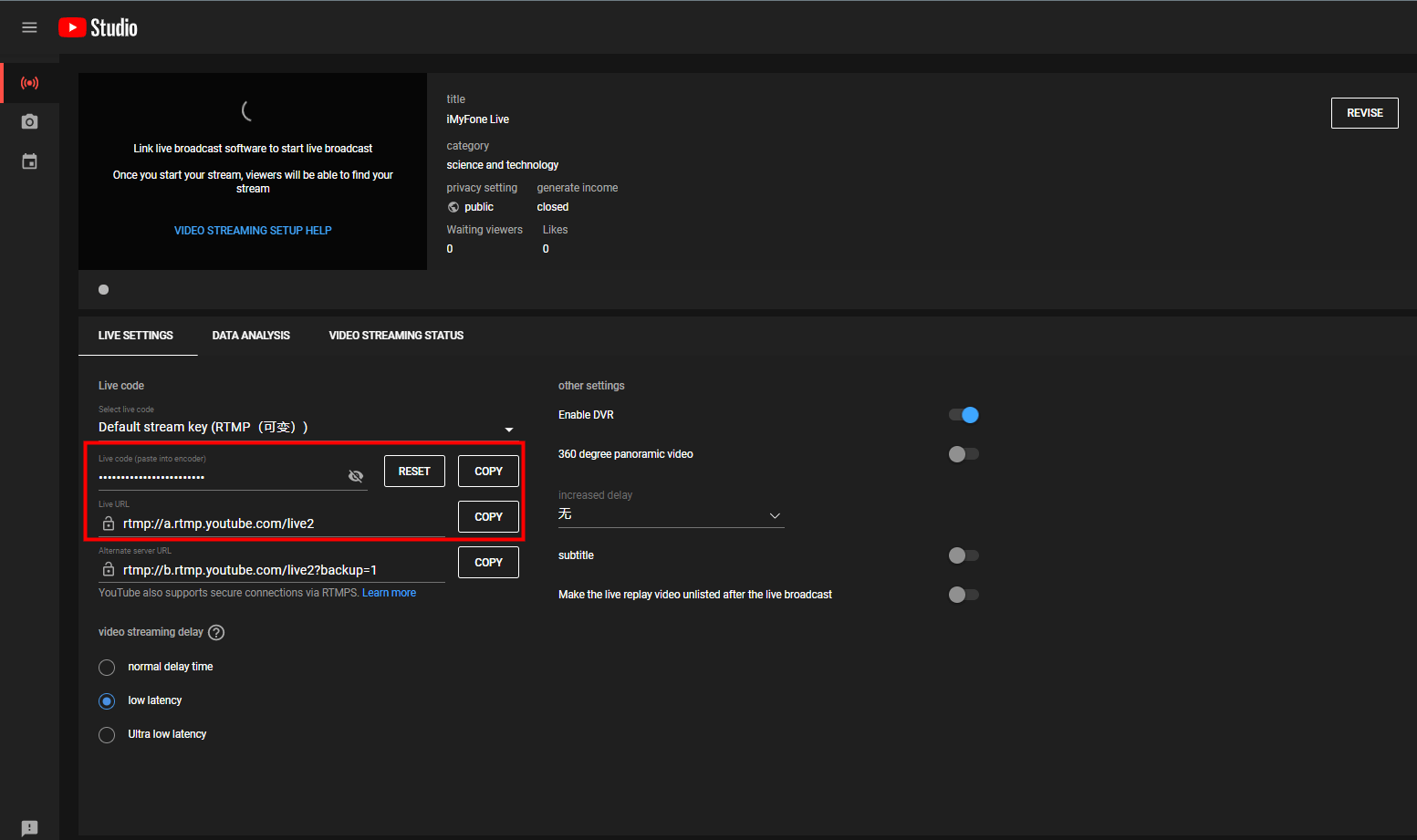
Step 4 Copy And Paste Your Streaming Code to the Window below
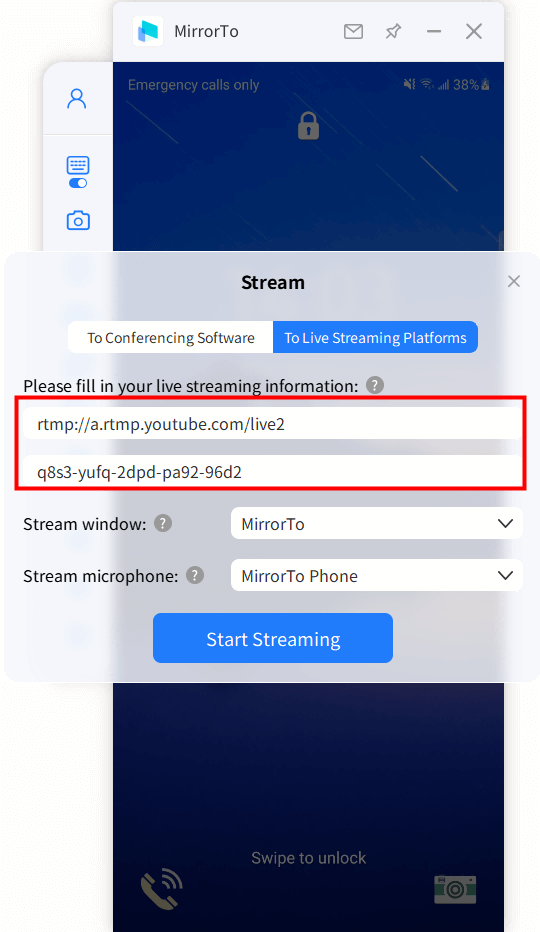
Step 5 Stream to Live Streaming Successfully
Now you can stream your phone to live streaming successfully. Start your happy live streaming right away!
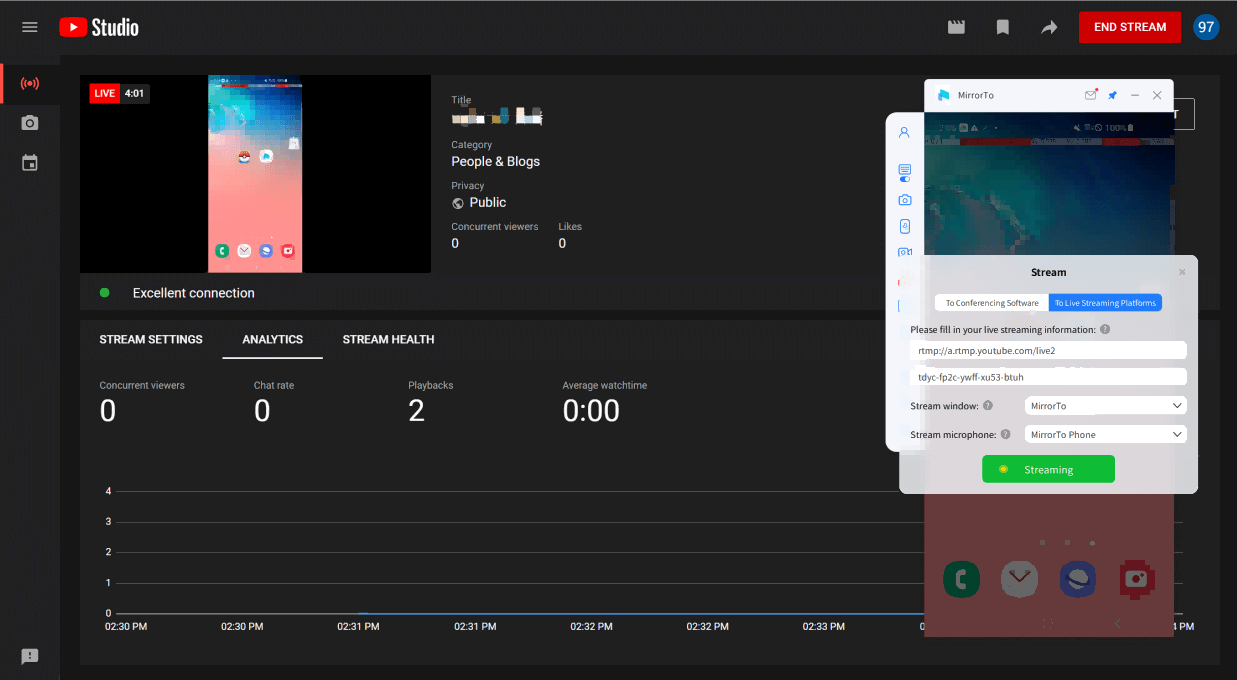
Part 7. How to Transfer Files from PC to Android Devices
Step 1 Click the "File Transfer" Button on the Toolbar
Choose the "File Transfer" button on the toolbar after mirroring your Android phone to a PC successfully.
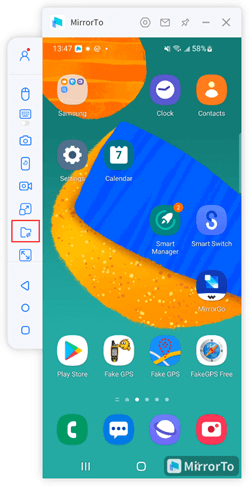
Step 2 Choose the File You Want to Transfer
Allow single selection to transfer a file and multiple selection to transfer multiple files simultaneously.
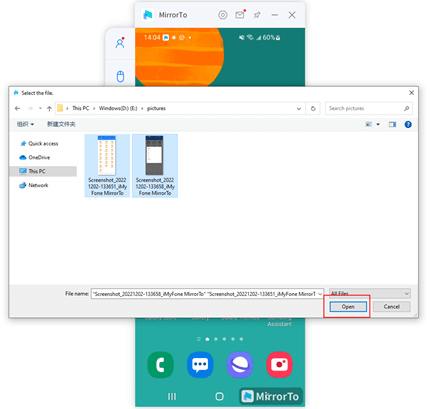
Step 3 File Transfer Completed
The button will be marked with a small red dot, and you can click it to view the transfered files on your Android phone.
(The first time you use the APP, you need to authorize it according to the reference picture below, and then you can view all the transferred files on your Android phone.)
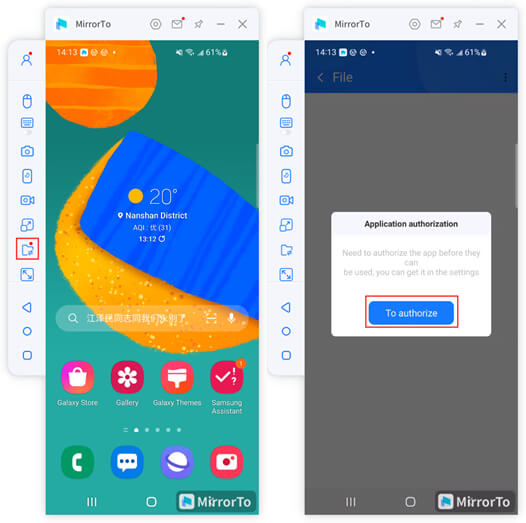
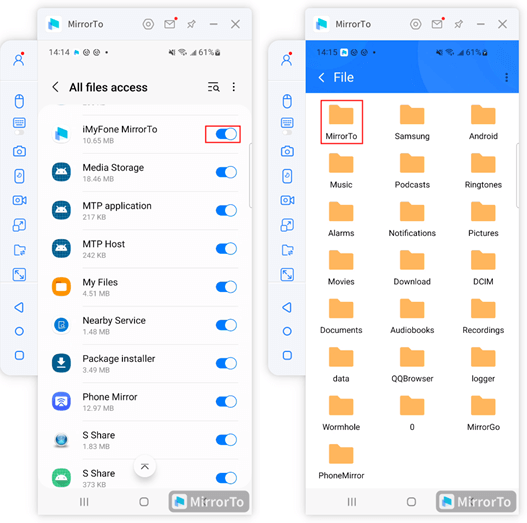
Part 8. Help Center
1. Functional Introduction and Sidebar Button
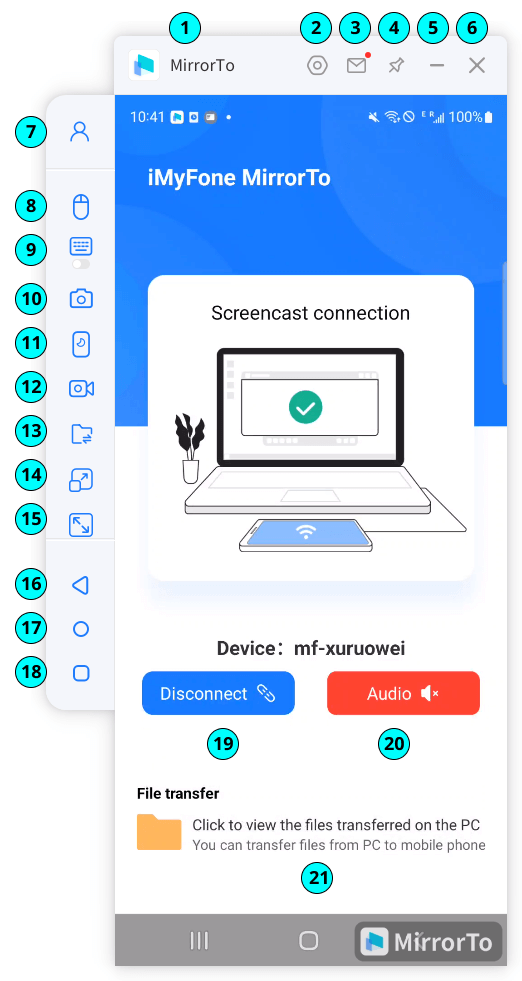
1 [Brand Name]: iMyFone MirrorTo.
2 [Settings]: Go to General Settings for Screenshot Format, save path for Screenshot, Shortcut Key Setting, Picture Quality, and other setups.
3 [Message Center]: Find messages from iMyFone MirrorTo.
4 [Pin to Top]: Pin iMyFone MirrorTo to top.
5 [Minimize]: Minimize the interface of iMyFone MirrorTo.
6 [Close]: Close the interface of iMyFone MirrorTo.
7 [My Account]: Get to know detailed information about the account, including User ID, License Plan, Expiration Date, and Used PC.
8 [Mouse Control]: Use the mouse of a computer to control the phone screen.
9 [Keyboard Mapping]: Customize virtual keys for gaming apps on iMyFone MirrorTo to play mobile games on PC with keyboard and mouse.
10 [Screenshot]: To capture your screen in just one click.
11 [Turn off Screen]: Turn off the phone screen and display on iMyFone MirrorTo.
12 [Record Screen]: Record mobile screen content displayed on the computer screen.
13 [Files Transfer]: Transfer files from the PC to Android devices.
14 [Live Streaming]: Live stream the phone screen to conference software and live streaming platforms.
15 [Full Screen]: Maximize iMyFone MirrorTo on PC.
16 [Back]: Return to the previous step.
17 [Home]: Go to the home page of the phone with a click.
18 [Menu]: Check the apps that run in the background of the Android phone.
19 [Disconnect]: Disconnect the phone and PC to stop screen mirroring.
20 [Audio]: Tap to allow iMyFone MirrorTo to record audio.
21 [View Transferred Files]: Tap to view the files transferred from the PC.
2. Shortcut Key Setting
1. Alt + K: Wake keyboard popup
2. Alt + A: Screenshot action
3. Alt + R: Rest screen
4. Alt + 1: Hide/show window
5. Alt + V: Record screen
3. How to Use Keyboard Mapping on A Computer
Step 1 Cast your Android phone to a PC
Connect your Android phone to the PC with a USB cable after launching iMyFone MirrorTo.
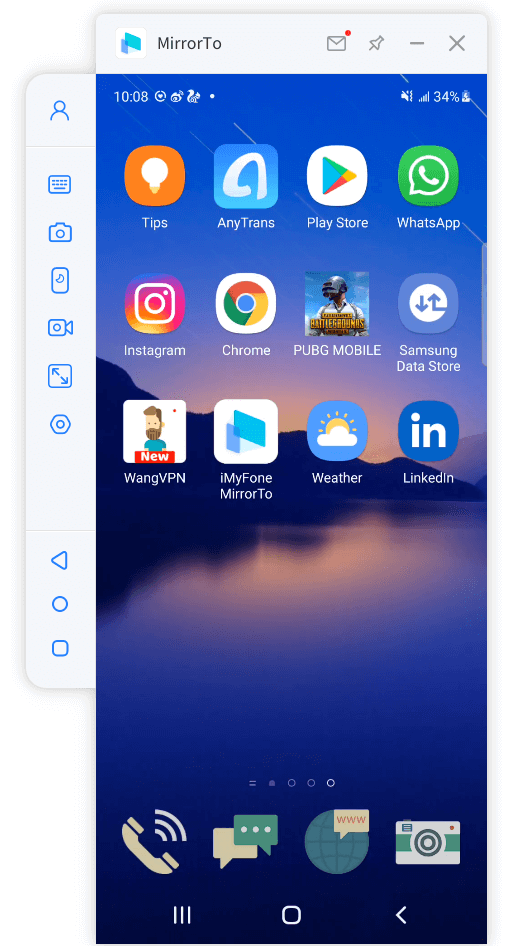
Step 2 Get in the game and click "Keyboard Mapping"
Drag and drop the button to the corresponding position and customize the keys.
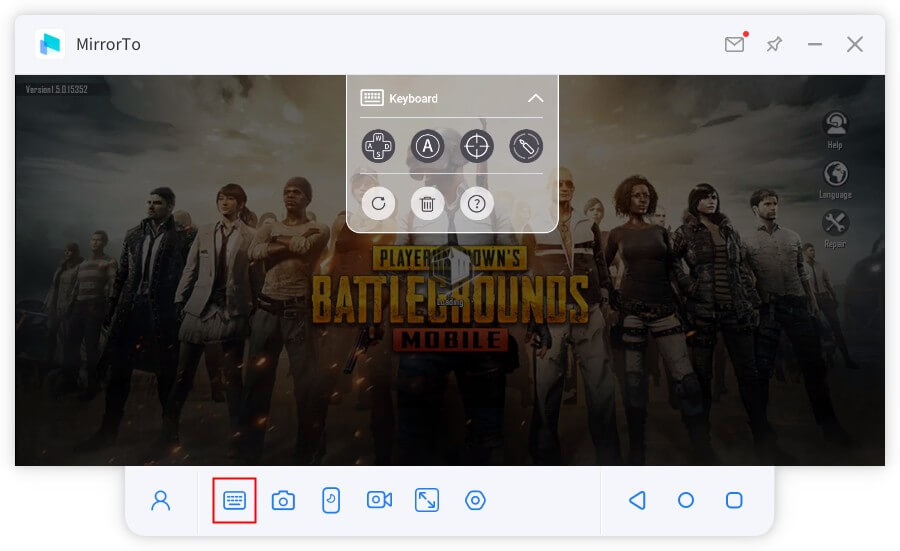
Below are Mechanical Button for reference:
 [Add key] : Drag to the specified position and edit the key.
[Add key] : Drag to the specified position and edit the key.
 [Focus key] : To achieve the view steering and aiming after pressing the "~"
key under the shooting game lock/unlock the center of aim.
[Focus key] : To achieve the view steering and aiming after pressing the "~"
key under the shooting game lock/unlock the center of aim.
 [Fire button]: After locking the center of aim left click to shoot.
[Fire button]: After locking the center of aim left click to shoot.
 [Reset]: Will revert to default keys.
[Reset]: Will revert to default keys.
 [Delete] : Key setup will be wiped out.
[Delete] : Key setup will be wiped out.
 [Button help] : To show button tips.
[Button help] : To show button tips.
Step 3 Click Save button to save your customized keys
Click Save button to get your customized keys saved. Then start your games and gain advantages from keyboard mapping. Thus, you can get better mobile gaming experience on a PC with keyboard.
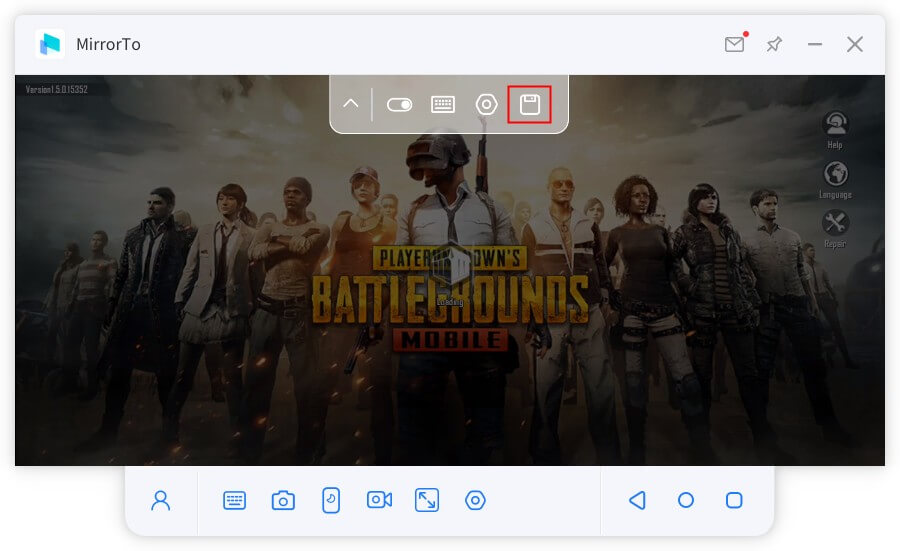
4. How to Capture Phone Screen with iMyFone MirrorTo
Get to the page that you want to capture, click "Screenshots" and then the picture will be easily saved.
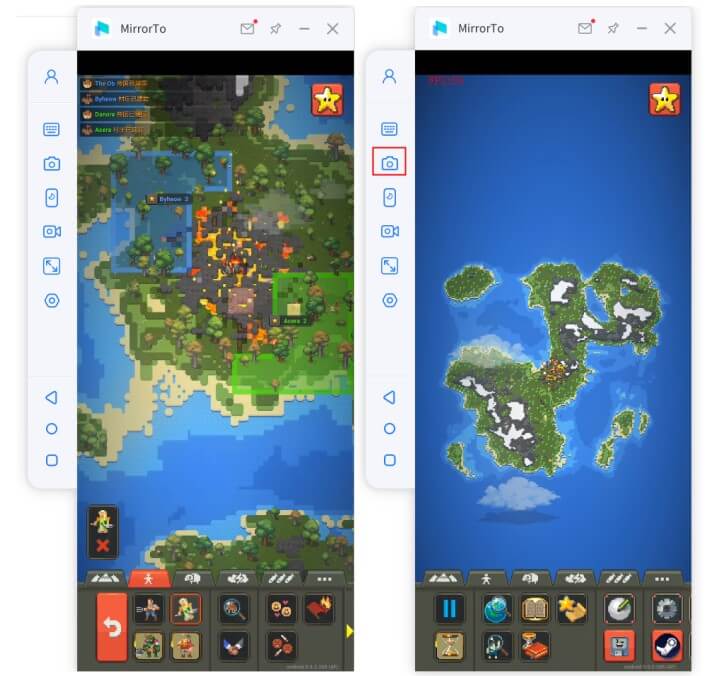
5. How to Record Phone Screen with iMyFone MirrorTo
Go to the screen that you want to record, and then click "Record screen", the video will be easily saved on your PC.