One of the reasons for Apple's popularity is the interconnectivity they provide between all of their devices. Mirroring your iPhone to the MacBook without any cable is a handy feature for many purposes and one that all Apple users should be aware of. It is helpful whether you want to display photo albums, sync iTunes, watch videos, attend conference calls or play content from streaming services directly onto the big screen of the MacBook for a better experience.

If you want to use this feature but have no idea of how to mirror the iPhone to MacBook Bluetooth, then do not worry, as this guide will cover all the things you need to know.
In this article:
Bonus: Easiest Way to Mirror iPhone to Mac
iMyFone MirrorTo is a powerful app that you can use to mirror your iPhone screen to your computer using WiFi. The smooth speed it provides while streaming your favourite shows or movies into the big screen is unmatched.
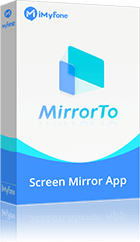
- Screen Mirror: You can wirelessly display your iPhone screen on computer with USB or Wi-Fi connection.
- Screen Control: You can use your mouse to control your phone screen from Mac.
- Gaming Keyboard: You can play all of your iPhone games like Stumble Guys on PC.
- Live Streaming: You can stream your phone screen on Twitch, YouTube, TikTok, Zoom, etc.
Video Tutorial about How to Mirror iPhone to PC (Also Suitable for Mac)
Steps to Follow
Step 1. Download the iMyFone MirrorTo app and install it on your PC.
Step 2. Connect the two devices with the same Wi-Fi connection.
Step 3. Go to "Control Center" and click "Screen Mirroring". Now you can see your phone screen on PC.
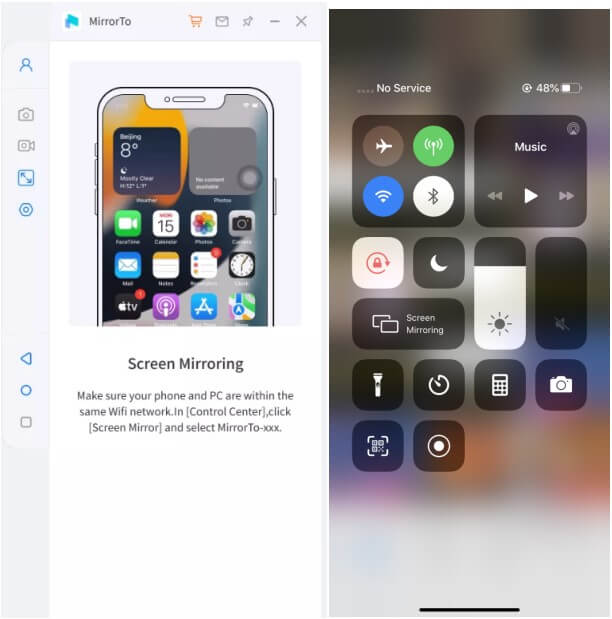
Step 4. Now you can see your phone screen on PC.
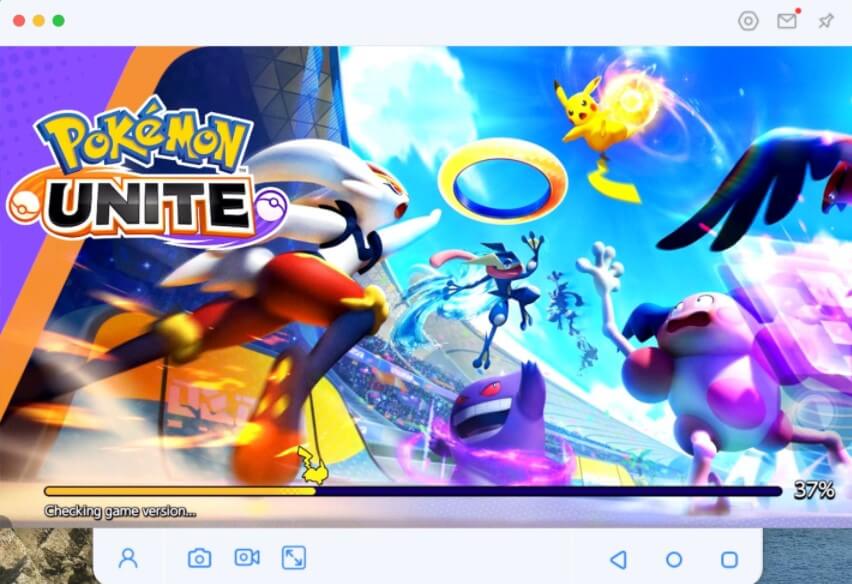
Step 5. Go to "Settings", then enter "Bluetooth" and pair the bluetooth between your phone and computer.

Is your phone screen successfully mirrored to the PC? Now, you can control your phone from your PC.
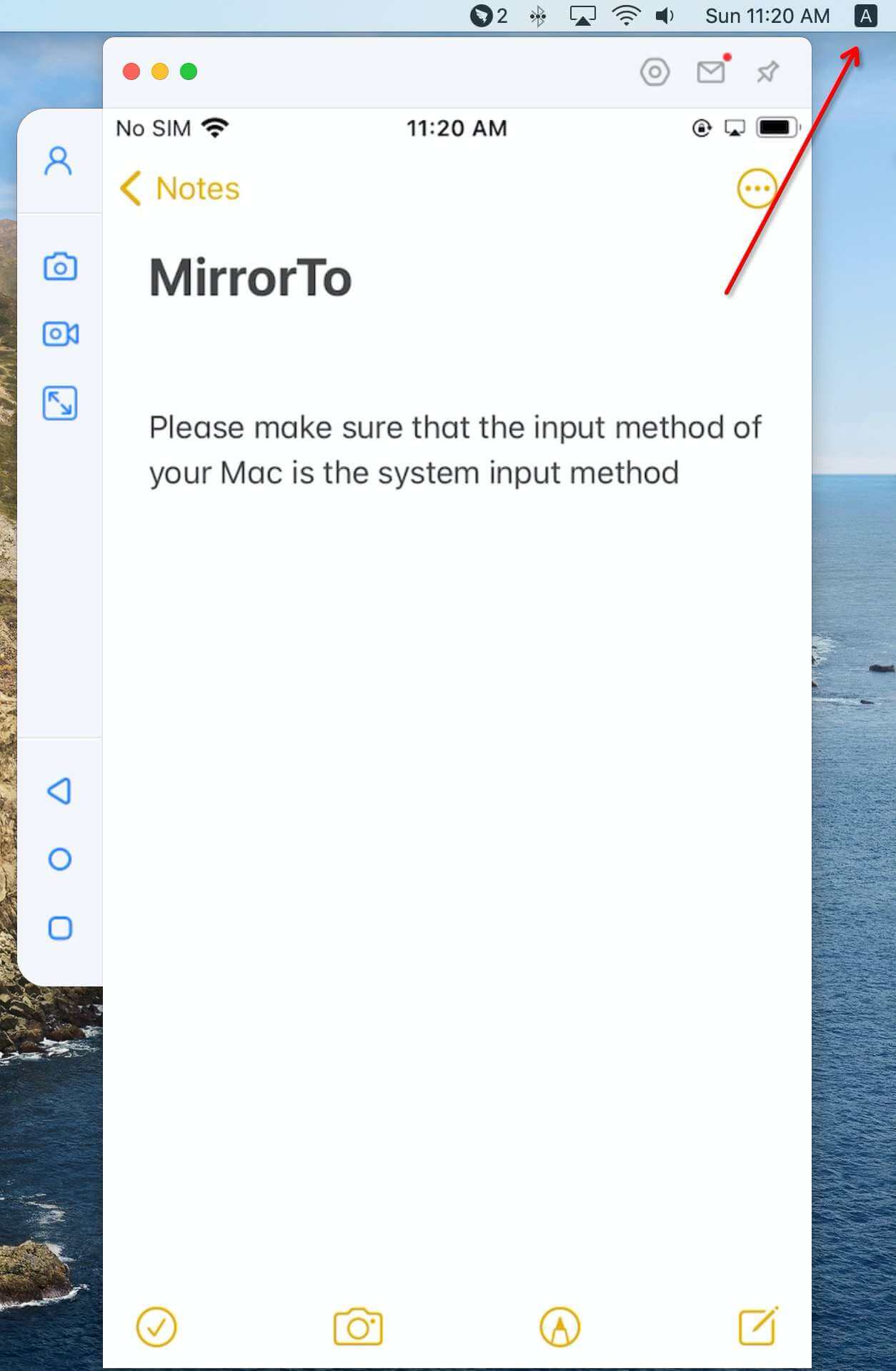
How to Connect iPhone to Mac via Bluetooth
The first thing you need forthis feature is to keep your iPhone and MacBook close to each other for Bluetooth to pick up signals fromone another devices.
01 Connect iPhone to Mac via Bluetooth Settings
Settings for iPhone
Follow the below-mentioned steps exactly on your iPhone:
Step 1. Open Settings > General > Bluetooth.
Step 2. Move the slider to the right to the Bluetooth of your iPhone.
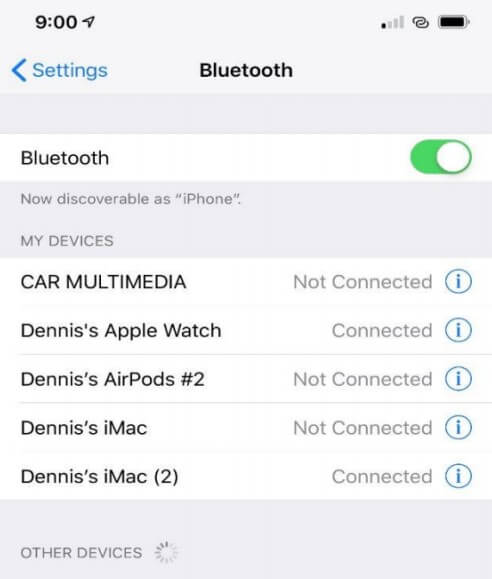
Settings For MacBook
Follow the below-mentioned steps exactly on your MacBook to enable its Bluetooth
Step 1. Navigate to the menu bar at the top of your screen.
Step 2. Find Bluetooth Icon in the Menu bar and click it.
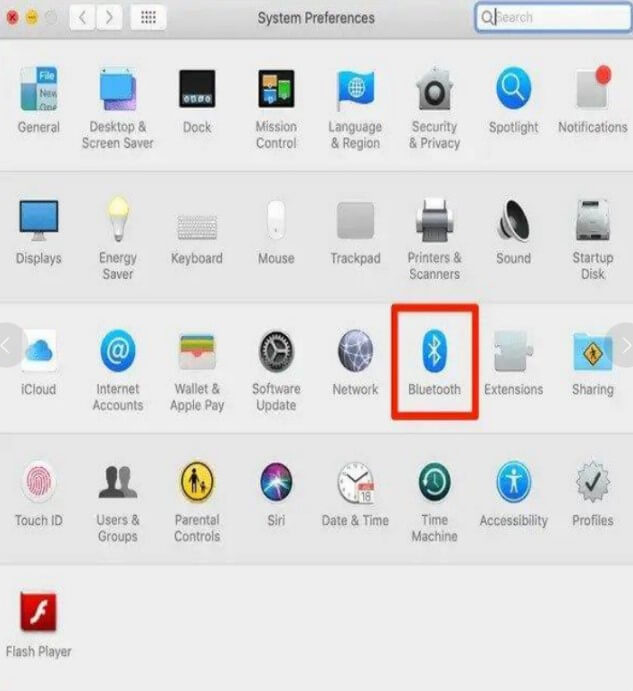
Step 3. Click on Turn on the Bluetooth Button to enable MacBook's Bluetooth.
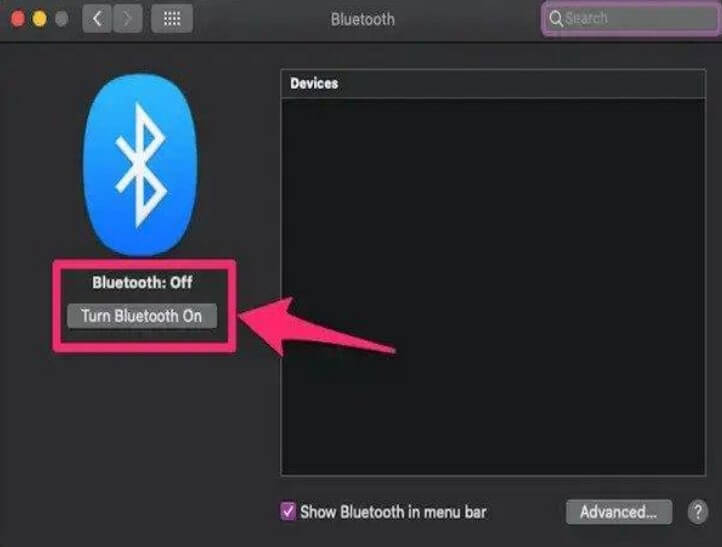
Step 4. Find and click on your iPhone name from the Devices, and a connection request from your iPhone will be received.
Step 5. Click on Connect to Make a Connection.
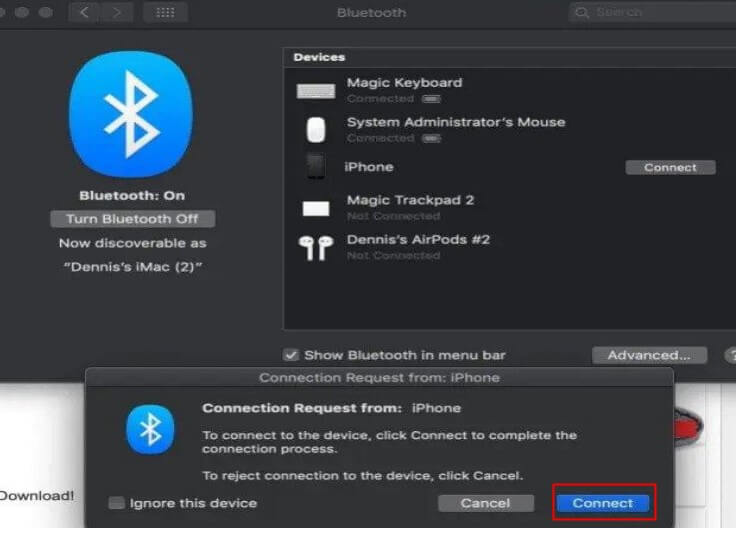
02 Mirror iPhone to a Mac via AirServer
Airserver is a third-party app/software that works as a mirroring receiver from iPhone and Android, among many other devices, and casts into your MacBook or any other screen to want to cast it on. It is considered among the best Mirror receiver services available today.
If your iPhone supports iOS 11 or above, follow these steps to mirror your iPhone To your MacBook screen:
Step 1. Connect your iPhone and your MacBook running AirServer on the same WiFi network.
Step 2. Swipe up from the bottom of your iPhone screen to open Control Center.
Step 3. Press the Screen Mirroring icon, and a list of Airplay enabled receivers will popup.
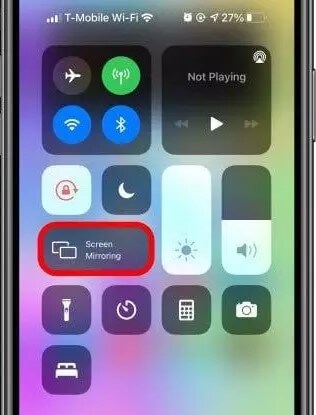
Step 4. Choose the Airplay receiver you wish to Airplay to. In this case, it will be the name of your MacBook that is running Airserver.
Step 5. Your iPhone screen will now be mirrored onto your MacBook.
If your iPhone supports iOS 10 or below, follow these steps to mirror your iPhone To your MacBook screen
Step 1. Connect your iPhone and MacBook running AirServer to the same WiFi network.
Step 2. On your iPhone, swipe up from the bottom of your screen to access the Control Center.
Step 3. Tap the AirPlay icon. You should now see a list of AirPlay-enabled receivers available on your WiFi connection.
Step 4. On iPhones with iOS 10 or lower, the feature of mirror switching is hidden. After tapping your MacBook's name, scroll up on the AirPlay list to reveal the mirroring switch.
Step 5. To begin mirroring, toggle the mirroring switch on.
How to Mirror iPhone to a Mac without Bluetooth
Suppose your Apple devices do not support mirroring your iPhone to MacBook through Bluetooth. There are some alternate ways to connect as well. Let's Find out how you can do this:
1 Try to Recover iPhone Data without Backup
Mirroring your iPhone to MacBook using QuickTimeThe old method of connecting devices through a cord is still being used widely. It comes in handy when your Apple does not support a Bluetooth connection. QuickTime player is a useful app that comes pre-installed on MacBooks. Besides editing or playing audio and video files, it also has a useful mirroring feature.
To use this feature to mirror iPhone to MacBook using a cord, follow these simple steps:
Step 1. Connect your iPhone to your MacBook using a Lightning-to-USB cable.
Step 2. Click and open QuickTimeon your MacBook.
Step 3. On the menu bar at the top of the screen, click on the file option.
Step 4. Select 'New Movie Recording' from the drop-down menu.
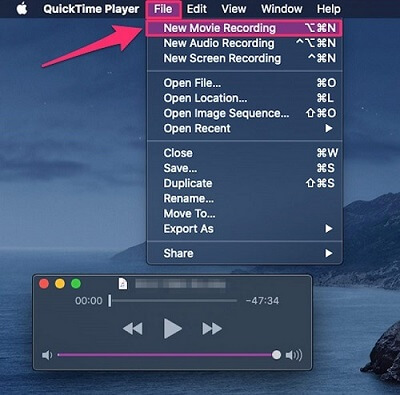
Step 5. A popup play box will appear. Click on the arrow next to the red record button.
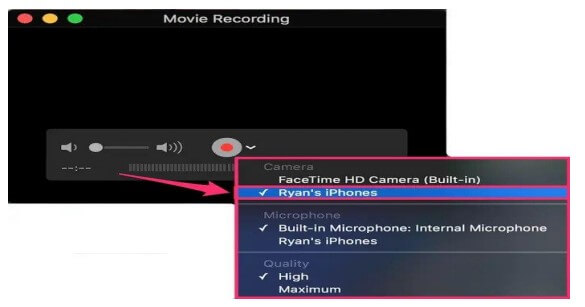
Step 6. Select your iPhone from the available devices.
Step 7. Your Macbook screen should now be mirroring your iPhone's screen.
2 Mirroring iPhone to MacBook using Airplay
Among many features that come with Apple devices, Airplay is one. It lets you stream content from one of your devices to another. The good thing about Airplay is that it lets you choose what you want to mirror on your device rather than complete mirroring of your iPhone screen.
Follow these simple steps to use Airplay for mirroring your iPhone into MacBook:
Step 1. Go to the Control Center of the iPhone by swiping down.
Step 2. Select the 'Screen Mirroring' Button from the menu.
Step 3. If your MacBook shows in the list, it means you can stream on it.
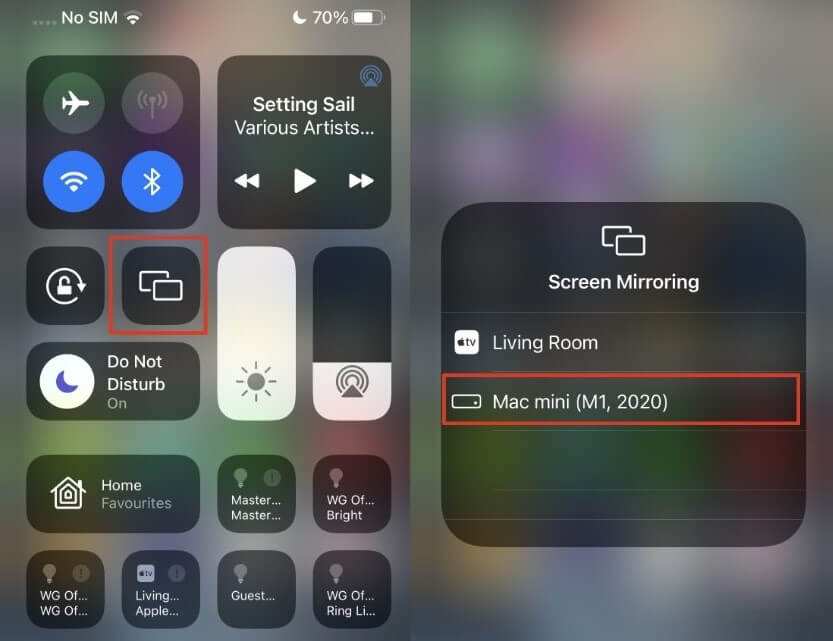
Step 4. If your MacBook shows in the list, it means you can stream on it.
Step 5. Play the video using your iPhone that you want to mirror in MacBook. The Airplay symbol will now appear at the right of your iPhone.
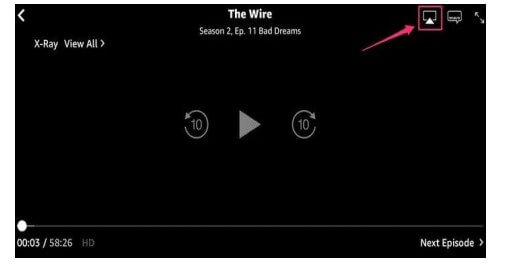
Conclusion
All the methods provided in this guide will help you connect your iPhone to MacBook with Bluetooth, cords, built-in apps or third-party apps. With the help of third-party apps like iMyFone MirrorTo, mirroring iOS devices has become so much easier and visually appealing to experience your iPhone on a big screen.
Mirror & Control iOS/Android Screens on Windows PC/Mac Easily and Fluently.
























