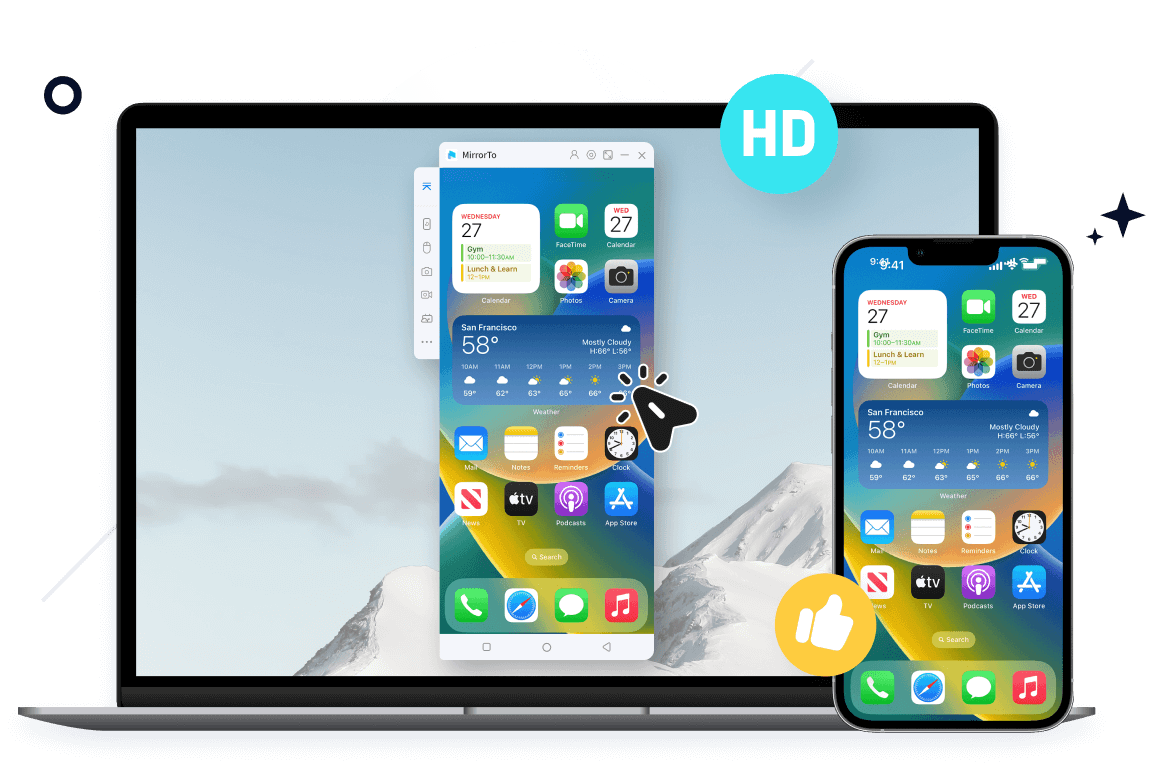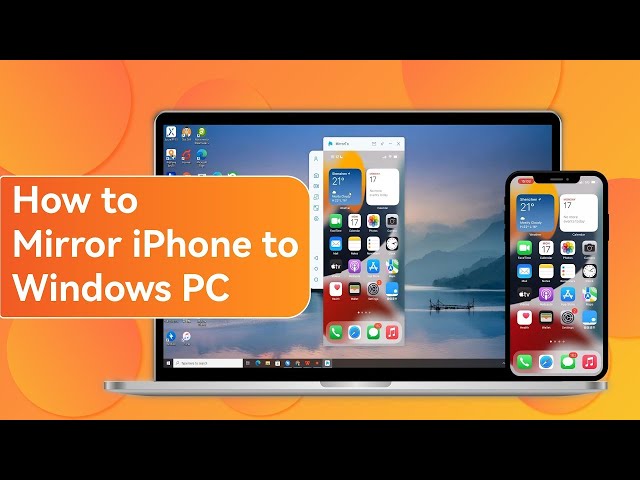Do you want to mirror your iPhone to your PC via a USB cable but don't know how? Sometimes we can't access to Wi-Fi when in travel. Don't worry; we're here to help! In this blog post, we will walk you through the process of mirroring your iPhone to your PC via USB. It is a very simple process and only takes a few minutes.
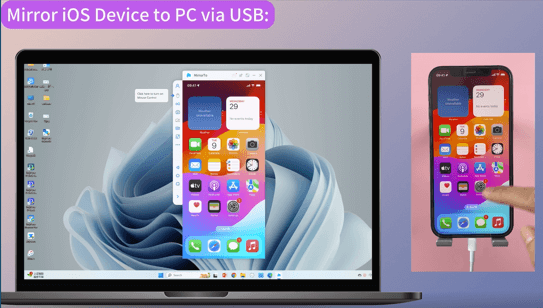
Let's get started!
In this article:
Part 1: How to Mirror iPhone to PC via USB
Try mirroring your iPhone to your computer using a USB cable for superb connection reliability and minimal network oscillations.
1 iMyFone MirrorTo
iMyFone MirrorTo is an excellent tool to mirror your iPhone screen to Mac without USB. It's effortless to use and doesn't require any technical knowledge. Also, you can enjoy iPhone on the big screen and control it from your Mac. With this tool, you can mirror your iPhone screen to Mac in real-time, view photos, play and stream mobile games.
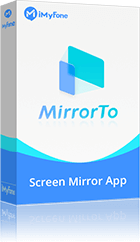
- Screen Control: You can play mobile games on your computer with the mouse and keyboard.
- Mirror with Audio: It allows you to cast your phone screen with audio on PC in real-time to Twitch, YouTube, etc.
- Live Streaming: You can stream your mobile games on YouTube or Twitch.
- Screen Record: You can capture and record your phone screen with audio easily.
Steps to mirror phone screen to PC with a USB Cable:
Step 1. Download the iMyFone MirrorTo app and install it on your PC.
Step 2. Connect the two devices with the same Wi-Fi connection.
Step 3. Go to "Control Center" and click "Screen Mirroring". Now you can see your phone screen on PC.
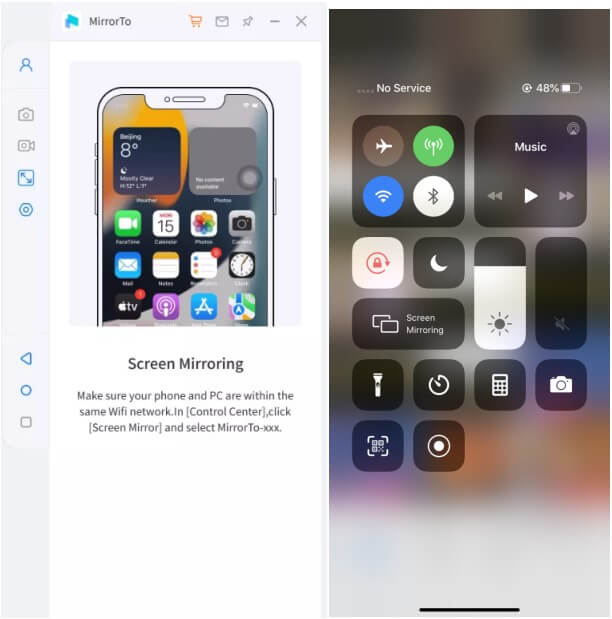
Step 4. Now you can see your phone screen on PC.
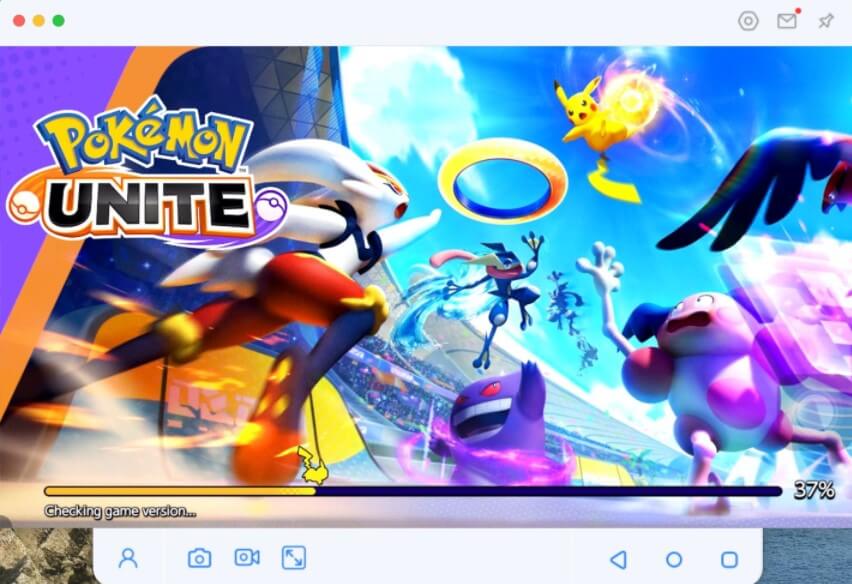
Step 5. Go to "Settings", then enter "Bluetooth" and pair the bluetooth between your phone and computer.
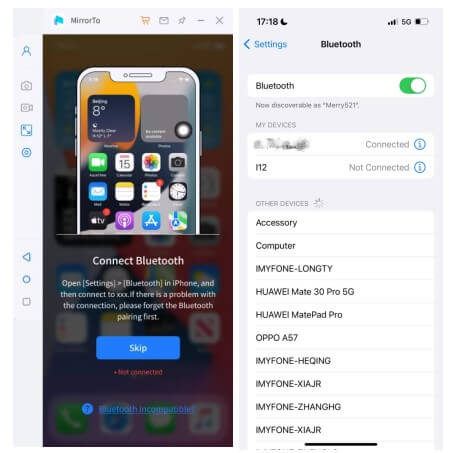
Is your phone screen successfully mirrored to the PC? Now, you can also access control your phone from your PC.
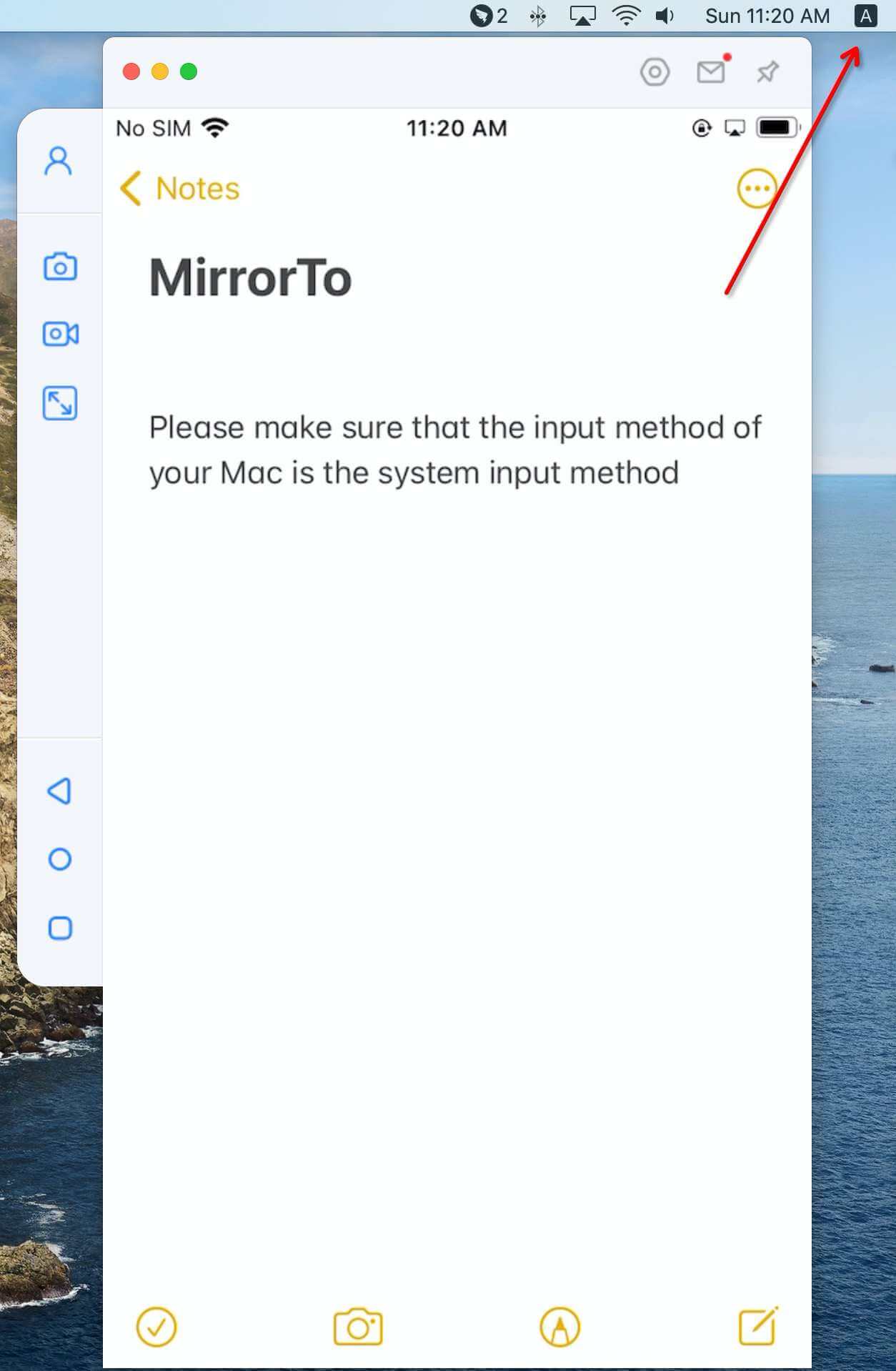
Watch Video Tutorial to Mirror iPhone to PC via USB
2 ApowerMirror
The ApowerMirror allows you to broadcast the screen of your iPhone to Windows. Android users also utilize a mouse and keyboard to operate their smartphones from a PC. People may use this software to play music files saved on their phone from a pc, present PPT and other papers to colleges or partners on a large screen, and more.
Follow these steps to mirror your iPhone to Windows.
Step 1. Make sure both devices are connected to the same WiFi modem.
Step 2. Install the ApowerMirror application on your iPhone.
Step 3. Open this app and click on the Mirror icon.
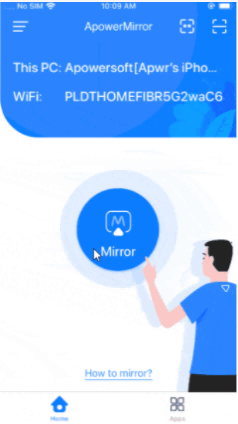
Step 4. Select your computer from a pop-up list.
Step 5. Go to Control Center > Screen Mirroring button > ApowerSoft.
Part 2: How to Screen Mirror iPhone to Mac via USB
You can mirror iPhone to Mac via USB or Wi-Fi using iMyFone MirrorTo. Next time, I will introduce other methods.
1 QuickTime
On a Macbook, the QuickTime software has an editing option that allows instructors to make minor changes to their videos. You can record exactly what you see using your iPhone.Using the QuickTime software, which is included with most Macbooks, instructors may record their voice and computer screen.
Steps to display your iPhone on PC:
Step 1. The very first thing you need to do is to connect your iPhone to your MacBook using a USB cable.
Step 2. Then launch the QuickTime player on your MacBook.
Step 3. After that, go to the menu and click “File” and then select “New Movie Recording”.
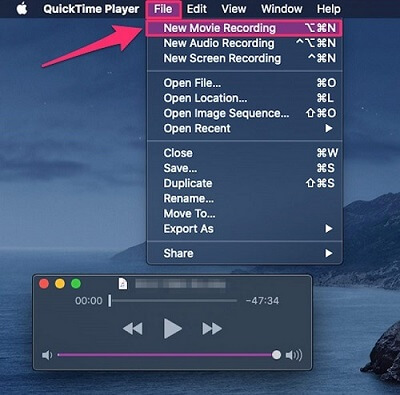
Step 4. Then from the “New Movie Recording” section, you will see a drop-down menu which when you click, you will see your iPhone's device name from the list. Click it.
Step 5. Once that's done, then your device should start mirroring on your Mac right away. And as we already mentioned, you will be able to record the screen, and to do so, you just need to tap the red circle in the player bar for it to start recording.
2 AnyMirror
AnyMirror works on both Windows and Mac computers and supports iPhone. It works with the most recent Mac/Windows operating systems and Android, iOS, and iPadOS.
Furthermore, AnyMirror is more than a mirroring solution; it can meet practically all of your iPhone to Mac mirroring demands.
Follow these steps to screen mirror iPhone to Macbook using AnyMirror:
Step 1. Firstly, download and install AnyMirror on your Macbook and iPhone.
Step 2. Connect your iPhone to the Macbook using a USB cable.
Step 3. Once the devices are connected, select the “Screen Mirroring” option on your Macbook and click on “OK”.
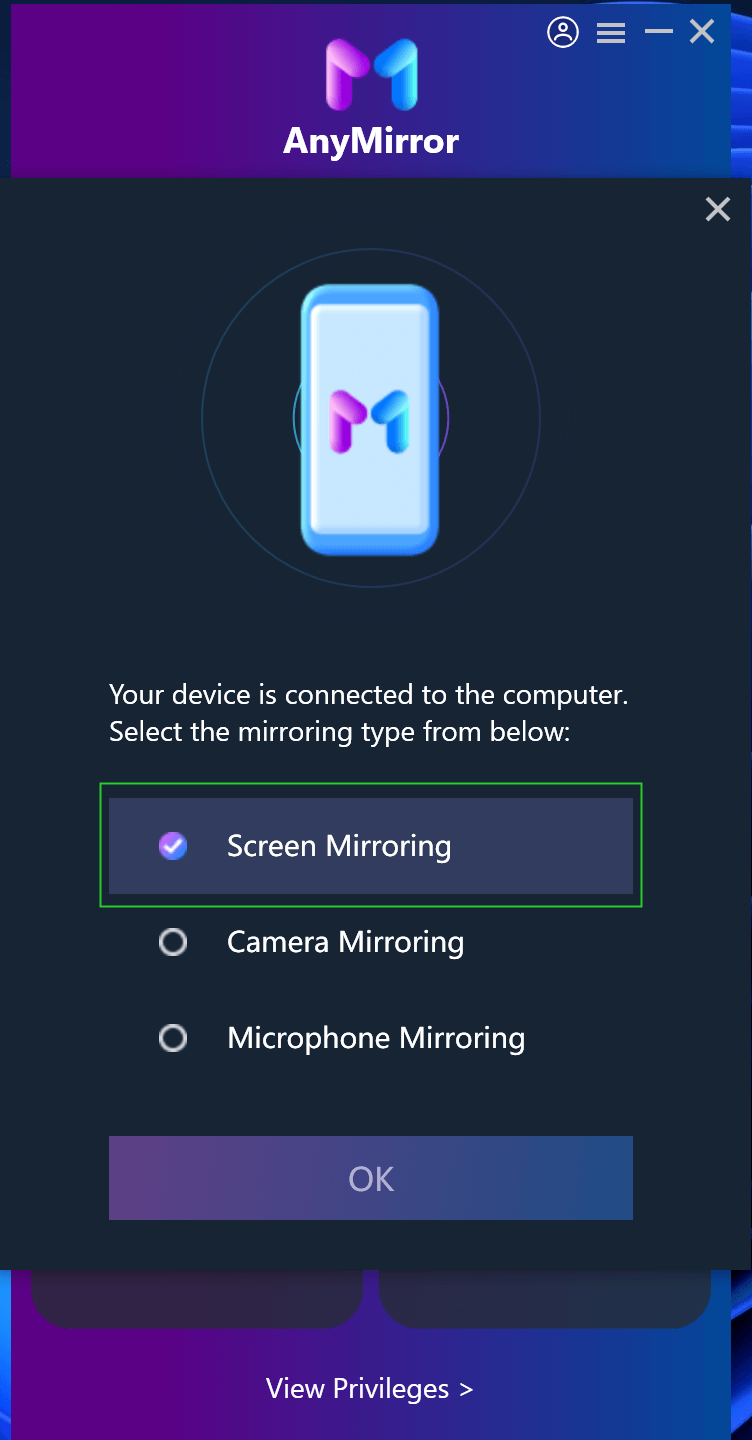
Step 4. Select the mode for screen mirroring on the iPhone and select “USB”. Then click the Start button and choose “Start Broadcast”.
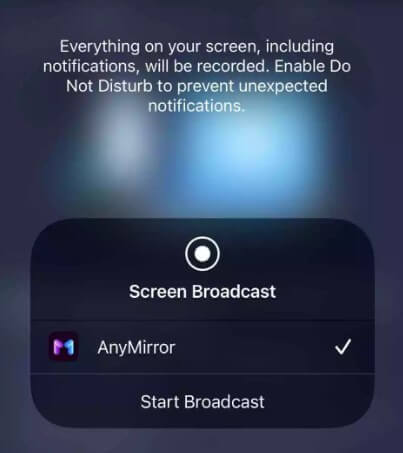
Step 5. Your iPhone should now be visible on your Macbook as the mirroring process is completed.
Part 3: FAQs about Screen Mirroring iPhone to PC
1 How do I display my iPhone screen on my PC via USB?
To display your iPhone screen on your PC via USB, you can use software like iMyFone MirrorTo. It supports USB and Wi-Fi connection, and displays your iPhone screen with HD screen with adjustable size. It also can display your phone screen with audio in real time on Zoom, YouTube Live, TikTok Live, etc. Follow the easy steps:
- 1. Download and install MirrorTo on your computer.
- 2. Use a USB cable to connect your phone and computer.
- 3. Now your iPhone screen will be automatically mirrored onto your PC.
2 Can you mirror an iPhone to a Windows computer?
Yes, you can mirror an iPhone to a Windows computer using software like MirrorTo, ApowerMirror, 5K Player, etc.
3 Can I connect my iPhone to my PC screen?
Yes, you can connect your iPhone to your PC screen using software such as MirrorTo, Reflector, or 5KPlayer. Here's a quick guide on how to do this:
- 1. Download and Install Software
- 2. Ensure both your iPhone and PC are connected to the same Wi-Fi network, or use a USB cable if supported by the software.
- 3. On your iPhone, swipe down from the upper-right corner to open the Control Center > Screen Mirroring.
- 4. Select your computer's name to connect.
Conclusion
We can boost our productivity and enjoy all the multimedia pleasure the digital era has provided with the correct tools. Try iMyFone MirrorTo, which is explained here, and take advantage of the ability to mirror iPhone to PC without using a USB cable.
If you not only need to mirror your phone to the computer, but also need to control the interface in the phone from the computer, MirrorTo is your choice. Whether in the office or at home, you can use it to freely browse and operate iOS devices around you on your computer, enjoying the seamless collaboration between your computer and your phone.
Mirror & Control iOS/Android Screens on Windows PC/Mac via USB or Wi-Fi.