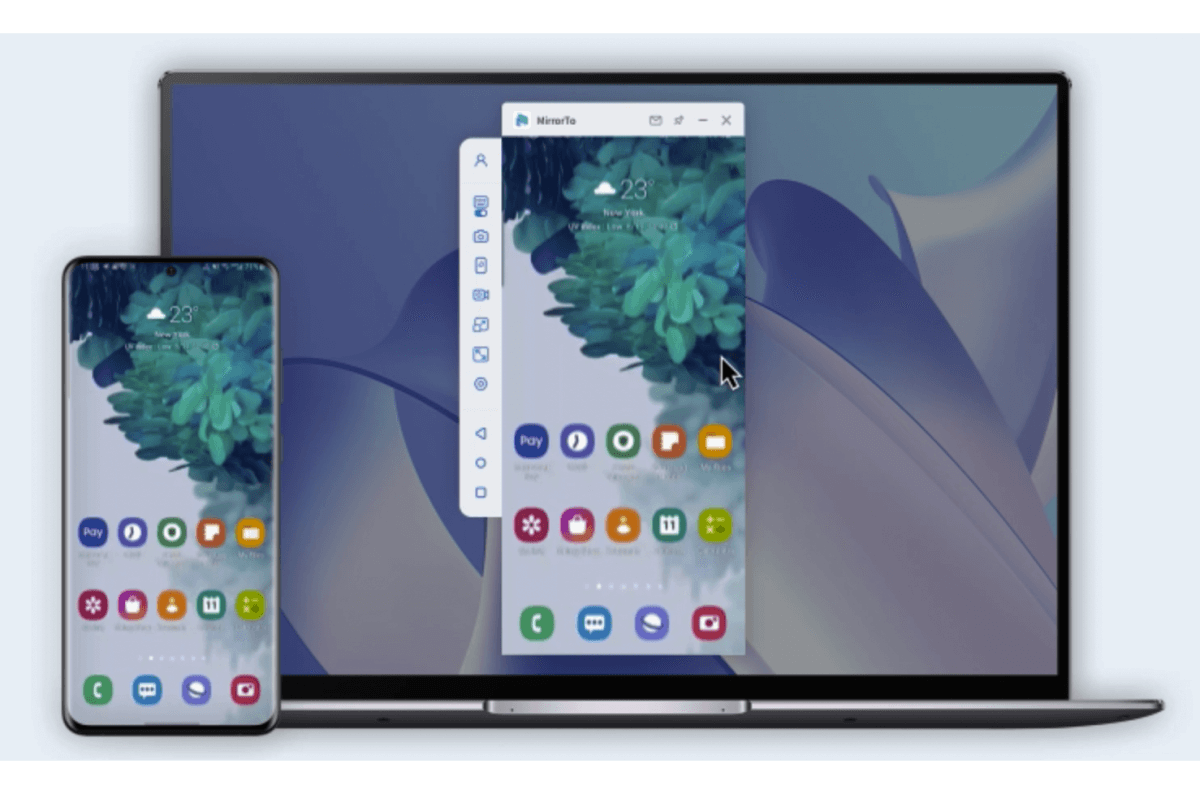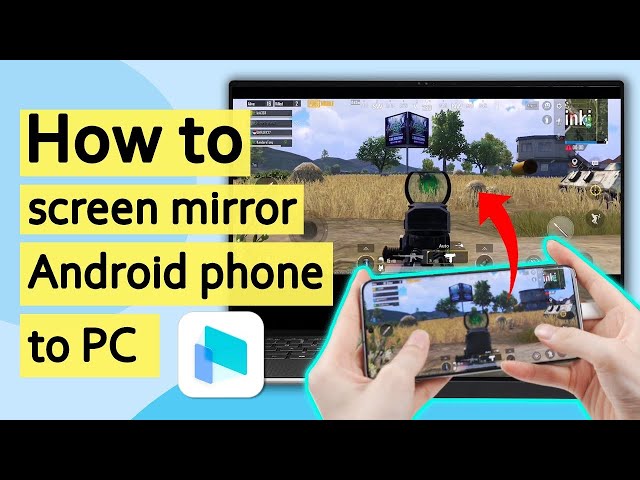Chromebook is a similar gadget to a laptop or tablet which lets you perform functions while being lightweight, portable and performing tasks while operating on google chrome’s functions. Sometimes we need to perform some tasks, or view files on a bigger screen and then Chromebook is there to cover our backs. In this article, you would come across some very simple techniques and ways on how to mirror phone to Chromebook.
In this article:
- Part 1. When to Mirror Phone to Chromebook?
- Part 2. Mirror Phone to Chromebook with USB Solution
- Part 3. Mirror Phone to Chromebook with Chrome Remote Desktop
- Part 4. Tips for Mirroring Chromebook with Chrome OS
- Part 5. Bonus: Magical Tools to mirror Phone to Computer
- Part 6. FAQs about Mirror Phone to Chromebook
When to Mirror Phone to Chromebook?
Mirroring your phone to Chromebook can have a number of reasons. They can even vary from being of personal usage to some uses of a workplace.
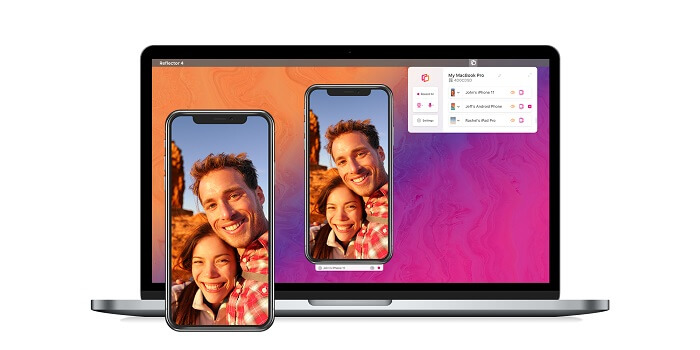
- You can mirror phone to Chromebook if you are watching a movie with someone so you might enjoy it more on a bigger screen.
- Viewing files, reading a book on a Chromebook is easier with an enhanced view.
- In a workplace where you might need to do a presentation, you can play your presentation for you or others on a Chromebook.
- It also simplifies meetings and saves you quite a lot of time, and in turn, increases productivity around the office.
- For better collaboration and flow in the classroom or office, you can mirror the Chromebook screen so you all are working along.
You may also want to know how to connect your Chromebook to TV easily to view your computer's screen on a bigger screen.
Mirror Phone to Chromebook with USB Solution
If you are still wondering how to mirror the screen on Chromebook, then don't worry as we have multiple options for that.

Furthermore, if you want to escape the settings and app installation, mirroring the phone to the Chromebook through a USB cable might be the best option for you. Follow these steps to have an indulgent experience with screen mirroring on Chromebook:
Moreover, you can even perform functions like editing, etc while screen mirroring with iPhone to Chromebook. It required a USB lightning cable.
- Connect one end of the USB cable to your phone and the next to Chromebook. Instantly, a pop-up will appear on your iPhone to allow media access. That is how iPhone screen mirroring starts.
- Tap on the "Allow" option and you are almost there.
- Now whatever you do on your phone or Chromebook will be viewed on both ends.
- Open the Files app on Chromebook and you will see an "Apple iPhone" tab in the left pane. And you can access all your photos and videos from the iPhone on Chromebook.
- This makes screen mirroring and media transfer from your iPhone to Chromebook easy and an all-in-one option.
Screen mirroring iPhone to Chromebook is done this way and is only a matter of seconds. It saves you from other lengthy and time taking methods of installing apps and going developer modes etc and gets the work done simply and steadily.
Mirror Phone to Chromebook with Chrome Remote Desktop
The Chrome Remote Desktop allows you to share Chromebook screens with other devices and also permits their screens on your Chromebook. Follow these steps to see how it will work:
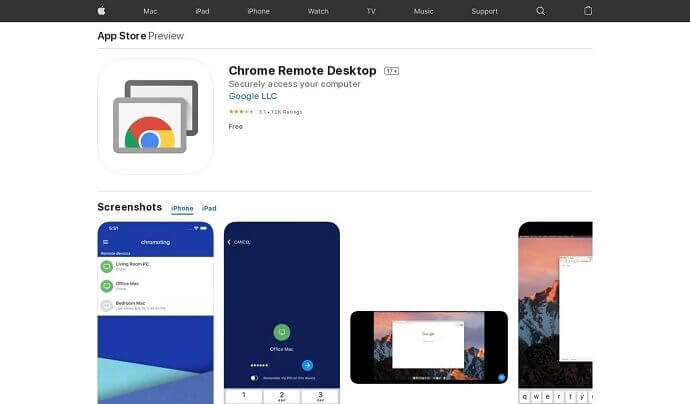
- Open the remote desktop. Google/support on both the devices that are your phone and Chromebook.
- Click on the +Generate Code switch on the device that you want to mirror the screen of.
- This will produce a 12-digit code on the device on Chromebook. The code will expire in 5 minutes.
- Yep 12-digit code will be entered in your phone which is to be screen mirrored under Connect to another computer option and click on the option Connect.
- Come back to your phone and click on Share in the pop-up window appearing after the code is entered and that grants permissions.
- This way You should be able to mirror the screen of your phone or Chromebook remotely.
This method doesn't force you to be on the same internet connection and this way you can even control the other device directly from this device. Furthermore, the Chromebook mirror display allows you to see as well as hear the sounds other devices are making.
Tips for Mirroring Chromebook with Chrome OS
Mirroring phones to Chromebook has turned out to be manageable and easier with many apps and options on the ground to facilitate the users. The latest feature that is soon going to be added in screen mirroring of Chromebook will authorize users to sync the Chrome tabs between the two devices.

It will enable them to find their missing phones and locate them precisely. Furthermore, when we turn on the DND mode a whole lot of features pop up and allow you many controls that can access our phones.
The Chrome OS is not that technical and complex that a layman or call them a beginner could handle it. Lastly, the most exciting and helpful feature of screen mirroring on Chromebook. Although some permissions need to be granted from the phone, it's still a great feature.
Bonus: 3 Magical Tools to Mirror Phone to Computer
Some magical tools to get screen mirroring done to perform your tasks are given as follows. Each tool works at its best on its own. Therefore, take a look at some of the best and magical ways to mirror screen on Computer:
1 Mirror Phone to Computer with iMyFone MirrorTo
MirrorTo is one of the best Android Screen Mirror App in the market. With MirrorTo, you can easily mirror your phone to computer and save screenshots to the clipboard between your device and PC. This is convenient for work & presentation. Follow the steps below:
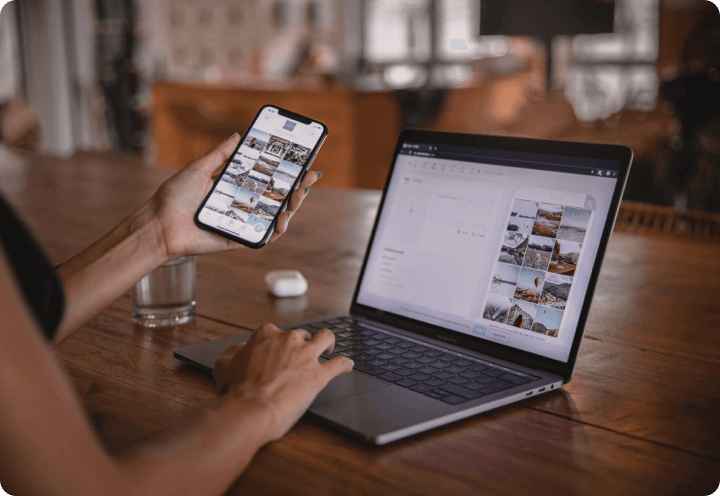
Step 1. Download & Install iMyFone MirrorTo on your computer and launch the program.
Step 2. Connect your Android phone to the PC with a USB cable and choose your devices. Then select "Transfer files" for a USB connection and continue.
Step 3. Give permission to MirrorTo and allow it to show things on top. Click "Turn on".
Step 4. Now, your Android phone screen is successfully mirrored to the computer.
Step 5. And you can enjoy mobile games or reply messages on social platforms with a large screen by using keyboard and mouse. No more wait and try iMyFone MirrorTo for FREE now!
Now learn how to cast your device to PC with iMyFone MirrorTo.
iMyFone MirrorTo also supports live streaming function.
It can live stream phone to TikTok on PC or other platfroms like YouTube, Zoom, Cisco Webex Meeting, ect
Come and have a look at more detailed guide to stream phone to PC.
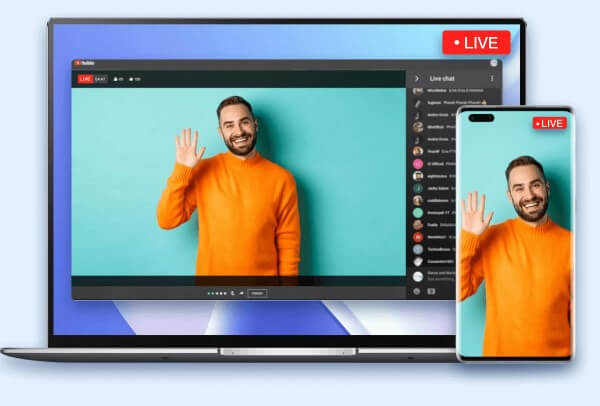
Here is an official registration code for you with a 10% OFF discount.
Get 10% OFF with Coupon Code: YTR5E7
2 Mirror Phone to Computer with Vysor
Vysor is a well-known app for the question of how to screen mirror on PC. The app has advanced features which authorize you to regulate your Android device using your PC.
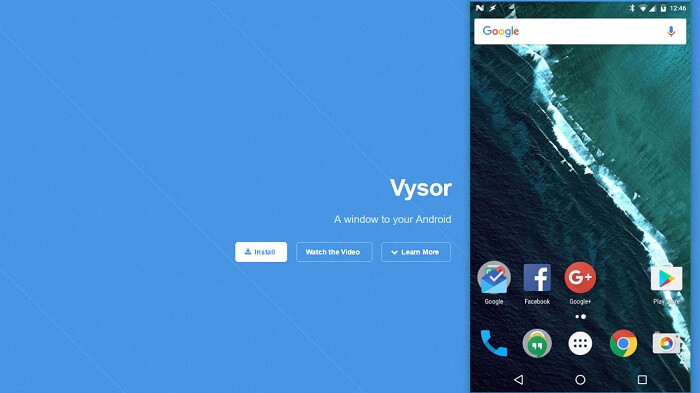
The app will initially illustrate your Android screen on the PC, practically reflecting whatever you do on the phone screen. This is mainly a mirroring app with a twist and encourages you to use your PC to control your phone.
Install Vysor on your computer and not on your phone. Open the app and click on the View button on the list of available devices. Ensure that both your computer and your Phone are associated with the same Wi-Fi network. Another method is as follows. Follow these steps:
Step 1. Go to the website of Vysor and if you don't want to download the app then there is a fine option you can go with, which is, add Vysor as an extension on Google Chrome.
Step 2. On the website, click on the preference "Add to Chrome".
Step 3. Then go back to your home screen, In the toolbar, you can see Vysor added as an extension. From there, you can effortlessly access it in an instant.
Step 4. You can download the Vysor app on your phone or computer too to make things simpler and then follow the steps as discussed earlier in the article.
Step 5. Open the Vysor app simultaneously on both the devices while being on the same Wi-Fi and in an instant, both the devices acknowledge each other and you can get started.
3 Mirror Phone to Computer with AirDroid Cast
AirDroid Cast is another app known for two main purposes that is file management and screen mirroring. This lets you control your phone and do tasks like editing and such things from computer.
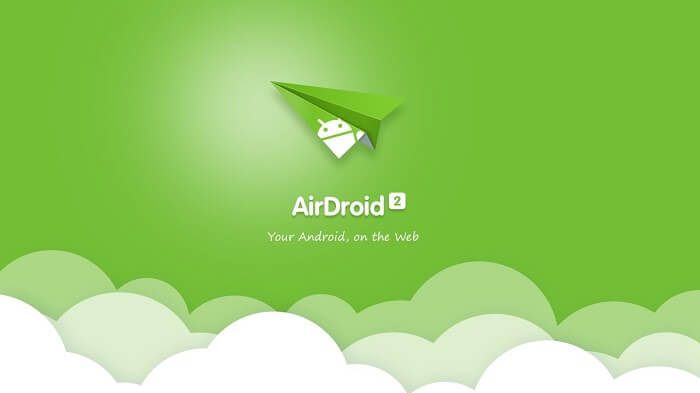
The file management app lets you do a lot of things from within while you are on a bigger screen. With every version, the app brings some advanced additions one of which is the screen mirroring feature.
You will need to start by developing an account. You can use any device for this. Both the devices need to be on the same connection after being installed.
- It is advised that you make an ID on Android before installing the app on both the devices.
- To be screen mirrored to avoid any unforeseen circumstances.
- Make sure that both devices are under the same internet connection. This makes things easier in connecting.
- The devices connect to each other when a QR code is sent to the phone which needs to be scanned on your computer to carry on further.
- Now copy the IP address that is being shown on the computer for connecting and ensure typing the exact same IP address on your PC without any typos or it will create problems in screen mirroring.
- Once the devices are identified by each other, the mirroring session will then begin.
FAQs about Mirror Phone to Chromebook
1 How to Mirror Chromebook to TV?
You will need an HDMI cable for this purpose.
To enable beneficial screen mirroring on Chromebook, you will have to check this box.
2 How to Turn on Screen Mirroring on Chromebook?
To turn on screen mirroring on Chromebook follow these steps:
3 How do I display my phone on my Chromebook?
While you screen mirror phone on Chromebook you are connecting via USB or any other apps. This lets you go through a few steps of either scanning QR codes and being on the same internet connection or they can even identify you while on the same app being installed. Also, there is IP address confirmation which further clears out the display and connection of phone to the Chromebook.
4 How to connect an Android phone to your Chromebook?
You can connect an android phone to a Chromebook by downloading iMyFone MirrorTo, Vysor or AirDroid and follow the steps discussed above to enjoy screen mirroring on Chromebook. The apps also allow you to control the phone and perform various functions while doing so.
5 Can I hear the audio sound from the Chromebook using Vysor?
Yes, Vysor is a versatile app that allows myriad functions to happen while being used. It not only allows to mirror screen to Chromebook but also allows to hear audio when switched on with options.
Conclusion
With the world turning into a global village, the need to connect, collaborate and be in the same flow while sitting close like in a classroom has become equally significant. Sometimes, we are sitting in the same meeting room or classroom but do not have clear access to what the person is going on about.
With the material in your hands and Chromebook mirror displaying, you can simply access the information and go with the flow. You can also mirror your computer screen to PC with iMyFone MirrorTo to have a convenient sharing.