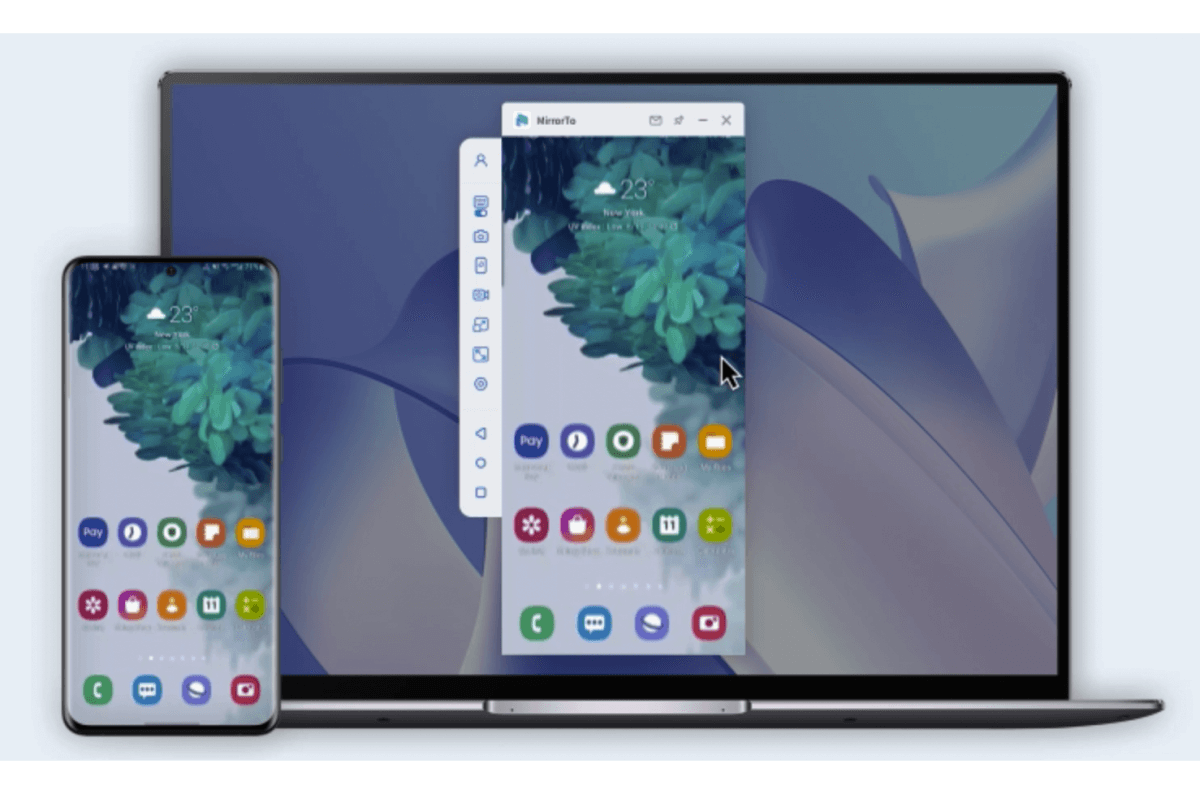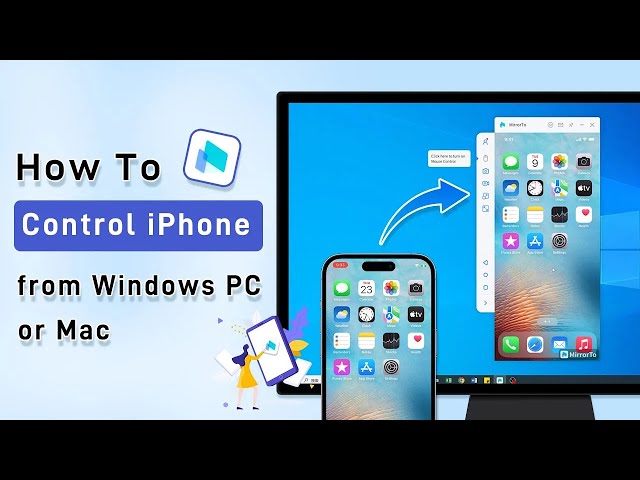How to Mirror Netflix from Phone to PC/Laptop/TV
Category: Mirror Tips

4 mins read
In today's digital age, streaming Netflix movies and shows on our phones has become a common pastime. However, sometimes we yearn for a larger screen to truly enjoy the cinematic experience. This article will guide you through the process of casting Netflix from your phone to PC, laptop, or TV, allowing you to indulge in your favorite entertainment on a bigger canvas.
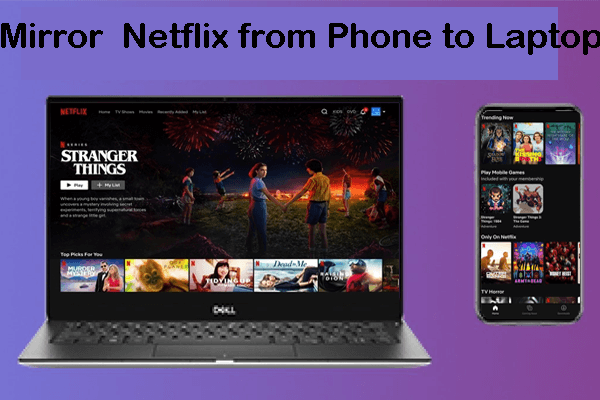
In this article:
Part 1: How to Mirror Netflix to PC
One of the simplest ways to achieve screen mirroring is through the use of a third-party tool called "iMyFone MirrorTo". This software facilitates seamless mirroring of your phone's display onto your PC or Mac, enabling you to watch Netflix content on a larger screen.
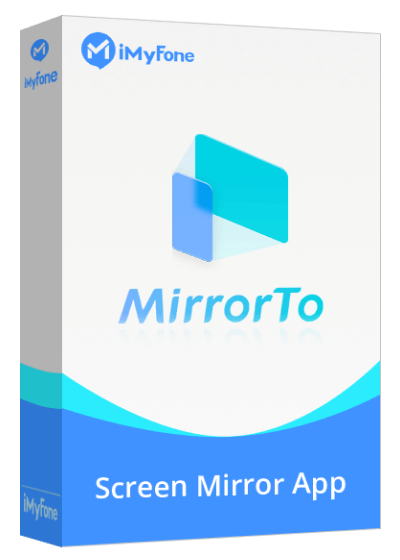
- Mirror iPhone to PC easily and quickly to enjoy a larger screen.
- Real-time streaming of phone content with audio to your computer.
- You can also control your phone from PC freely to play mobile games without emulators.
- High-quality visuals (1080p & 2K resolution) for an immersive viewing experience.
Steps to stream a Netflix video in real-time:
1. Download and install the MirrorTo software on your computer.
2. Use a USB cable to connect your devices.
3. Launch the app and select your phone system like "iOS". Then choose USB connection.
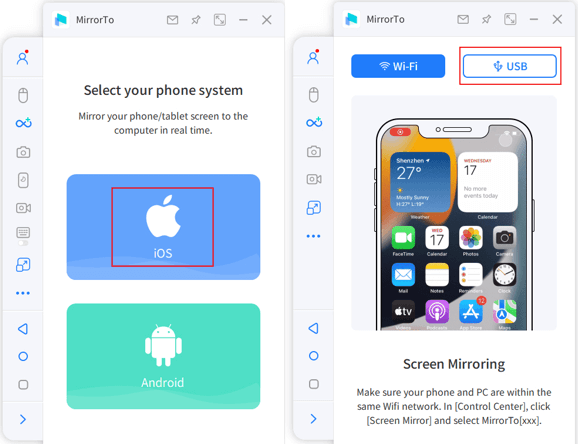
4. On your iPhone, enter the passcode to trust your computer.
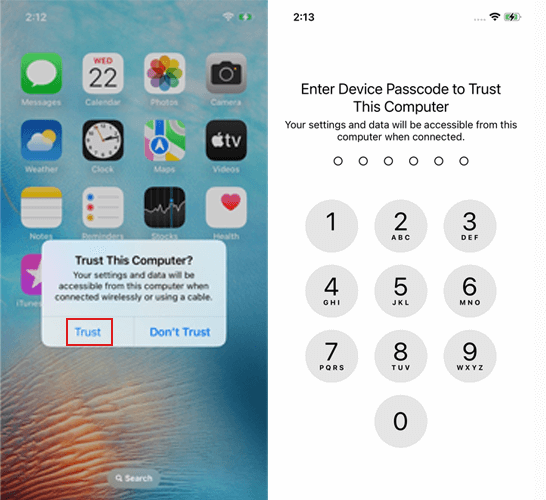
5. Wait a moment, you can see your phone screen on your computer. You can enjoy Netflix videos on PC now.
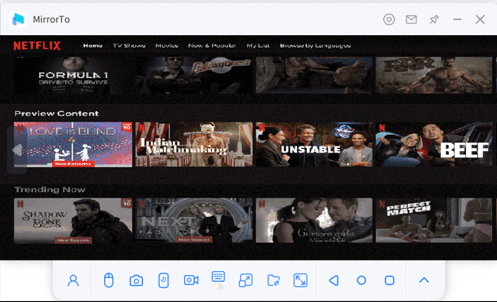
Video tutorial on how to mirror iPhone on PC:
Part 2: How to Cast Netflix to TV
1 Using Chromecast
1. Ensure your Chromecast device is set up and connected to your TV and Wi-Fi network.
2. Open the Netflix app on your phone and start playing the content.
3. Tap the cast icon in the app and select your Chromecast device.
4. The content will begin playing on your TV screen.
2 Using Apple TV
1. Make sure your Apple TV and phone are on the same Wi-Fi network.
1. Open the Netflix app on your phone and start playing the content.
1. Tap the AirPlay icon and select your Apple TV.
1. The content will be mirrored on your TV.
Part 3: FAQs about Netflix Video Mirroring
1 Does Netflix support screen mirroring?
Yes, Netflix does support screen mirroring on various devices. However, the ability to mirror content can depend on factors like the device you're using, the streaming method, and any restrictions set by Netflix or the content owners. Some devices and platforms may have limitations on screen mirroring due to copyright protection and digital rights management (DRM) concerns.
2 Why is my Netflix screen black when screen mirroring?
Encountering a black screen while trying to mirror Netflix content is not uncommon. This issue can occur due to technical glitches, compatibility issues, or DRM restrictions. If you're using certain methods to mirror content, especially from a mobile device, you might face this problem.
Check for DRM Restrictions: DRM protection can prevent certain content from being mirrored due to copyright concerns. Try mirroring non-restricted content to see if the issue persists.
3 Is screen mirroring quality the same as native playback?
While mirroring offers a larger view, quality might vary based on network strength and device capabilities.
4 Are there any alternatives to MirrorTo for PC/Mac mirroring?
Yes, other software like MirrorTo Lite and MirrorTo Web also offer similar features.
Conclusion
Why confine your Netflix shows to a small screen? Mirroring them onto a PC, laptop, or TV adds a new level of enjoyment. Whether using software or devices, the transition is seamless and the experience is elevated. Share this guide with friends and family to help them unlock the full potential of their streaming adventures!
Mirror & View Phone Screen on PC/Mac Easily.