How to View & Access iPhone on PC/Mac
Category: Mirror Tips

4 mins read
Viewing and accessing your iPhone on your PC or Mac can be essential for transferring files, managing your device, or simply mirroring its screen. In this guide, we'll explore methods for both PC and Mac users to access their iPhones.
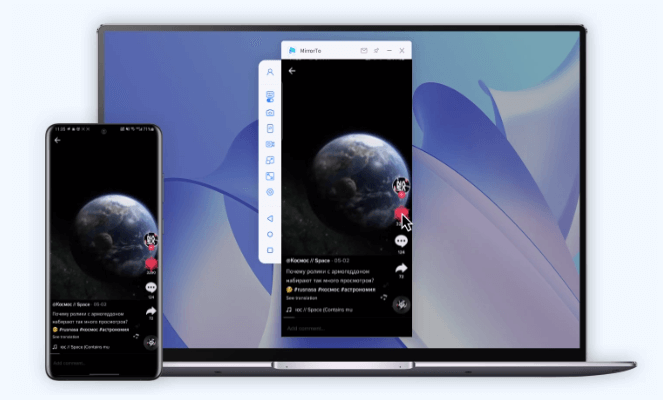
In this article:
Part 1. How to View & Access iPhone on PC
01 iMyFone MirrorTo
iMyFone MirrorTo is a versatile tool that allows you to access iPhone photos, files, videos, and more on your PC by screen mirroring & screen control.

- Screen Mirror: You can view iPhone’s photos, videos with audio, and files from PC.
- Screen Control: You can run iPhone apps on PC to enjoy lager display.
- Keyboard Mapping: It allows you to play mobile games on PC with a keyboard and mouse.
Steps to view and access iPhone from PC:
Step 1: Download and install iMyFone MirrorTo on your PC.
Step 2: Connect your iPhone to your PC using a USB cable.
Step 3: Open the software and choose “iPhone” & “USB”.
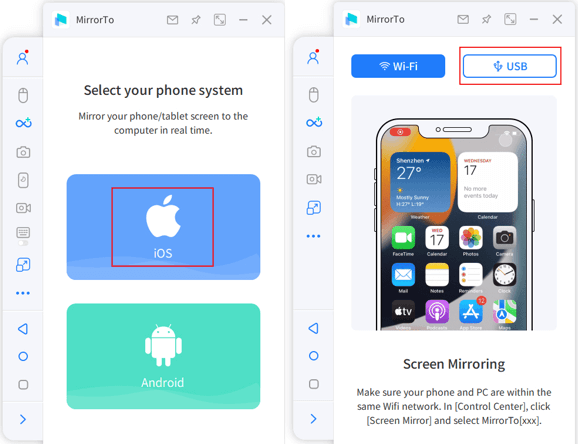
Step 4: On iPhone, enter passcode to trust your computer.
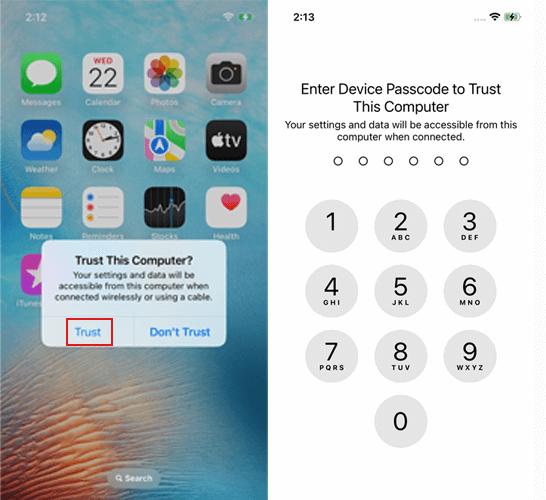
Step 5: You can now view and access your iPhone on your PC, including managing files and mirroring the screen.
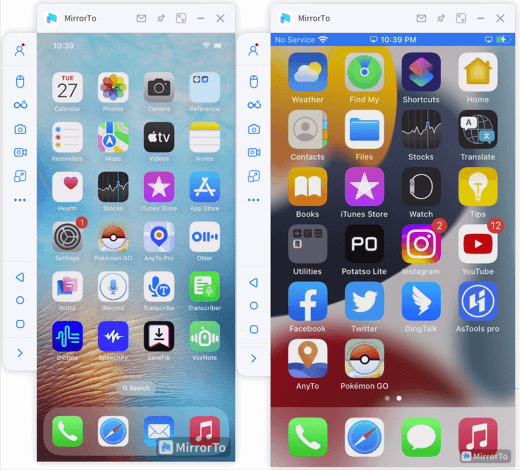
Video tutorial on view and access iPhone on PC:
02 3uTools
3uTools is a comprehensive tool for managing and accessing your iPhone from your PC. It offers features like file management, jailbreaking, and more.
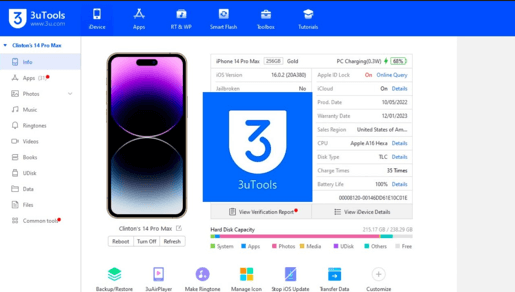
Steps to use 3uTools to access iPhone from PC:
Step 1: Download and Install 3uTools: Get the software from the official website and install it.
Step 2: Connect Your iOS Device: Use a USB cable to connect your iPhone, iPad, or iPod Touch to your computer.
Step 3: Open 3uTools: Launch the 3uTools application on your computer.
Step 4: Choose a Feature: Select the feature you want to use, such as flashing, file management, backup, or additional tools.
Step 5: Follow On-Screen Instructions: 3uTools will guide you through the process for your chosen feature.
Step 6: Use with Caution: Be careful when using advanced features like jailbreaking or flashing, as they may void warranties. Always back up your data first.
Part 2. How to View & Access iPhone on Mac
01 MacOS Finder
If you're using a Mac, you can access your iPhone using the built-in Finder application. macOS Finder is the default file management application for Apple's macOS operating system. It serves as the primary tool for navigating, organizing, and managing files and folders on your Mac.
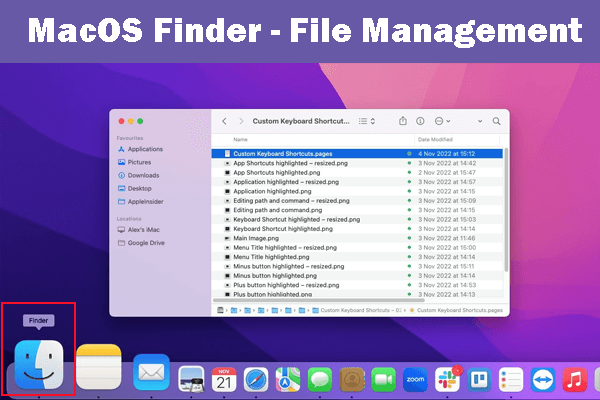
Steps to use MacOS Finder:
Step 1: Connect your iPhone to your Mac using a USB cable.
Step 2: Open a Finder window and locate your iPhone in the sidebar under "Locations".
Step 3: You can now access your iPhone's files, photos, and manage your device through Finder.
02 iTunes
iTunes, developed by Apple, was a media player and library software that allowed users to play, manage, and purchase music, videos, and apps. It also facilitated device synchronization, backups, and access to the iTunes Store.
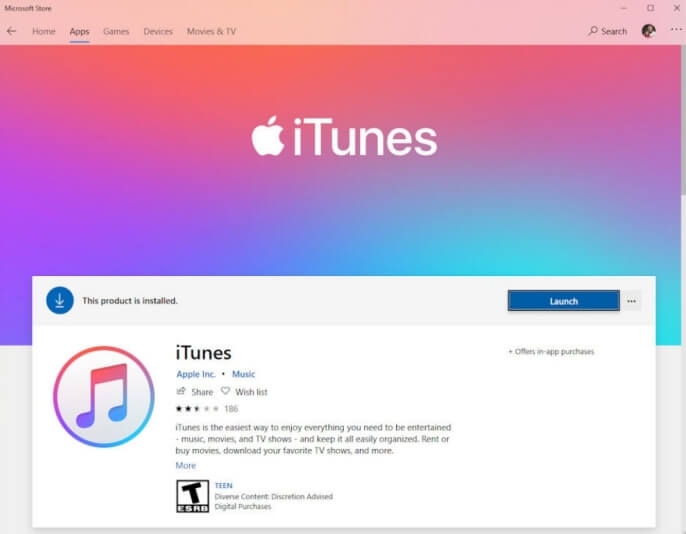
Although iTunes is no longer available on Mac as of macOS Catalina and later, you can still access your iPhone using it on earlier versions.
03 iCloud
iCloud is a cloud-based solution that allows you to access your iPhone's photos, contacts, and more on your Mac.
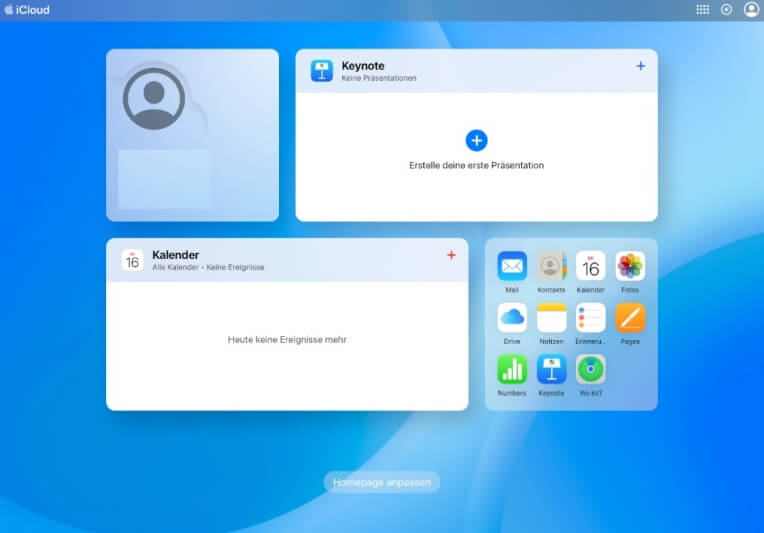
Steps to use iCloud to access your iPhone files:
Step 1: Ensure you're signed in with the same Apple ID on both your iPhone and Mac.
Step 2: Go to System Preferences > Apple ID on your Mac.
Step 3: Enable the services you want to access, such as iCloud Drive, Photos, and more.
Part 3. FAQs about View & Accessing iPhone on Computer
1 Can I manage iPhone apps and files from PC/Mac?
Yes, you can manage iPhone apps and files from both PC and Mac computers using various software tools such as iMyFone MirrorTo, 3uTools, ApowerMirror and built-in features like iTunes and iCloud. These tools allow you to access, organize, and transfer apps and files on your iPhone.
2 How to access everything on my iPhone from my computer?
If you want to access files on iPhone from PC, you can use some tools like iTunes, Finder, iMazing, iTools, and 3uTools.
If you want to access everything on iPhone from PC, you can use iMyFone MirrorTo. It allows you to totally control your iPhone from PC with a mouse.Conclusion
Now you learn about various software to view and access your iPhone screen, videos, pictures, and other media files from your Windows PC/laptop/Mac. Choose the most suitable one for yourself.
Mirror & Control iOS/Android Screens on Windows PC/Mac Easily and Fluently.
























