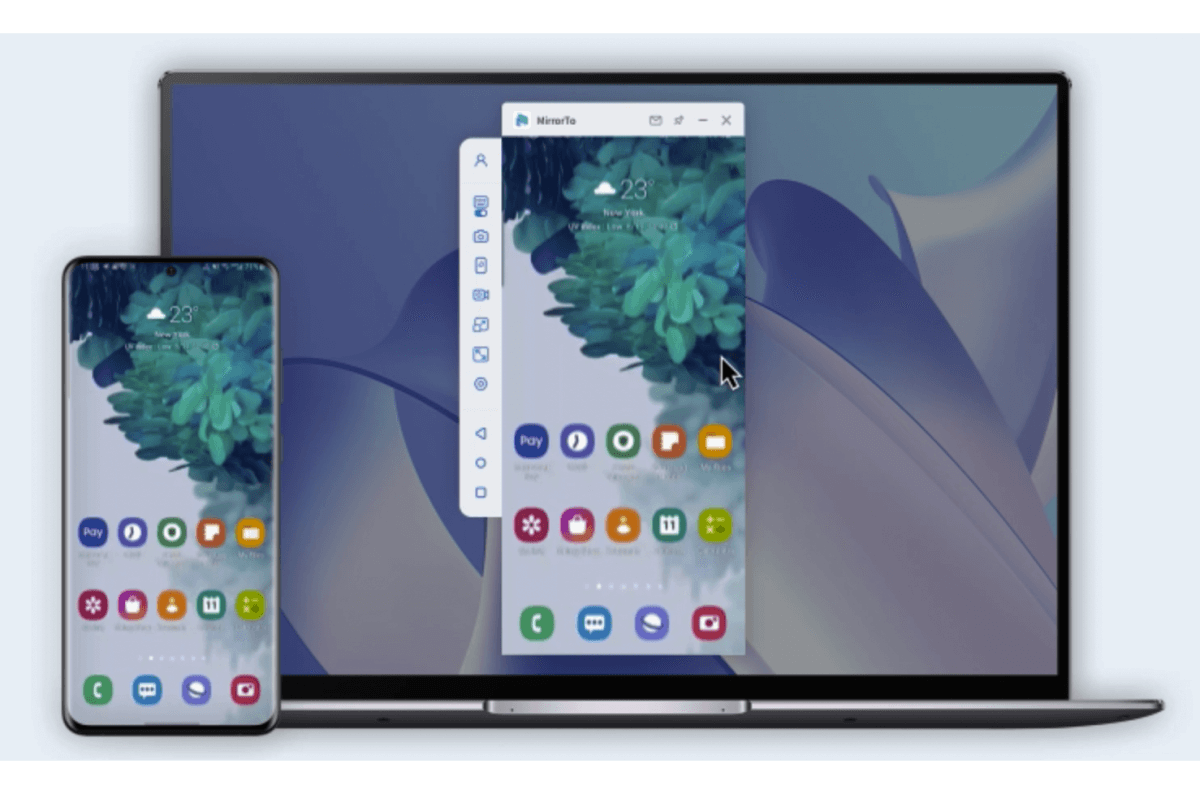WWDC 2024 unveiled at June 10th. It announced some amazing features on macOS Sequoia to help you effortlessly get things done like more expressive in Messages, helpful typed experience in Math Notes, easy hike planning in Maps, etc. In this blog, we dive into iPhone Mirroring on macOS Sequoia Mac and Windows.

In this article:
Part 1. What is iPhone Mirroring on macOS Sequoia
One of the incredible features in iOS 18 and iPadOS 18 is a brand-new continuity feature - iPhone Mirroring. It’s powerful when you use Apple products together. With iPhone Mirroring on macOS Sequoia, we can see what’s on our iPhones or iPads on our laptop and desktop Macs. Much more exciting thing is that we can control the iPhone/iPad screen too, all while barely lifting a finger.

Now for iPhone and Mac users, it will be convenient to check the notifications and reply a chat on Mac or do many other things you want to do with your iPhone seamlessly on Mac. Let’s see how to make it in simple steps in Part 2.
Part 2. How to Use iPhone Mirroring macOS Sequoia to Access iPhone
- You have a Mac with an M series or higher version of Intel chip. (Mac released in the last 4 years will support this feature.)
- Update your Mac system to macOS Sequoia. The first developer beta has been officially released, but iPhone Mirroring is not available in the first beta. Please continue to follow our blog to get the information first.
Let’s learn how to use iPhone Mirroring feature to prepare for the exciting coming interation. It’s very easy with just only 3 step:
Step 1. Make sure your iPhone/iPad and Mac are on the same Wi-Fi network.
Step 2. Just click “iPhone Mirroring” on your Mac. This app will automatically installed on your Mac after you update your Mac system. Find it and click.
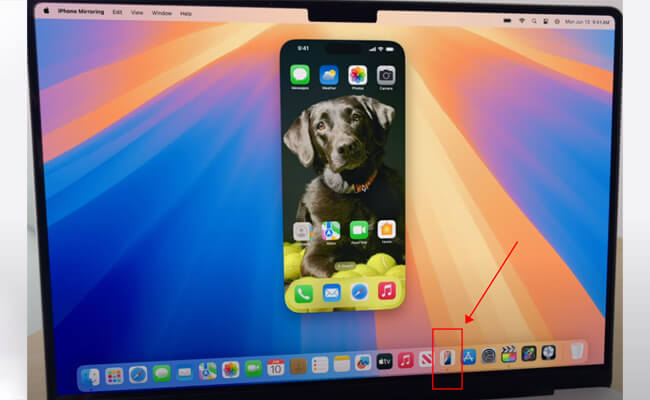
Step 3. Your iPhone/iPad screen will be automatically mirrored on your Mac.

Step 4. Now you can use your iPhone on your Mac wirelessly without any cable hassles like use Mac trackpad to swiping through pages and open any apps, use Mac keyboard to type in messages.
It’s so exciting for Mac and iPhone users, right? No envy as iPhone and Windows users, although iPhone mirroring only supports Apple system, we also have a great way to view and access an iPhone/iPad. Continue to read in Part 3.
Part 3. How to Use iPhone Mirroring on Windows Computer? [View & Access]
iPhone/iPad and Windows computers are not in the same operating system. So we use an other app similar with this iPhone Mirroring application to use iPhone on Windows PC/laptop – MirrorTo. MirrorTo software supports both Mac and Windows.
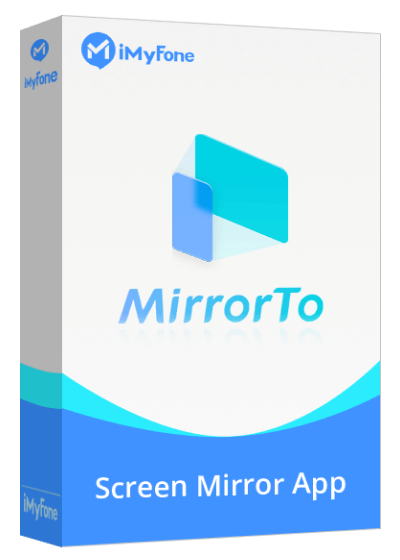
- Automatically mirror iPhone screen on Windows/Mac like iPhone Mirroring feature.
- Support wireless interaction with iPhone on Windows or Mac except USB connection.
- Allow to resize the mirrored screen at any size including the full screen.
- Use keyboard to type on iPhone or iPad from a Mac/Windows computer.
- Mirror iOS screen with audio sync.
Simple 2 Steps to use iPhone Mirroring feature on Windows computer:
Step 1. Download and install iMyFone MirrorTo on your Windows PC. Use a USB cable to connect your iPhone and computer.
Step 2. Your iPhone screen will be automatically mirrored on the Windows PC. You can use keyboard input feature now. Type to send messages to your friends and families.
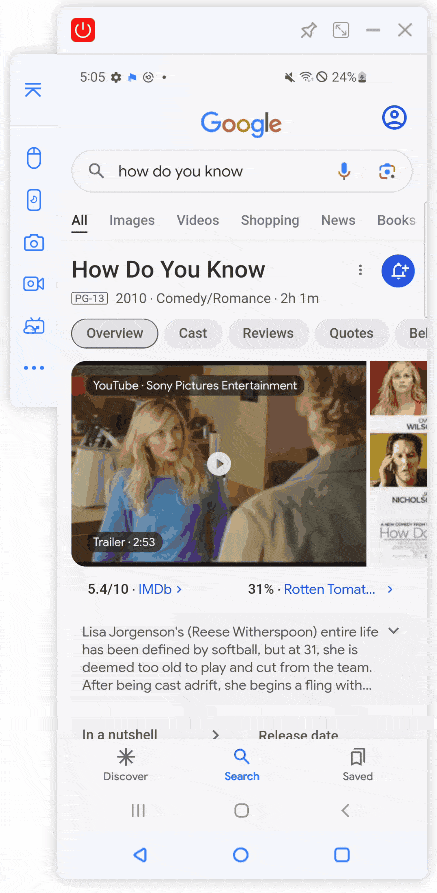
Step 3. If you want to do more interactions with your mouse and keyboard, pair the Bluetooth of your iPhone and Windows computer. You can even play an iOS game on your Windows computer now.
Part 4. FAQs about iPhone Mirroring Feature on macOS Sequoia
1 How to mirror iPhone on macOS Sequoia?
Now “iPhone Mirroring” on macOS Sequoia makes it easier to mirror your iPhone on Mac. Just connect to the same Wi-Fi and click the app on your Mac, your iPhone screen will be automatically mirrored on your Mac.
2 How to get macOS Sequoia beta?
The developer beta of macOS Sequoia is now available through the Apple Developer Program at developer.apple.com. A public beta will be available next month via the Apple Beta Software Program at beta.apple.com. The official release is scheduled for this fall as a free software update.
3 What is Apple intelligence?
Apple Intelligence is built into iOS 18, iPadOS 18, and macOS Sequoia. It uses the power of Apple silicon to understand and create language and images, perform tasks across different apps, and use personal information to make everyday tasks easier and faster.
Users can rewrite, proofread, and summarise text nearly everywhere they write, including Mail, Notes, Pages, and third-party apps. Across a user’s inbox, instead of previewing the first few lines of each email, they can see summaries without needing to open a message.
For more information about Apple intelligence, you can read this introduction of apple intelligence for iPhone, iPad, and Mac.
4 Which devices support Apple intelligence?
Apple Intelligence will be available on iPhone 15 Pro, iPhone 15 Pro Max, and iPad and Mac with M1 and later.
Conclusion
In this blog, you will know all about iPhone Mirroring feature on macOS Sequoia and learn how to mirror your iPhone and iPad to Windows or Mac computers easily. Follow us and get more information about WWDC and the coming iOS 18 (beta).
Same as iPhone Mirroring, mirroring iPhone/iPad to Mac and Windows Computer Wirelessly.