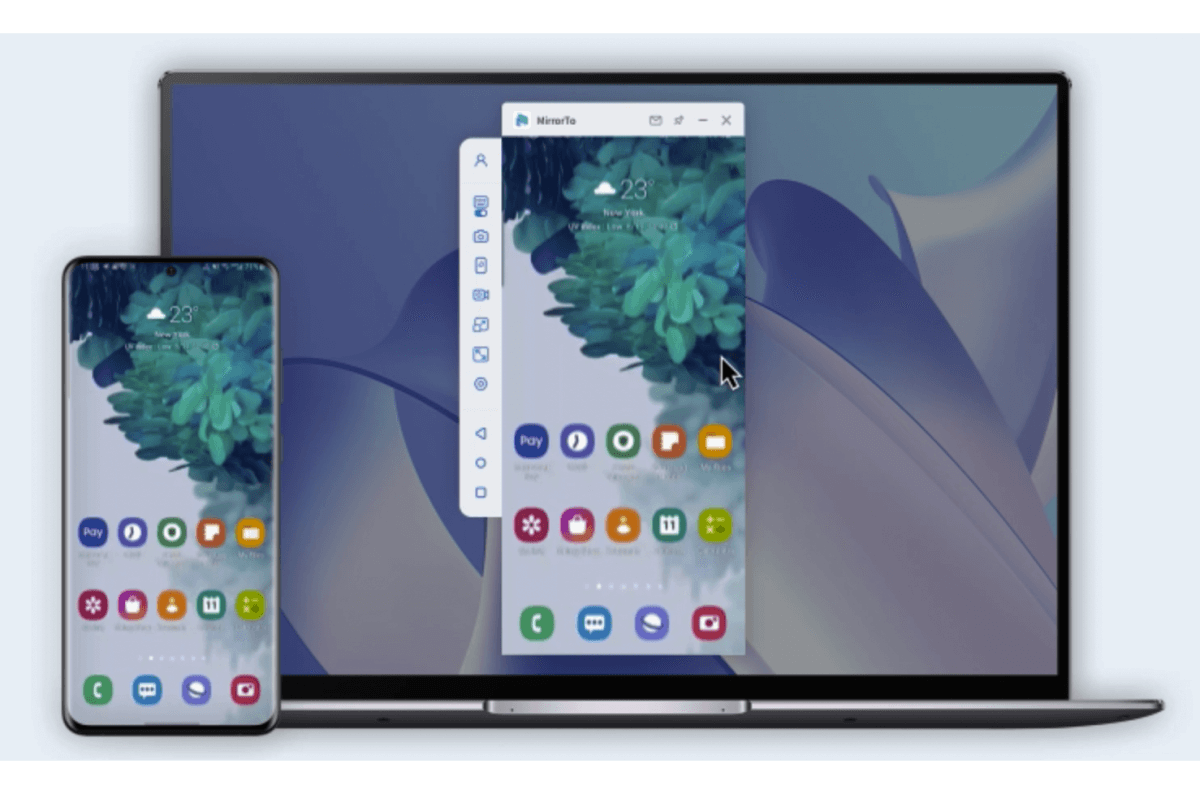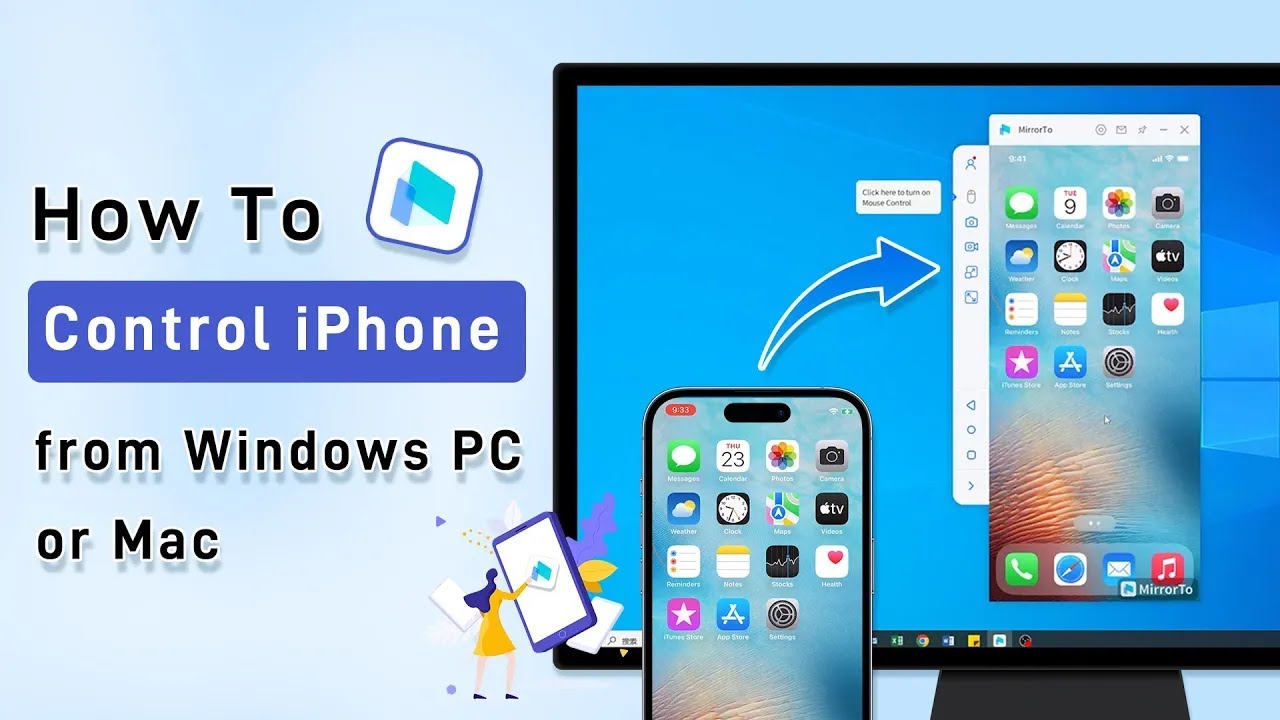In today’s digital age, screen mirroring from your iPhone to your PC has become a vital tool for both personal and professional use. Whether you’re presenting a new app, sharing photos and videos with friends and family, or simply enjoying your mobile games on a bigger screen, mirroring your iPhone to your PC enhances your experience.

In this article:
Part 1. How to Mirror Your iPhone to Your PC via USB
iMyFone MirrorTo is a software application developed by iMyFone Technology Co., Ltd. It is designed to facilitate screen mirroring and casting from iOS/Android devices, such as iPhones and iPads, to Windows/Mac computers, browser webs, and TVs. Users can display their device's content on a larger screen for various purposes, including presentations, gaming, and multimedia sharing.
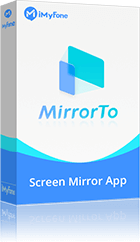
- Support USB, Wi-Fi, AirPlay, and QR code connections.
- Provide 4K resolution and 60 FPS high-quality screen, allowing you enjoy a better screen.
- Mouse control phone screen and keyboard input to type.
- Play mobile games on PC without any emulators.
- 4K video recording with audio to share your game highlights.
Simple 3 steps to mirror iPhone to PC:
Step 1. Download and install iMyFone MirrorTo on your Windows PC/Mac.
Step 2. Use a USB cable to connect iPhone and PC.
Step 3. On your iPhone, "Trust your computer" by entering the passcode.
Step 4. Then your iPhone screen can be mirrored automatically onto your computer.
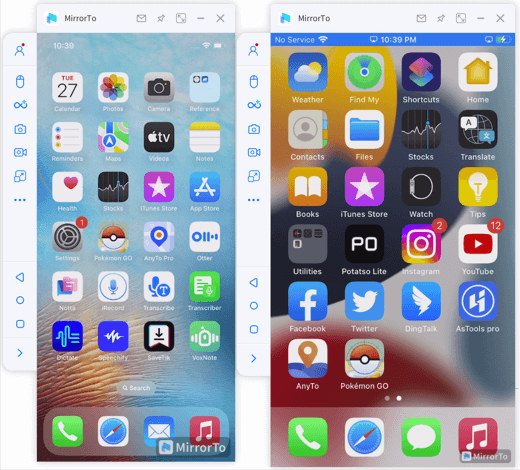
Watch Video Tutorial to Fake Location Easily on iPhone
Part 2. How to Mirror Your iPhone to Your PC via Wi-Fi
iMyFone MirrorTo also support Wi-Fi connection to mirror your iPhone screen onto your computer. You can get more info for screen mirroring iPhone to PC via Wi-Fi.
Here we introduce another method: TeamViewer to screen mirror iPhone to PC.
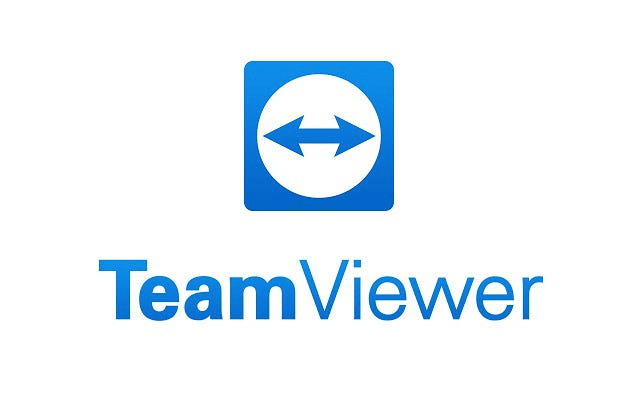
Steps for iPhone mirror to PC:
Step 1. Download and install TeamViewer from the TeamViewer website on your computer. Download and install the TeamViewer QuickSupport app from the App Store on your iPhone.
Step 2. Launch them. Enter the QuickSupport ID from your iPhone into TeamViewer on your PC and click "Connect".
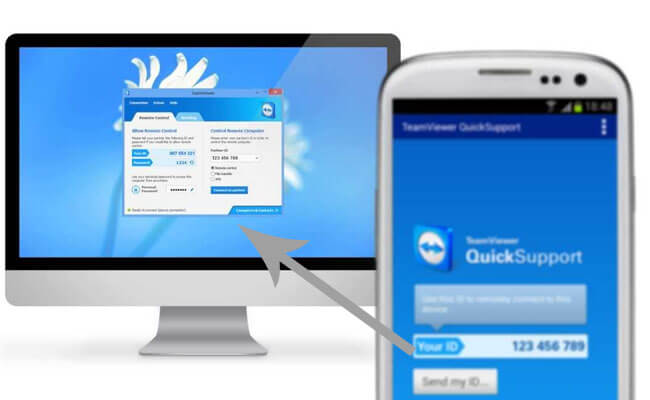
Step 3. On your iPhone, open Control Center, tap and hold the "Screen Recording" icon, select "TeamViewer", and tap "Start Broadcast".
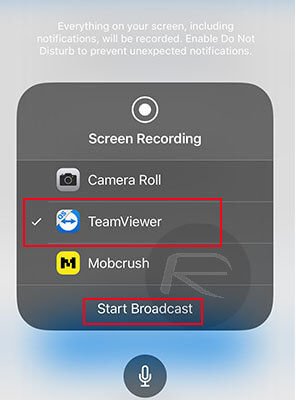
Step 4. Your iPhone screen will now be mirrored to your PC using TeamViewer.
Part 3. Other 4 Software for Screen Mirroring Phone to PC
1 AirServer
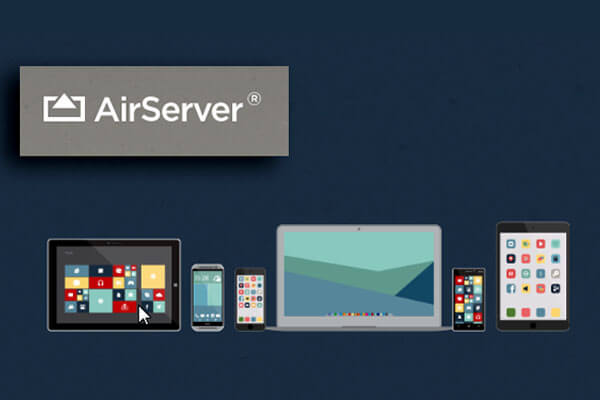
Key Features: AirServer is widely used in educational sectors for its ability to broadcast and mirror content across multiple devices simultaneously. It supports 4K mirroring and has strong encryption for secure connections.
Compatibility: Compatible with iOS, macOS, Windows, and Android.
Pricing: Paid licenses are available for individual, business, and educational uses.
2 Reflector 4

Key Features: Reflector 4 excels in media streaming with support for mirroring multiple devices at once. It integrates well with popular streaming services and offers recording capabilities.
Compatibility: Supports iOS, macOS, Windows, and Android.
Pricing: Available for purchase with a one-time fee; offers a free trial.
3 Scrcpy
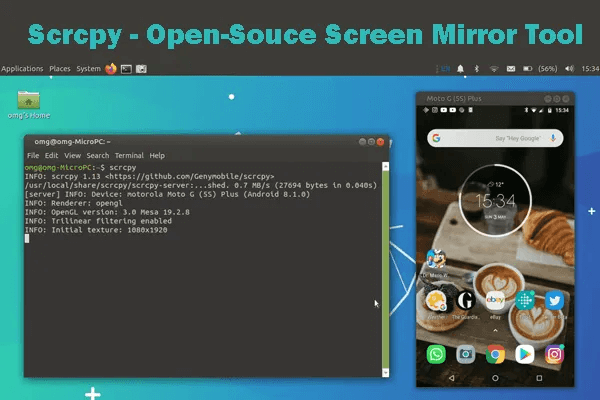
Key Features:
- Low-latency screen mirroring.
- Supports USB and wireless connection.
Compatibility: Android devices running Android 5.0 and above. Windows, macOS, and Linux PCs.
Pricing: Completely free and open-source with no subscription fees.
4 Mobizen
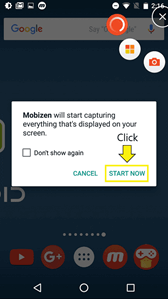
Key Features:
- File transfer between devices.
- Screen mirroring and recording.
- Remote control for troubleshooting.
Compatibility: Android devices running Android 4.4 and above. Windows and macOS PCs.
Pricing: Free version with basic features. Mobizen Premium offers ad removal and advanced features with subscription plans.
Part 4. Comparison Table Screen Mirror Software - Helping You Choose the Right Option
Choosing the right software for mirroring your iPhone to a PC involves considering various factors including ease of use, feature set, compatibility, and cost. To aid in this decision-making process, here's a detailed comparison table of the software solutions mentioned earlier, highlighting key aspects that are important when selecting screen mirroring software.
| Feature/Software | iMyFone MirrorTo | AirPlay | AirServer | Reflector 4 | Scrcry | Mobizen |
|---|---|---|---|---|---|---|
| Compatibility | iOS, macOS | iOS, macOS | iOS, macOS, Windows | iOS, macOS, Windows | Android | Android |
| Fix Apple logo without data loss |





|



|




|




|




|




|
| Screen Clarity | High (supports 4K) | High (supports HD) | High (supports 4K) | High (supports HD) | Moderate | Moderate |
| Full Screen |

|

|

|

|

|

|
| Audio Input | Supported | Supported | Supported | Supported | Not Supported | Supported |
| Recording/Screenshot |

|

|

|

|

|

|
| Screen Control |

|

|
Limited | Limited | No | Limited |
| Additional Features |
Multi-device support secure data transmission Live streaming |
Multi-screen Recording |
Multi-device broadcasting Encryption |
Streaming services integration Multi-device |
Minimalistic Easy setup |
Whiteboard Free |
Part 5. FAQs about iPhone Screen Mirror to PC
1 Can I interact with my iPhone apps from my PC while mirroring?
Yes, with software like iMyFone MirrorTo, you can control your iPhone directly from your PC. This includes using apps, sending messages, or playing games using your mouse and keyboard.
2 Does mirroring work with all PC operating systems?
Mirroring compatibility varies by software. iMyFone MirrorTo is compatible with Windows. For users with macOS, options like AirServer or Reflector 4 are suitable alternatives.
3 Is there a lag when mirroring my iPhone to a PC?
While minor lag can occur, especially in high-resolution settings or over Wi-Fi, using a USB connection and ensuring both devices are on the same high-speed network can minimize delays. Software like iMyFone MirrorTo is optimized to reduce lag significantly.
4 Can I use screen mirroring for presentations?
Absolutely. Screen mirroring is perfect for presentations, allowing you to share slides, videos, or interactive content directly from your iPhone to a PC connected to a projector or larger screen.
5 How does wireless mirroring compare to USB mirroring?
Wireless mirroring provides the convenience of no cables and the flexibility to move around freely. However, USB mirroring typically offers a more stable and faster connection, which is preferable for activities requiring high responsiveness, such as gaming or detailed graphic presentations.
6 What should I do if the mirroring isn't working?
Ensure both devices are compatible and properly setup. Restart both devices and try reconnecting. If issues persist, consult the support section of the mirroring software you are using, such as the comprehensive guides available on iMyFone MirrorTo’s support page.
7 What is screen mirroring, and how is it useful?
Screen mirroring is a technology that allows you to display the content of your iPhone’s screen on a PC or any other compatible display. It is useful for sharing content with a larger audience, enhancing gaming experiences, or increasing productivity with a larger workspace.
8 Is it safe to mirror my iPhone screen to my PC?
Yes, it is safe if you use reputable mirroring software like iMyFone MirrorTo, which ensures secure data transmission. Always download software from official or trusted sources to avoid security risks.
7 What is screen mirroring, and how is it useful?
Screen mirroring is a technology that allows you to display the content of your iPhone’s screen on a PC or any other compatible display. It is useful for sharing content with a larger audience, enhancing gaming experiences, or increasing productivity with a larger workspace.
8 Is it safe to mirror my iPhone screen to my PC?
Yes, it is safe if you use reputable mirroring software like iMyFone MirrorTo, which ensures secure data transmission. Always download software from official or trusted sources to avoid security risks.
Conclusion
Now you have learned how to mirror iPhone to PC. Screen mirroring from an iPhone to a PC opens up a multitude of possibilities, from enhanced media viewing and gaming to effective professional presentations. With solutions like iMyFone MirrorTo, users have access to a powerful tool. Whether you choose a wired or wireless connection, the key is selecting software that aligns with your needs.
We hope this guide has equipped you with the knowledge to choose the best mirroring solution for your needs, making your digital life more connected and seamless.
Mirror iPhone to PC and Use Keyboard Input & Mouse Control.