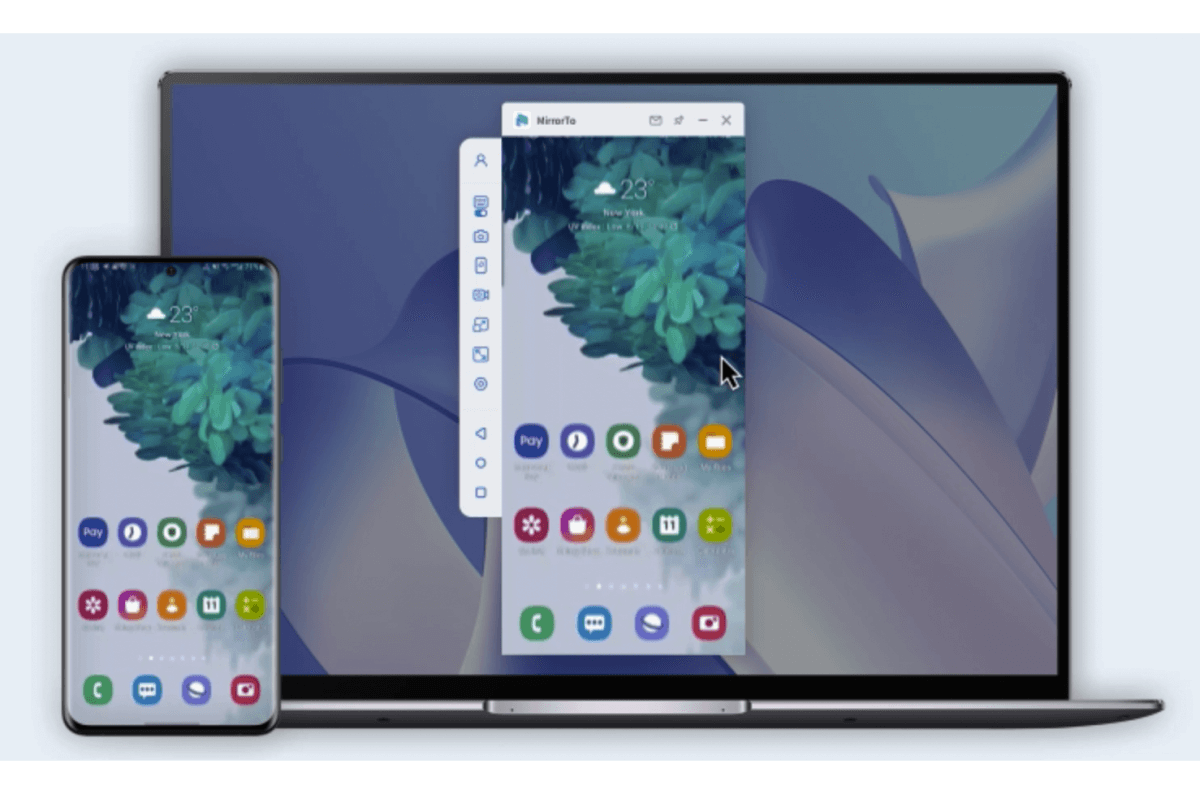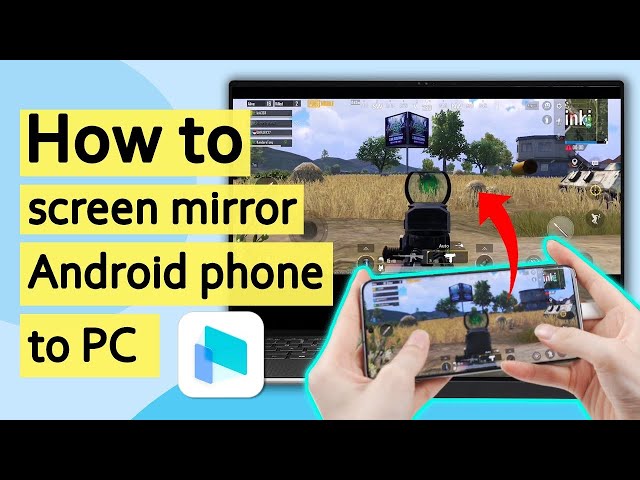Screen mirroring is a useful feature that allows you to mirror Android to Mac. Whether you're trying to share photos or videos with friends, make a presentation at work, or simply enjoy content on a bigger screen, screen mirroring can be a great tool.

In this article, we will explore the different methods to share your Android screen on Mac, including both built-in tools and third-party apps. We'll also discuss the benefits of screen mirroring and common issues that people encounter, so you can get started with confidence.
In this article:
- Part 1. Top 10 Methods to Mirror Android to Mac
- 1. iMyFone MirrorTo [USB & Wi-Fi]

- 2. Reflector
- 3. TeamViewer
- 4. Vysor
- 5. LetsView
- 6. Chrome Remote Desktop
- 7. Screen Stream Mirroring
- 8. LonelyScreen
- 9. Mirroring360
- 10. ApowerMirror
- Part 2. Connect & Cast Android to Mac with Built-in Tools
- Part 3. FAQs about Screen Mirroring Android to Mac
Part 1. Top 10 Methods to Mirror Android to Mac
01 iMyFone MirrorTo
MirrorTo is a screen mirroring tool that lets you mirror your Android and iOS screen to your Mac or Windows computer via Wi-Fi or a USB cable. It supports full control of your Android phone on Mac/Windows PC using the mouse and keyboard.
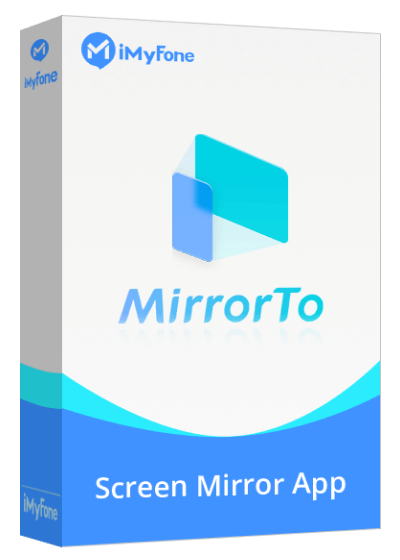
- Mouse control: You can use it to control your Android device from a PC such as playing mobile games on a PC.
- Keyboard input: Type on phone to send messages with friends from PC with the keyboard.
- Screen recording: It can be used to capture/record your phone’s screen with just one click on the toolbar.
- Full screen: You can adjust the size of the mirroring screen as you like when casting your Android screen to PC.
- HD Screen: 4K resolution and 60 FPS mirrored screen with excellent audio.
- Keyboard Mapping: This feature allows you to play Android mobile games on PC without any emulators.
Mirror Android to Mac via USB:
Step 1. Download and install iMyFone MirrorTo on both your Android device and Mac computer. You can download the app from the iMyFone website.
Step 2. On your Android device, go to Settings > Software information > click "Build number" 7 times.
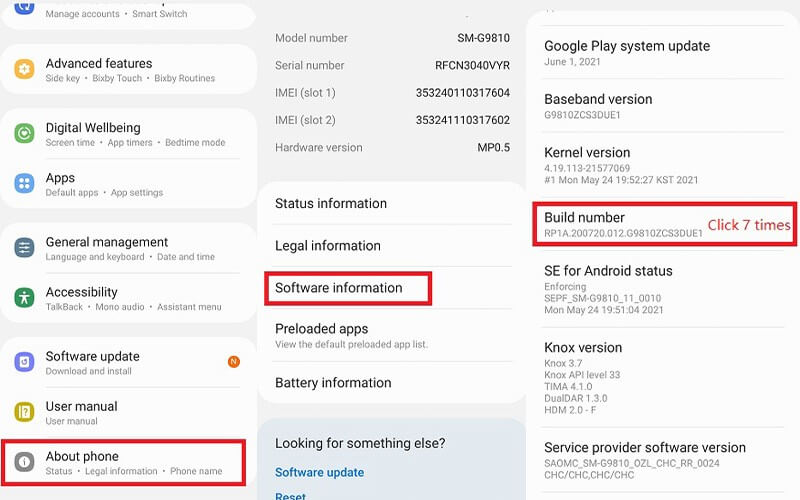
Step 3. Then go to Developer options > enable USB cable. Now your Android screen can be shared on your Mac.
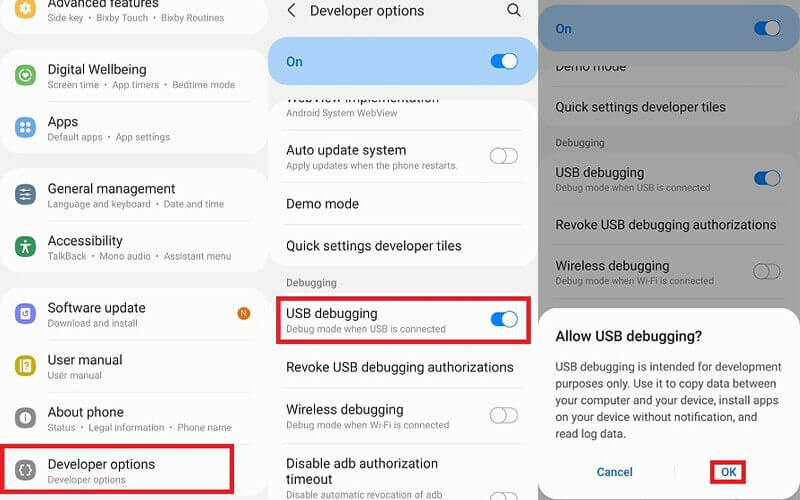
Step 4. Connect your Android device and Mac computer with a USB cable. Your Android screen will be automatically mirrored onto the Mac.
Now you can also run your Android apps on Mac without any emulators.
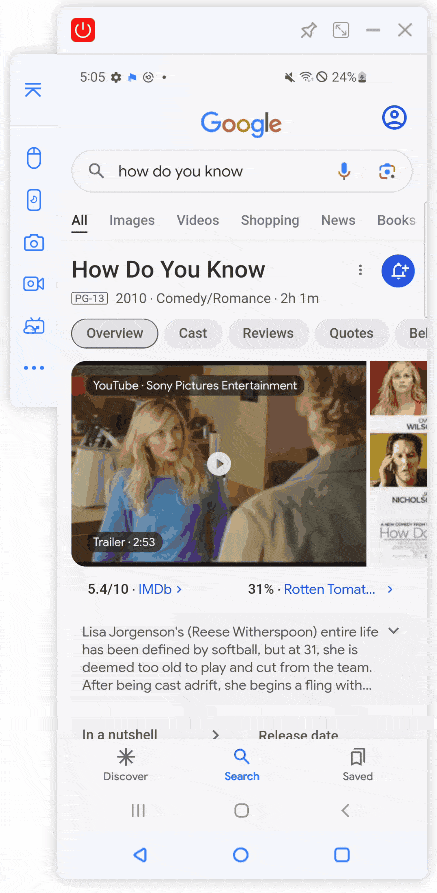
Watch Video Tutorial on Casting Android screen to Mac
If you have an broken Android phone and the screen is not clear, you can mirror the broken screen onto your PC and to use it smoothly.
02 Reflector
Reflector is a screen mirroring app that lets you show your Android screen on the Mac computer via AirPlay or Google Cast.

To use Reflector:
Step 1. Download and install Reflector on your Mac computer.
Step 2. Connect your Mac computer and Android device to the same Wi-Fi network.
Step 3. Swipe down from the top of your Android device's screen to access the Quick Settings panel.
Step 4. Tap on "Cast" or "Screen mirroring" and select "Reflector" from the list of available devices.
Step 5. Your Android screen will show on your Mac computer.
03 TeamViewer
TeamViewer is a popular remote desktop app that lets you access and control your Android device from your Mac computer. While it's not designed for screen mirroring, you can use it to view your Android device's screen and control it from your computer.
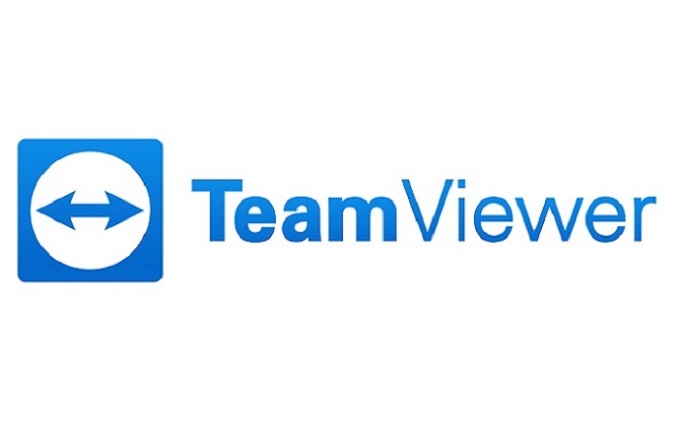
To use TeamViewer:
Step 1. Download and install TeamViewer on both your Android device and Mac computer.
Step 2. Open TeamViewer on your Mac computer and sign in or create an account.
Step 3. Open TeamViewer QuickSupport on your Android device and follow the prompts to connect to your computer.
Step 4. Now it cast your Android screen on your Mac computer.
04 Vysor
Vysor is an app that lets you share your Android screen on your Mac computer via a USB cable or Wi-Fi.
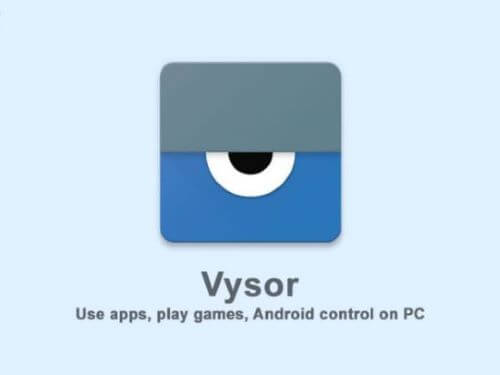
Steps to mirror Android screen to Mac with Vysor:
Step 1. Download and install Vysor on both your Android device and Mac computer.
Step 2. Connect your Android device to your computer via USB cable.
Step 3. Open Vysor on your Mac computer and select your Android device from the list.
Step 4. Follow the prompts to enable USB debugging on your Android device.
Step 5. Your Android screen should now appear on your Mac computer.
05 LetsView
LetsView is a screen mirroring tool that allows you to mirror your smartphone, tablet, or computer screen to other devices wirelessly. It supports cross-platform screen mirroring.
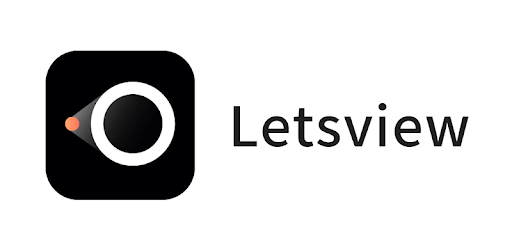
Step 1. Download and install LetsView on both your Android device and Mac computer. You can download the app from the LetsView website.
Step 2. Connect your Android device and Mac computer to the same Wi-Fi network.
Step 3. Open LetsView on your Mac computer and click on the "Computer Screen Mirroring" button at the bottom of the screen.
Step 4. Open LetsView on your Android device and tap on "Scan to Connect" at the bottom of the screen.
Step 5. Use your Android device's camera to scan the QR code displayed on your Mac computer.
Step 6. Your Android screen should now be mirrored to your Mac computer.
LetsView also supports USB and HDMI connections for screen mirroring, which can provide a more stable connection.
06 Chrome Remote Desktop
Chrome Remote Desktop is a browser extension that lets you remotely access your computer from another device, including your Android device.
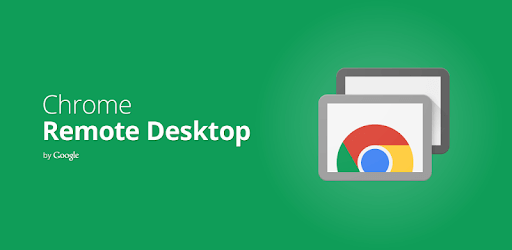
Step 1. Install the Chrome Remote Desktop extension on your Google Chrome browser on your Mac.
Step 2. Launch the Chrome Remote Desktop app and sign in to your Google account.
Step 3. Install the Chrome Remote Desktop app on your Android device from the Google Play Store.
Step 4. Open the Chrome Remote Desktop app on your Android device and sign in to your Google account.
Step 5. On your Mac, click on the "Share" button in the Chrome Remote Desktop app and select your Android device from the list of available devices.
Step 6. On your Android device, click on the "Access" button in the Chrome Remote Desktop app and select your Mac from the list of available devices.
Step 7. You will see your Mac screen on your Android device. To mirror your Android screen to your Mac, tap on the "Three dots" icon on the top right corner of the screen and select "Send keys" > "Ctrl+Alt+Shift+i".
Step 8. Your Android screen will now be mirrored to your Mac.
You will need a stable internet connection and a Google account to use Chrome Remote Desktop. Additionally, the Chrome Remote Desktop app may not work properly with certain Android devices.
07 Screen Stream Mirroring
Screen Stream Mirroring is an app that allows you to mirror your Android screen to your Mac computer over Wi-Fi or Bluetooth. It supports full HD quality and can mirror your device's audio as well. The app also lets you stream your Android screen to other devices like TVs and PCs.
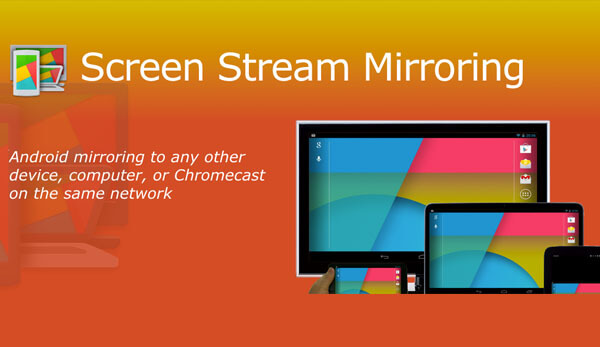
To use Screen Stream Mirroring, follow these steps:
Step 1. Download and install Screen Stream Mirroring on both your Android device and Mac computer.
Step 2. Connect your Android device to your computer via Wi-Fi or Bluetooth.
Step 3. Open Screen Stream Mirroring on your Android device and select "Screen mirroring" or "Broadcast screen" (depending on your device).
Step 4. Follow the prompts to enable screen mirroring and select your Mac computer as the receiver.
Step 5. Your Android screen should now appear on your Mac computer.
08 LonelyScreen
LonelyScreen is a screen mirroring app that allows you to mirror your Android screen to your Mac computer over Wi-Fi. The app is compatible with both iOS and Android devices, and it can mirror your device's audio as well.
Steps to use LonelyScreen:
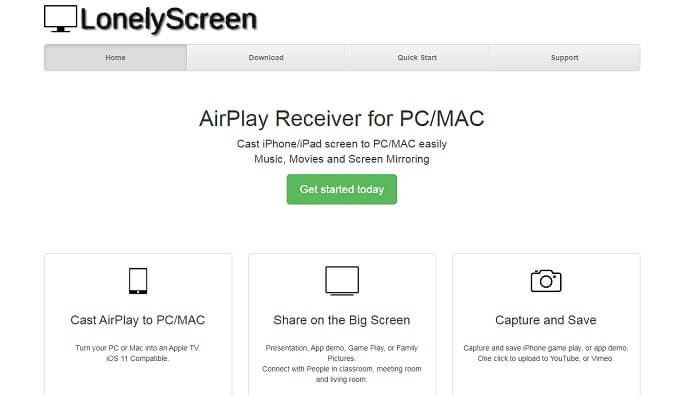
Step 1. Download and install LonelyScreen on your Mac computer.
Step 2. Connect your Android device and Mac computer to the same Wi-Fi network.
Step 3. Swipe down from the top of your Android device's screen to access the Quick Settings panel.
Step 4. Tap on "Cast" or "Screen mirroring" and select "LonelyScreen" from the list of available devices.
Step 5. Your Android screen mirroring on your Mac computer.
09 Mirroring360
Mirroring360 is a screen mirroring app that lets you mirror your Android screen to your Mac computer over Wi-Fi. It supports multiple devices and can mirror your device's audio as well. The app also lets you record your Android screen and save it as a video file.
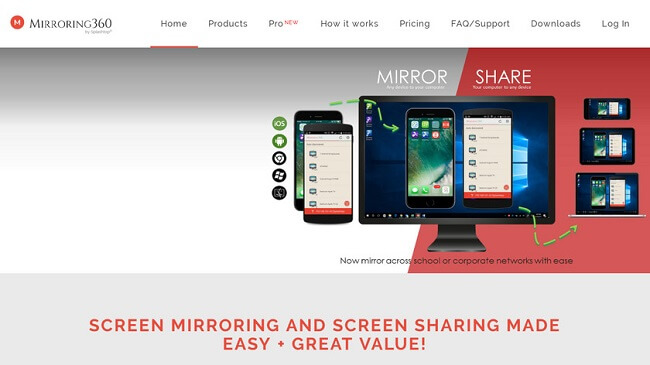
To use Mirroring360, follow these steps:
Step 1. Download and install Mirroring360 on both your Android device and Mac computer.
Step 2. Connect your Android device and Mac computer to the same Wi-Fi network.
Step 3. Open Mirroring360 on your Mac computer and select "Mirroring Receiver."
Step 4. Open Mirroring360 on your Android device and select "Screen Mirroring."
Step 5. Follow the prompts to connect to your Mac computer.
Step 6. Your Android screen should now be casted on your Mac computer.
10 ApowerMirror
ApowerMirror is a popular app that lets you mirror your Android screen to your Mac computer via Wi-Fi or USB.
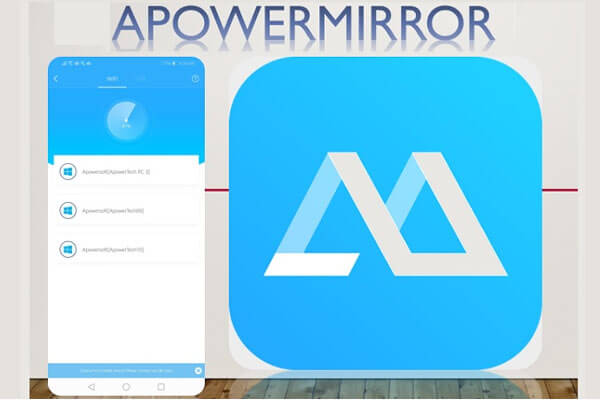
Step 1. Download and install ApowerMirror on both your Android device and Mac computer.
Step 2. Connect your Android device to your computer via USB cable or connect both devices to the same Wi-Fi network.
Step 3. Open ApowerMirror on both devices and select your Android device from the list on your Mac computer.
Step 5. Follow the prompts to enable USB debugging on your Android device (if using USB).
Step 6. You show your Android on Mac easily.
Automatically screen mirroring Android to Mac. More simple and easy.
Part 2. Connect & Cast Android to Mac with Built-in Tools
One of the easiest ways to mirror your Android screen to your Mac is by using built-in tools: QuickTime Player.
If you have a Mac running macOS Mojave or later, you can use QuickTime Player to mirror your Android screen.
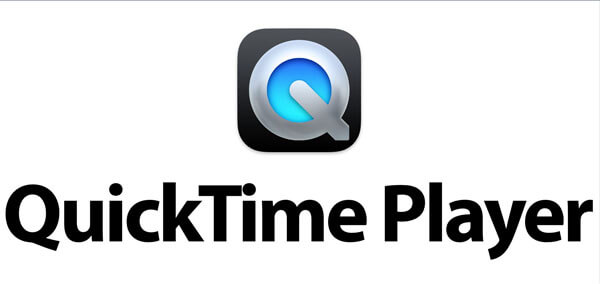
To do this:
- Connect your Android device to your Mac using a USB cable.
- Then open QuickTime Player and select "New Movie Recording" from the File menu.
- Click the arrow next to the record button, then select your Android device from the dropdown menu.
- You should now see your Android screen mirrored on your Mac.
Part 3. FAQs about Screen Mirroring Android Mac
1 What are the best ways to mirror Android screen to Mac?
There are several ways to mirror your Android screen to your Mac, including using third-party apps like AirServer, Reflector, LetsView, or iMyFone MirrorTo, or using built-in tools like QuickTime Player or Android File Transfer. The best way for you will depend on your specific needs and preferences.
Cast Android Screen on Mac or Windows PC Easily. Support both USB and Wi-Fi connection.
2 How can I mirror my Android screen to my Mac without any lag?
To minimize lag when mirroring your Android screen to your Mac, make sure that both devices are connected to the same Wi-Fi network and that there are no other devices or applications using up bandwidth. You can also try using a wired connection or a third-party app with a low-latency mode.
3 Do I need any special software or hardware to mirror my Android screen to Mac?
While some methods of mirroring your Android screen to your Mac require specific software or hardware, there are several free and built-in options available as well. For example, you can use QuickTime Player or Android File Transfer to mirror your Android screen without installing any additional software.
4 Can I mirror my Android screen to my Mac wirelessly or do I need a physical connection?
You can mirror your Android screen to your Mac wirelessly using a Wi-Fi network, or you can use a wired connection such as USB or HDMI. Some third-party apps like MirrorTo may also offer additional connectivity options. The best method for you will depend on your specific needs and preferences.
5 Can I mirror Android to Mac with Bluetooth? Is there any Bluetooth mirroring app for Android to Mac?
Mirroring an Android device to a Mac using Bluetooth is not a feasible option. Bluetooth is generally used for simple file transfers, audio streaming, and connecting peripherals, but not for high-bandwidth activities like screen mirroring. While Bluetooth is not viable, there are several other effective methods to mirror your Android device to a Mac, such as iMyFone MirrorTo, VYsor, Scrcpy, etc.
6 Can you mirror Android to Apple?
Yes, you can mirror an Android device to an Apple device using third-party apps like AllCast or Reflector. Simply install the app on both devices, ensure they are on the same Wi-Fi network, and follow the app's instructions to start mirroring.
Conclusion
Mirroring Android screen on Mac can be a useful way to share photos, videos, presentations, and other content from your Android device to a larger screen. While there are a variety of third-party apps available for this purpose, and each with its own set of features and requirements. I really recommend you try MirrorTo. It helps me a lot in my life and work.
Connect Android to Mac Easily to View Android Screen on the Desktop.