If you are looking for ways on how to find downloaded LINE files, then this article may prove helpful to you. All the reasons, solutions, and thorough steps are given in this article. You can also find some commonly asked questions at the end of the article. Do read them.
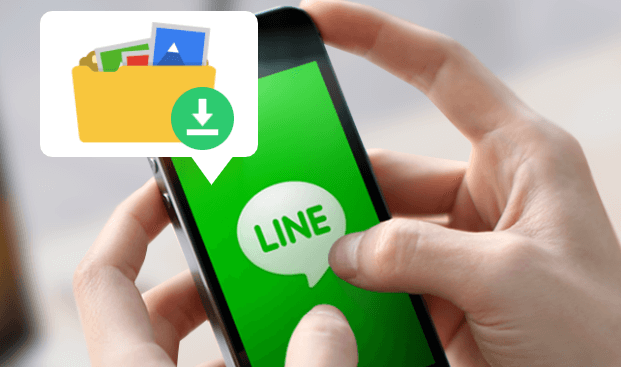
Table of Content [Hide]
Part 1. Why Can't I See Downloaded LINE Files?
There are many reasons why you cannot see your downloaded LINE files. If you want to know what they are, read below.
1.1 Files Corrupted
You may not be able to see your downloaded LINE files because they may be corrupted. It usually happens when the download has been interrupted. There are various possible reasons and methods to delete the corrupted files since those cannot be utilized.
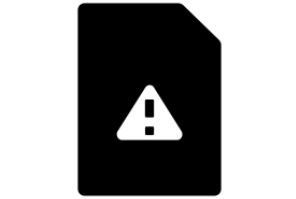
1.2 Applications to Open Files Lacked
There may not be an appropriate app to open the downloaded LINE files, such as tools to open word, excel, PDF files.
1.3 Storage Period Expired
There is a specific time when you can open the downloaded LINE files. If the time has passed, then you cannot open these files.
Part 2. What to Do When I Can't Find Downloaded Files on LINE?
You may not be able to open your LINE files because they may either be expired or you don't have an appropriate file. You can solve these problems by following the steps given below, and then your LINE files will easily be opened.
2.1 Clear Cache and Re-download
If you've never clean the cache, LINE might get slow and break down sometime. Rest assure that your important chats history and files will not be deleted if you just clear the cache. To clean the cache, follow the steps:
For iOS Users
Open LINE App, go to Settings > Chats & Voice Calls > Clear Data > Clear Selected Data.
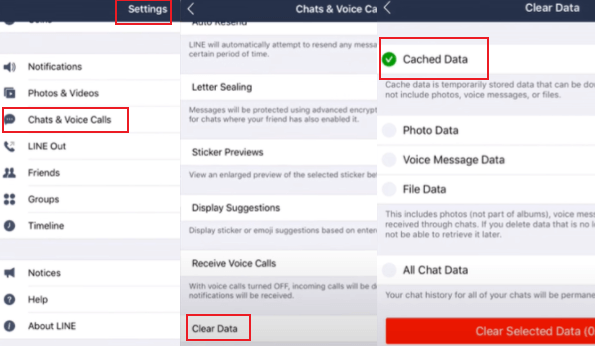
For Android Users
Go to Settings > Apps > LINE > CLEAR CACHE.
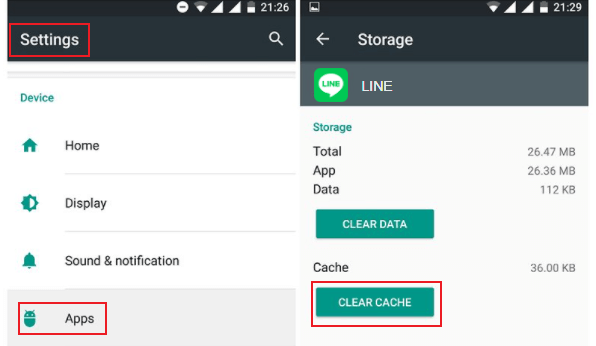
2.2 Download Tools for Opening Files
As pointed before, your app may lack something to open your LINE files. You may need to download specific tools needed to open the LINE files.
| File Format |
Available Tools
|
|---|---|
|
Word & Excel
|
Microsoft Office
|
|
PDF
|
Adobe Acrobat Reader
|
|
Audio File
|
Google Play Music
|
2.3 Save Files to LINE Keep
Once you have opened the files with the help of the tool, just save them to your LINE Keep for easier access later.
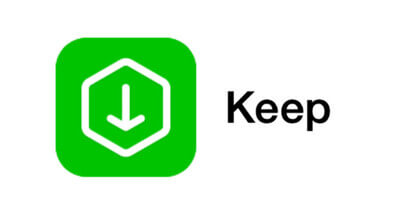
- Tap and hold on the file you want to save to Keep.
- Click on Keep among the options.
- Save to finish the last step.
You can enter Keep from Keep icon under your Name.
Part 3. Export All LINE Data and Easily Find Them on Computer
You have the best solution to export all LINE chats to computer which works for most situations. After exporting, you can definitely find the files you exactly want. Moreover, it is totally safe for you to manage LINE data on your own computer.
For your needs, iTransor for LINE can be used. It is the best tool from iMyFone to transfer all of your LINE data and files from your device to your PC, easy to operate and totally no worries about privacy.
Main Features about iTransor for LINE
- Backup LINE data from Android/iPhone to computer.
- Transfer LINE messages between Android and iOS devices directly.
- Preview LINE data and select specific data to export.
- Restore LINE backups to Android (for Windows) and iOS devices.
- Export LINE chat history in HTML, PDF, CSV / XLS formats.
Transfer/Backup/Restore/Export LINE on iPhone/Android with One Click.
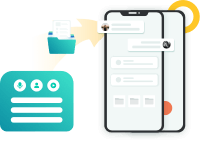
Backup LINE Data First
Step 1.Install and run iTransor for LINE on your computer. Choose Backup LINE data from Android and iOS devices, then connect your device to computer. Click Start to begin the process.
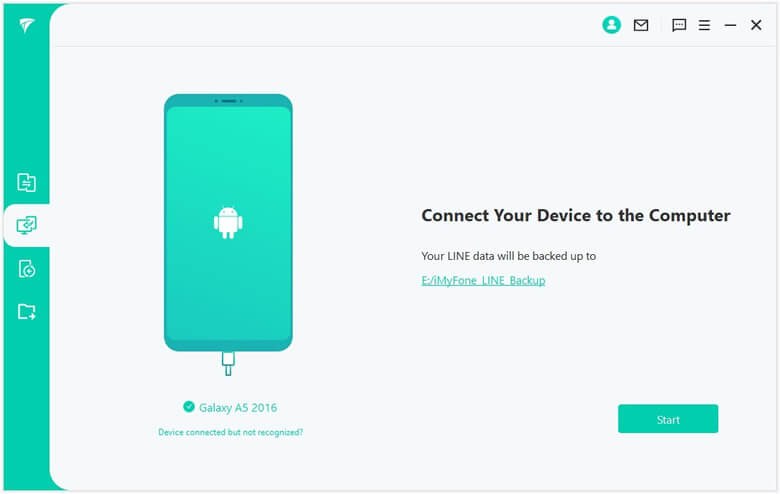
Following operations vary from Android and iOS users.
For Android Users
Step 1. First, back up your current LINE data to Google Drive. Go to Settings > Talk > Back up and restore chat history on your LINE app. When finish the operation, click Done on iTransor for LINE.
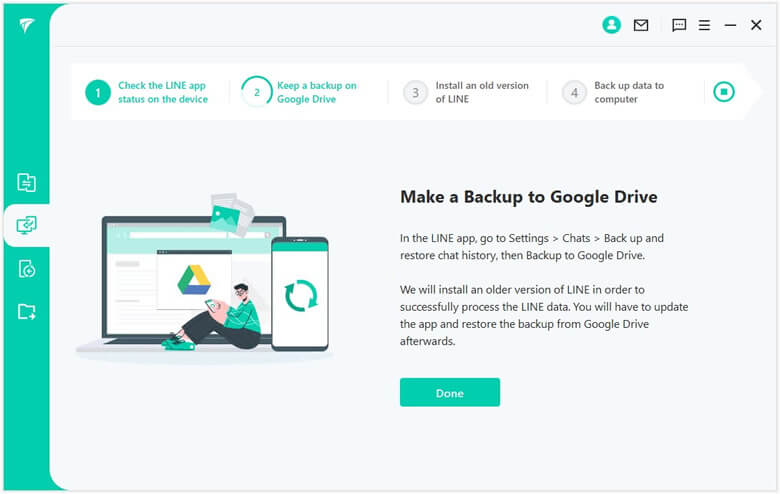
Step 2. To avoid misoperation, iTransor will note that we are going to install the older LINE version on your Android. Please rest assured that this process won't affect your data. Click OK to continue. Your device might need to restart for LINE to come into effect.
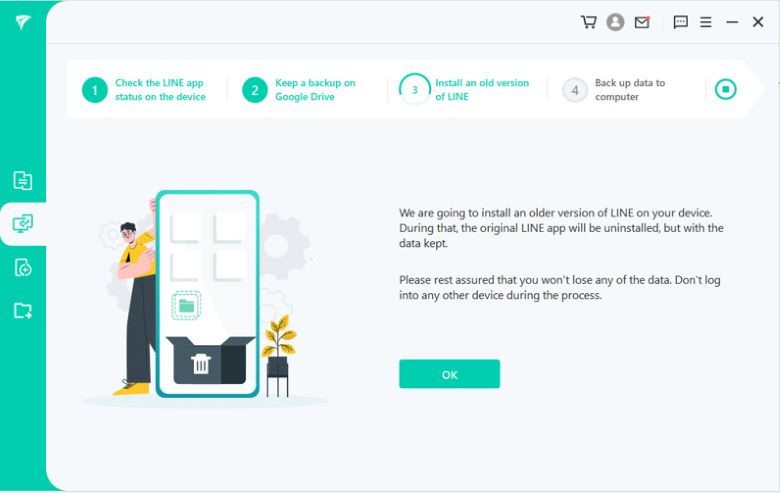
Step 3. Tap Back up data on Android to back up LINE data.
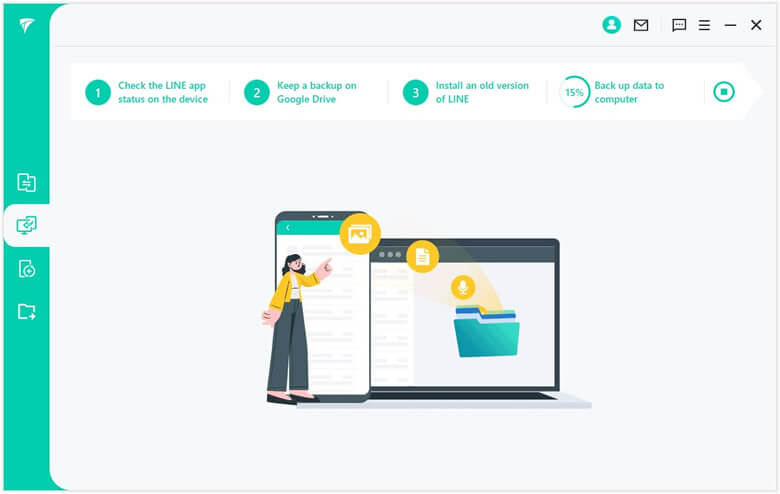
Step 4. The last operation is to click Next to allow the program to get the latest version of LINE back for you. Again, it won't damage any of your original data.
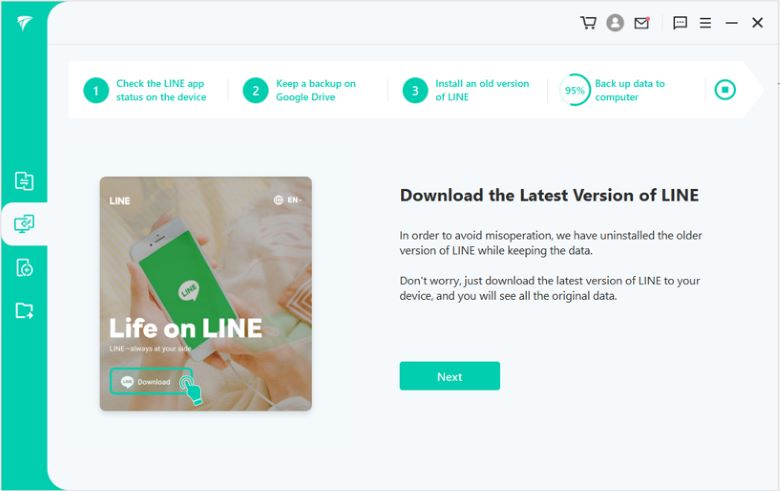
Wait until the process is complete. Please do not interrupt the connection between Android and your computer or it may cause backup failure.
For iOS Users
It is much more easier for iOS users. All you need to do is make sure that your device is connected to computer during the whole process. Wait until the process is done, and you can read the backup now.
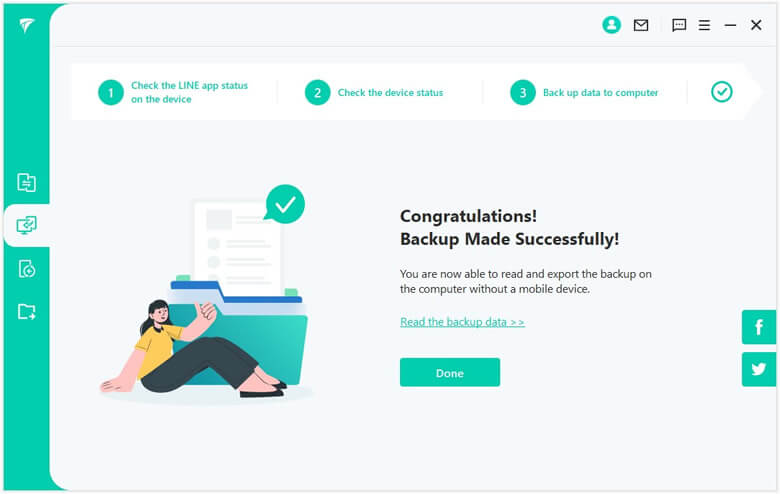
Export LINE to Computer
Once you have backed up all your LINE data into iTransor for LINE, it is up to you to decide which files you want to export and store on your PC and which files you don't need.
Step 1.Navigate to Read and export LINE data from iTransor backup on the left panel. Select the specific LINE backup and click the Read/Export button to preview details.
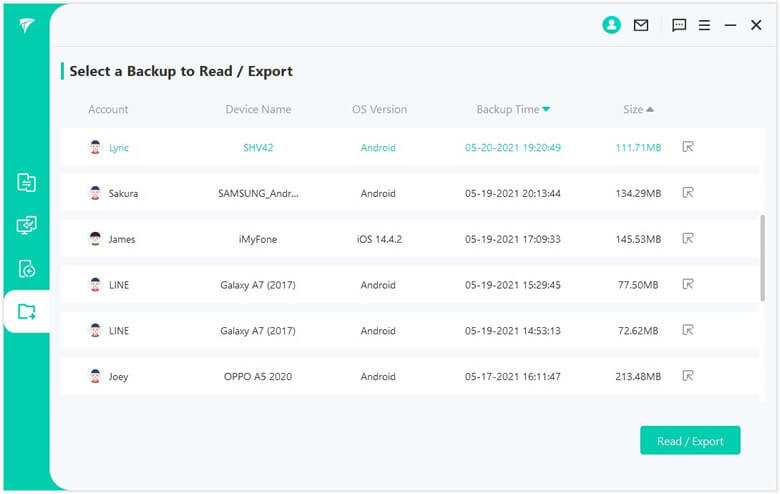
Step 2.Select specific Chat History, Photos, Videos, or other files you need, and you can preview the derail before finally exporting them. Of course you can choose to Select All. Click on Export.
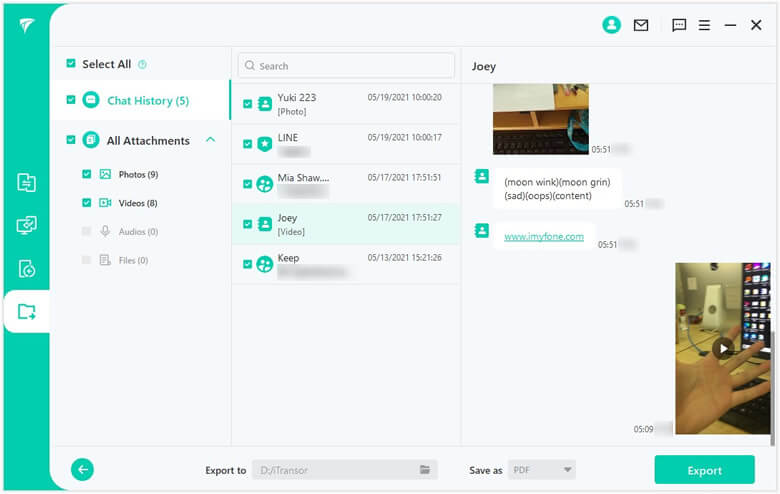
When the process done, you can directly check and navigate to the backup to find the files you need.
Bonus: How to Save Files in LINE Keep to Device
One thing is that all the files in LINE Keep are saved in the cloud. Once you save your LINE data to LINE Keep, it is not stored in your device but in the Cloud. If you want to download it, you need to do it manually. Let's see the steps.
- Open LINE App, go to Keep.
- From there, click the three dots of the file, and choose Download.
FAQs: More About LINE Downloaded Files and LINE Keep
1. How do I change the download location in LINE?
Look at the top left corner of your screen; there, you will find the three dots. Click on them and then select the option save as. Now change the download location, and then your work is done. Just don't forget to click on the Save button.
2. Who can see my Keep on LINE?
No one other than you can see your Keep files in LINE. It is a private storage space that is kept hidden from everyone.
Conclusion
These are all the reasons and solutions of cannot see downloaded LINE files. Hopefully, you won't have any further problems!






















 December 6, 2022
December 6, 2022
