How to Search Your Past or Lost LINE Chat History?
Category: Transfer LINE

7 mins read
Searching your past LINE chat history is very easy. LINE doesn't just let you search chats, but also view your LINE call history and even restore old chats! They've developed features to make things more user-friendly than ever. We'll show you a simple method for searching your LINE chat history, so you can find what you need in no time.
Have you ever struggled to find an old chat? Those important conversations get buried, especially in large groups. One accidental scroll and it's gone! But fear not, LINE now lets you view your entire call history, even for chats you've deleted.
This means you can check your call history for any reason, whether you're curious about a friend's call history (please respect their privacy!) or simply want to reminisce about calls with someone special.
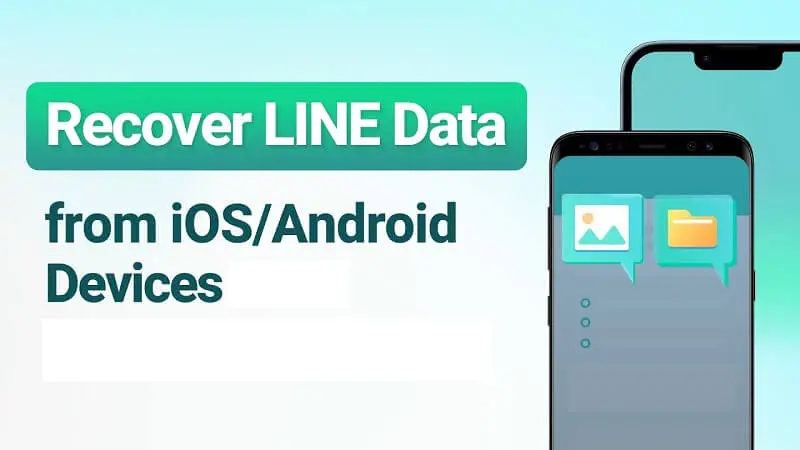
If you have accidentally deleted chats and wanted them back. LINE can also help with that! However, you need to have a backup of your chat history. Without a backup, recovery is impossible. Don't worry, we'll guide you through searching past LINE chat history, viewing call history, and restoring all chat history.
In this article:
- How to Search Past LINE Chat History?
- Method 1: How to Search Past LINE Chat History
- Method 2: How to Search Specific Past LINE Chat History
- Method 3: How to Search Past LINE Chat History by Date
- How to View Call LINE History in Chat
- How to Recover LINE Chat History
- Keep Your LINE Account and Chat History After Changing Phone Numbers
- How to Keep LINE Chat History on PC or Others
How to Search Past LINE Chat History?
Let's get to the first problem first. For searching history Line chat past The line has been updated. and has been developed since version 7.6 ( currently version 11.12 updated 14 July 2021 )
If anyone hasn't updated yet Please update to the current version first. But I think it should be updated beyond the old version. Otherwise, it probably won't work. History search section of line chat Go back within the app There will be 3 methods, and both Android and iOS systems can do the same. It's not different at all. Although the appearance within the app will be slightly different But working and searching chat will all be the same Here's how to do it: (Example picture from Android system)
1 Method 1: How to Search Past LINE Chat History
Step 1. Find the Search Box: Open the LINE app. The search box might be located in different places depending on your view:
- On the homepage, it might be below your LINE name.
- On a chat page, it's usually at the top.
- If you can't find it immediately, scroll down the screen once, and it should appear.
Step 2. Search by Keyword: Tap on the search box and type the word or phrase you want to find.
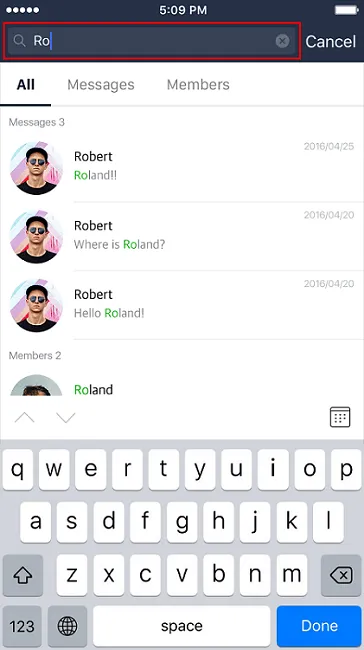
Step 3. Refine Your Search: After typing your keyword, LINE will offer 10 options to help you narrow down your search results:
- All: Searches everything within the LINE app.
- Chats: Lists conversations with people you've talked to.
- Messages: Searches text within individual chats.
- Friend: Searches your friend list.
- News: Searches news feeds.
- Official Accounts: Searches your list of official accounts you follow.
- Stickers: Finds all your LINE stickers.
- Themes: Finds all your LINE themes.
- OpenChat: Searches public chats.
- Service: Searches for help content.
- To search your entire chat history: Simply choose the "Messages" menu when selecting where to search. It's easy and efficient!
- For more specific searches: You can search within individual chats using different methods, which we'll cover later.
2 Method 2: How to Search Specific Past LINE Chat History
Search Within a Specific Chat:
- 1.Open the LINE app and navigate to the chat where you want to search for messages.
- 2.Tap the "magnifying glass" icon in the chat window. This will open a search bar within the chat.
- 3.Type your keywords into the search bar. LINE will display all messages within that chat containing your keywords.
This method lets you search for specific messages within a single chat conversation.
3 Method 3: How to Search Past LINE Chat History by Date
Search by Date Within a Chat:
- 1.Open the LINE app and navigate to the chat where you want to search by date.
- 2.Tap the "magnifying glass" icon in the chat window, similar to method 2.
- 3.Locate the calendar icon in the bottom right corner of the search bar.
- 4.Tap the calendar icon to open a calendar view.
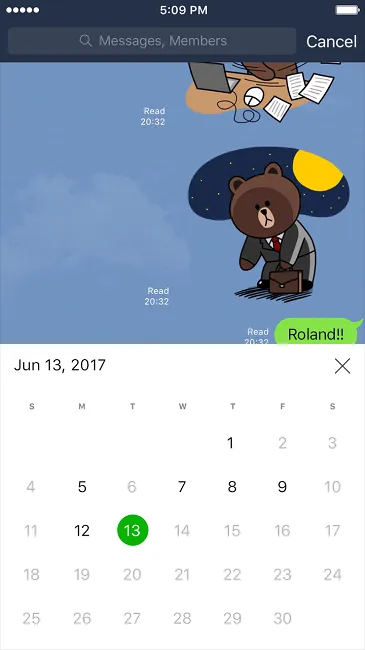
Select the desired date you want to view messages for. All messages from that specific date will be displayed within the chat.
How to View Call LINE History in Chat
For viewing call history on LINE, it can always be accessed, even if the chat has been deleted. The call information remains intact. In addition to deleting the chat, if you hurriedly delete the call history, you can still view call information. The method to access it is very simple. Both Android and iOS systems have the same process. (For illustration purposes, we will use sample images of the Android system only.) Here's how to do it:
- 1. Go to the LINE app on the home page, then look at the Service menu and select See more.
- 2. When you press enter, you will see the entire service page. Scroll down the menu and press “LINE Out”.
- 3. After pressing enter You will be presented with the Calls page of everyone who has made incoming and outgoing calls and all videos. Regardless of whether the chat has been deleted. But call information for both dates And all calls will be on this page. (If you want to delete, press the 3 dots and delete everything.)
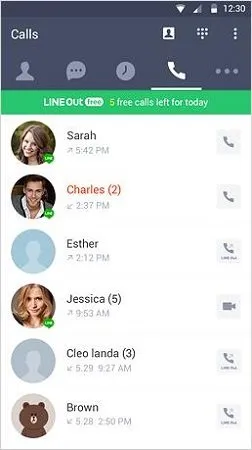
Just like this, you can open and view all call history from LINE. But don't forget that if all data is deleted in LINE Out, it means that all call data on LINE will be deleted. Anyone who wants to check detailed information on incoming and outgoing calls can try checking it out at LINE Out.
How to Recover LINE Chat History
This is the final topic: recovering lost LINE chat history. Here's what you need to know:
- 1.Back Up Regularly: To recover chat data, you must have a backup. Without a backup, recovering your chats is impossible.
- 2.LINE Recovers Most Recent Backup: When recovering from a backup, LINE will only use the most recent data that was backed up. This means you'll only get back chats included in that specific backup.
Free Recovery Methods - Your options depend on your device:
- Android: You might be able to restore chat history directly within the LINE app using the "Restore" function.
- iOS: Unfortunately, LINE doesn't offer a direct restore option on iOS. The only way to recover chat history on iOS is to delete and reinstall the LINE app, which will erase all existing chat data.
Reinstalling the LINE app on iOS will permanently delete all your existing chats. Only proceed with this step if you absolutely need to recover your chat history and understand the data loss involved.
Even if we were able to restore all chats, the stickers and various images may not be recovered. In this part, you may have to be a little concerned. For those who really want all the information, there are still apps that can help you collect chat information. This application is called ChatsBack for WhatsApp. It is an app that can read chats, and can also store data even if the chat has been deleted. There must be settings to enable it first. But I think the best way is to make a backup. It's the best way.
Here's How to Recover Lost LINE Chat History on Android and iPhone:
Step 1. Launch ChatsBack for LINE on your computer and select "Recover LINE Data from Device Storage".
Step 2. Connect your device to your computer.
Step 3. You can choose where to save the device data before clicking "Start".
Step 4. ChatsBack for LINE will then scan and fetch your device data. Once complete, click "Next" to proceed.
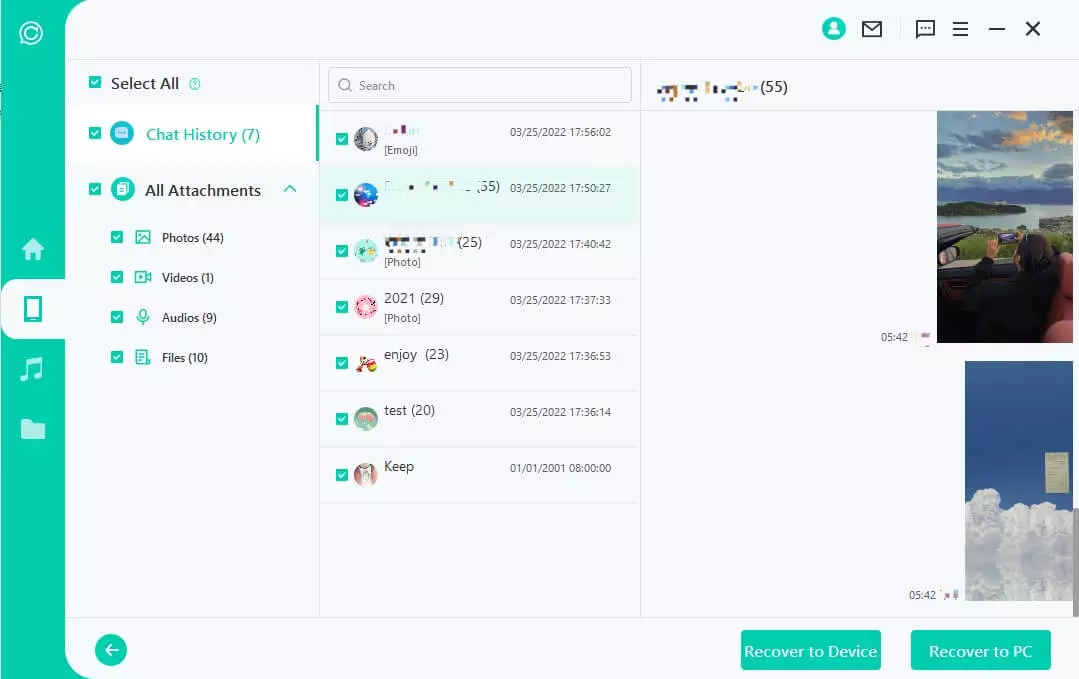
Step 5. You may be required to grant permission to analyze the database.
Step 6. After the program analyzes the database, you can preview and recover all recoverable data. You can choose to recover this data to your device or computer.
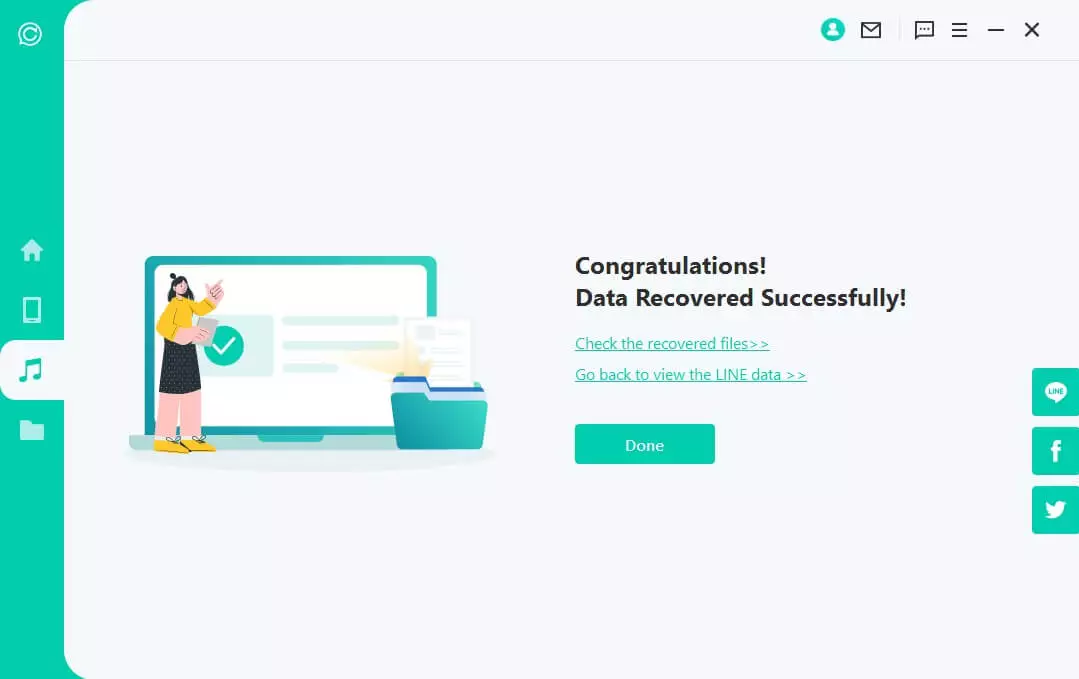
Keep Your LINE Account and Chat History After Changing Phone Numbers
This tip is for anyone who has changed their phone number but wants to keep using their existing LINE account and chat history.
Here's the trick: Link your LINE account to a Facebook account before changing your phone number. This way, you can log in to LINE using your Facebook credentials even if your phone number changes.
Here's how to do it:
- 1.Open the LINE app and go to Settings > Accounts.
- 2.Tap the Facebook icon and log in to your Facebook account. Grant LINE the necessary permissions.
- 3.Once linked, you'll see the option to "Unlink" your Facebook account. However, you don't need to do that yet. (We'll come back to this later) Important: Before changing your phone number, create a backup of your chat history to prevent losing your messages. You can find the backup option within the LINE app settings.
- 4.After changing your phone number and reinstalling the LINE app, select "LINE User Login" and choose "Facebook".
- 5.If prompted for a PIN code you don't remember, you can enter the last four digits of your previous phone number associated with LINE. This should allow you to log in using your Facebook account and access your existing chat history.
Now you can safely unlink your Facebook account from LINE if you don't need it anymore. (Go back to Settings > Accounts and tap "Unlink" next to Facebook).
That’s it, this method ensures you keep your LINE account and chat history even after switching phone numbers.
How to Keep LINE Chat History on PC or Others
This method lets you easily export your LINE chat history from your phone or tablet to your computer, email, or other apps. It's perfect for saving important conversations, evidence, or chats you want to refer to later.
Exported chats are text-only: Images and stickers will appear as URLs, not as the actual media.
Here's how to export your chat history:
1.Open the LINE app and navigate to the chat you want to save.
2.Tap the three-dot menu in the top right corner of the chat window.
3.Select "Other Settings".
4.Choose "Export Chat History".
5.Select where you want to save the chat history:
- Email: Send the chat history as a text file attachment to your chosen email address.
- Other Apps: Share the chat history as a text file with other apps on your device.
- Send to LINE Friends: Share the chat history as a text file with other LINE contacts.
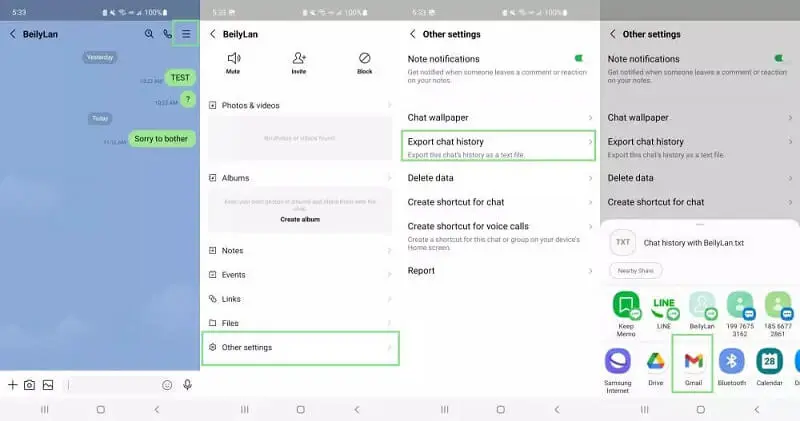
The exported chat history will be a .txt file containing all your messages from the beginning of the chat (depending on your backup settings). You can then read it on your phone, tablet, computer, or share it via other apps or email.
Conclusion
All of this serves as a method to search for past LINE chat history and view call history, as well as to restore all chat history gathered today. Who encounters these issues? Try examining the solutions provided above; they are guaranteed to be helpful. Despite these problems seeming trivial to most LINE users, I believe there are still many individuals who encounter them and are unable to resolve them.






















