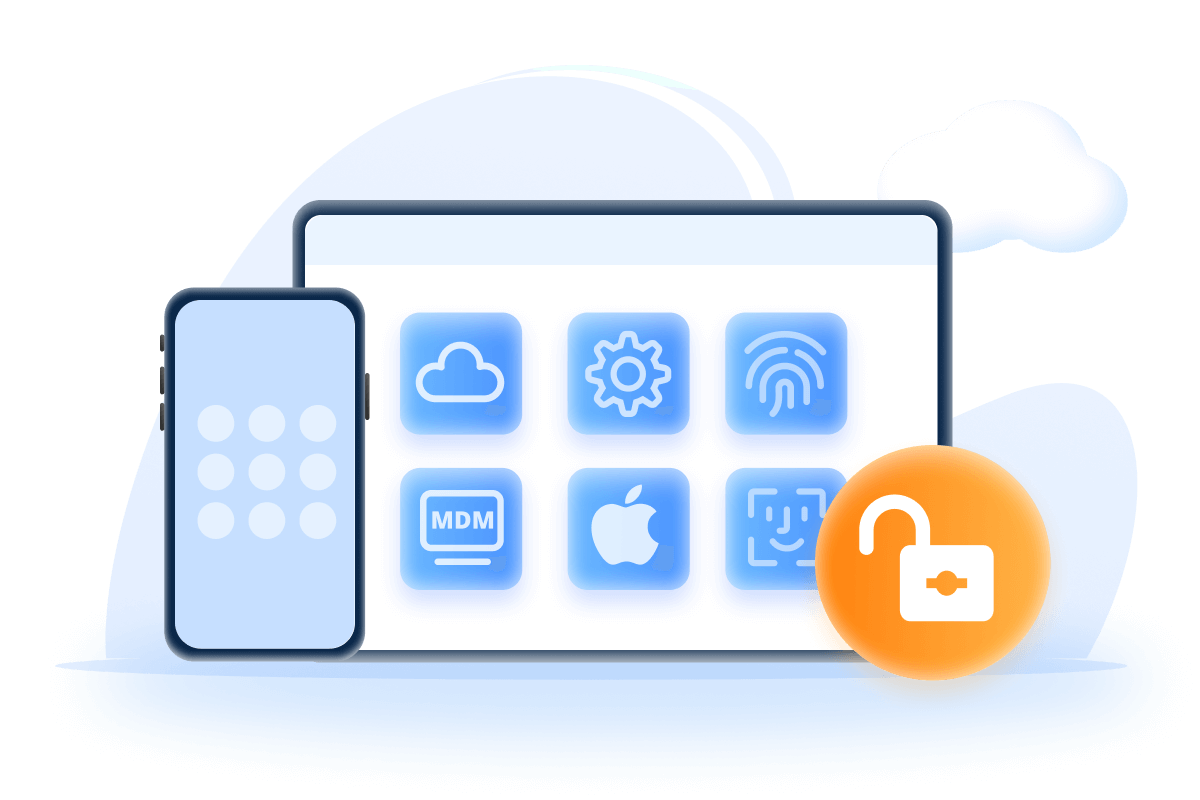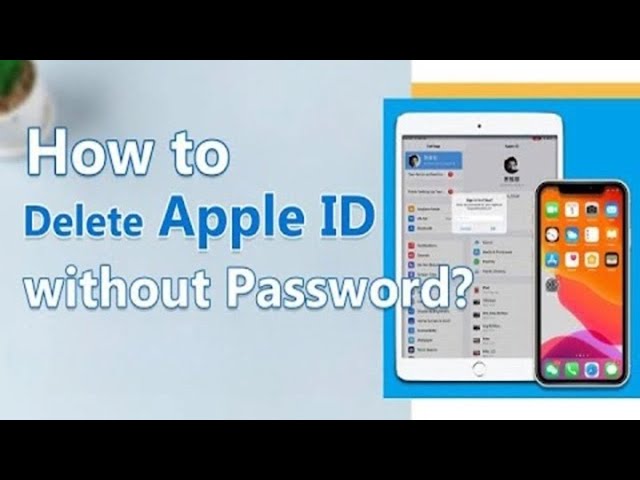[1 Click] Remove Previous Owner’s Apple ID Without Password
Category: Unlock iPhone

3 mins read
When you are happy to get the used iPhone/iPad you purchased, you realize the previous owner's Apple ID has not logged out. This situation will prevent you from using iPhone features, and can not reset iPad without Apple ID, leaving you annoyed.
So, how to remove previous owner's Apple ID without password? In this guide, we give different methods for different situations, which can help you remove that.
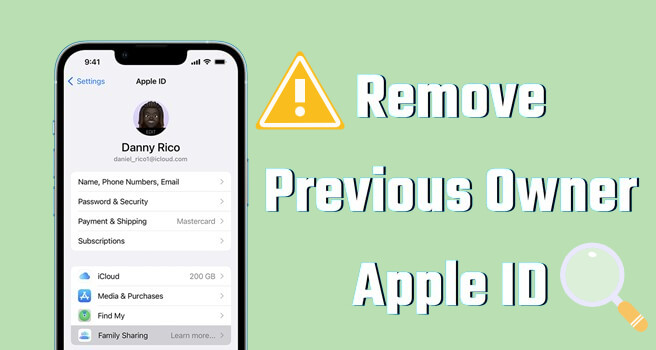
In this article:
Part 1: When Will You Need to Remove Previous Owner's Apple ID?
Apple ID is generally used to sign in to accounts such as the App Store and iCloud, which allows users to use services such as downloading software and synchronizing backups and photos.
If the previous owner did not sign out his/her Apple ID, you need to change Apple ID on iPhone/iPad to use it normally.
Following are a couple of situations when you will need to remove previous owner’s Apple ID:
- iOS is asking for the Apple ID password again and again which you may not have.
- You purchased a second-hand iDevice and want to use your own Apple ID for personalized services.
Part 2: How to Remove Previous Owner's Without Password from iPhone/iPad
For both cases, with and without passwords, 5 different methods are provided below for your reference for how to remove Apple ID without password.
2.1 Use LockWiper to Remove Previous Owner's Apple ID
It is very difficult to know the Apple ID password of the previous owner of the used device purchased and there is no way to contact him. But it would be great to have a tool that can help you completely delete your former Apple ID without having to provide any password.
Apple ID removal tool - iMyFone LockWiper, it can remove Apple ID from iPad/iPhone/iPod touch without any password, so you will be able to reset iPad without Apple ID and any issues.
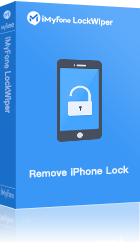
- Factory reset iPad without Apple ID and password easily.
- It can be used on its own without installing iTunes.
- Remove previous owner's Apple ID in just 8 minutes, no technical knowledge required.
- Remove any type of screen locks, including 4-6-digit passcode, Face ID, Touch ID, etc.
- Supports all iPhone/iPad models, including iPhone 15 and iOS 17/18 beta/18.
Video Tutorial about How to Remove Previous Owner Apple ID Without Password
Here are the steps about how to remove Apple ID from iPad in detail.
Step 1: Download, install, and open LockWiper on your computer.
Step 2: Connect your iPhone/iPad to your computer and make sure it is detected by the software.
Step 3: From the home interface of LockWiper, click on Unlock Apple ID mode.
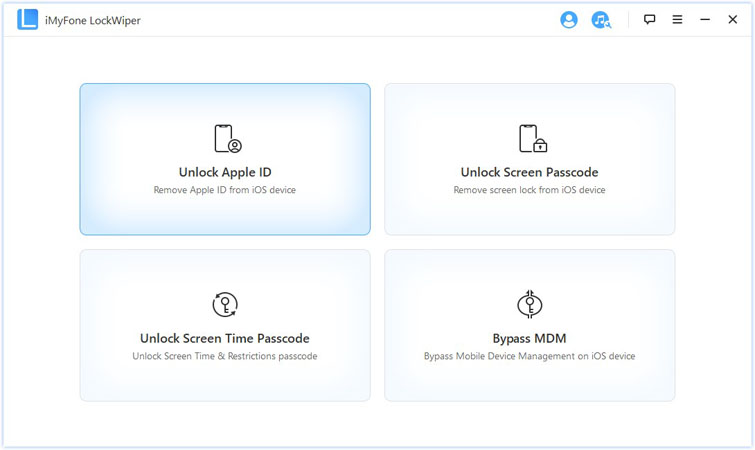
Step 4: Click on Start to Unlock button to start the unlocking process.
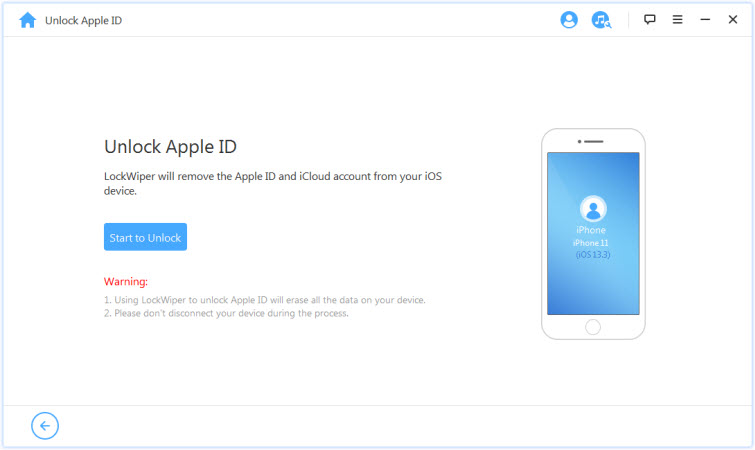
Once the unlocking process is completed, the previous owner’s Apple ID will be removed from the iDevice.
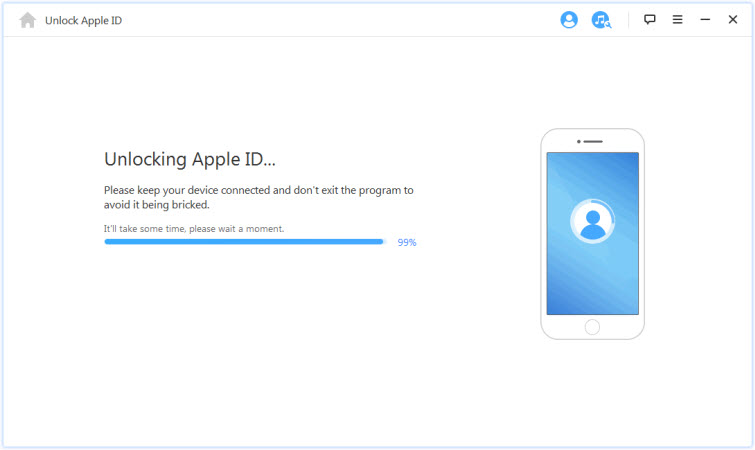
After a short wait, the previous Apple ID that bothers you will disappear immediately, and you can also solve the problem of how to reset iPad without Apple ID password, download it now for free and try it.
2.2 Use iCloud to Remove Apple ID from iPhone/iPad
Alternatively, you can delete your iPhone/iPad from the previous owner's iCloud account. For this method to work, you must activate the Find My feature in the iCloud settings of your iDevice.
In addition, you'll need to contact the previous owner of the iPad to obtain an iCloud username and password.
Step 1: Open a browser and go to iCloud.com.
Step 2: Log in to the iCloud account page and go to Find My.
Step 3: Tap on All Devices and select your device from the device list.
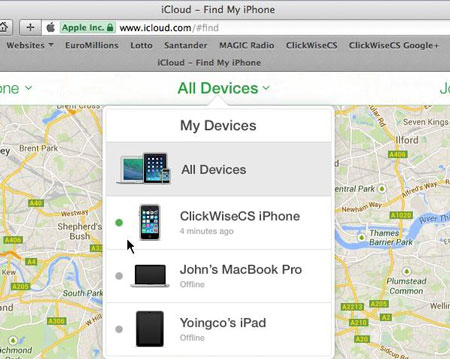
Step 4: Tap on Remove from Account. Then the previous Apple ID will be removed from your iOS device.
This method requires you to fulfill the function to be turned on as well as to have previous owner's account information to proceed, so it is not the best method.
2.3 Use Recovery Mode to Remove Apple ID from iPhone/iPad
You also delete the previous owner's Apple ID through recovery mode. To use this method you need to have the latest version of iTunes and your device has been previously synchronized with iTunes.
Step 1: Operate the iPhone/iPad into recovery mode.
- For iPhone 6S or earlier: Long-press the Home Button, Side Button until the recovery mode screen shows up.
- For iPhone 7/7 Plus: Press Side Button and Volume Down for a while until the recovery mode screen shows up.
- For iPhone 8 or later: Press the Volume Up shortly. Do the same for Volume Down, then press and hold the Side Button until the recovery mode screen is seen.
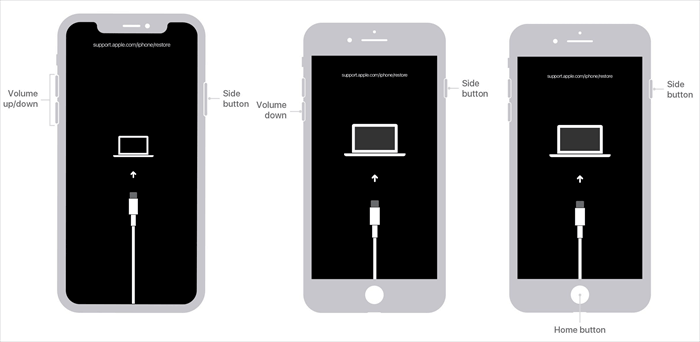
Step 2: Connect your iPhone/iPad and computer.
Step 3: Tap Restore iPhone.
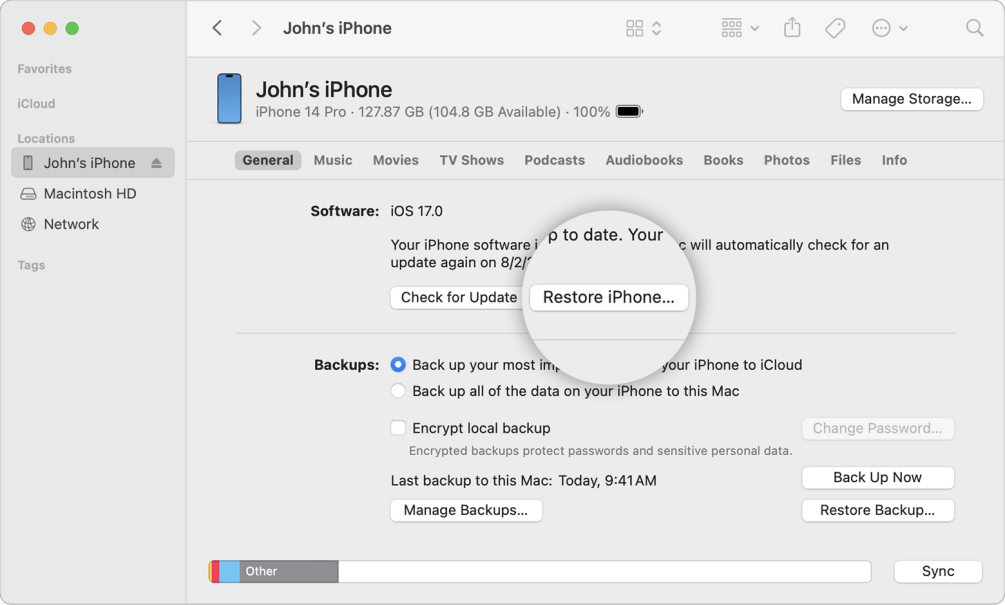
If during the process, the iPhone screen shows stuck on the Apple logo, then you need to re-enter the recovery mode and repeat the above steps.
Completely delete previous owner's Apple ID and reset iPad without Apple ID in 5 minutes.
Part 3: How to Remove Previous Owner's Apple ID with Password
How do I remove previous owner's Apple ID from an iPad? Removing the ex Apple ID is quite easy if you know the ID and password.
2.1 Remove Apple ID from iPhone/iPad on App Store with Passcode:
If you have a password, you can do the following to remove previous owner's account log in to your Apple ID, and you can download the software at will.
Step 1: Launch the Settings on your iDevice.
Step 2: Scroll down and tap on the iTunes & Apple Store.
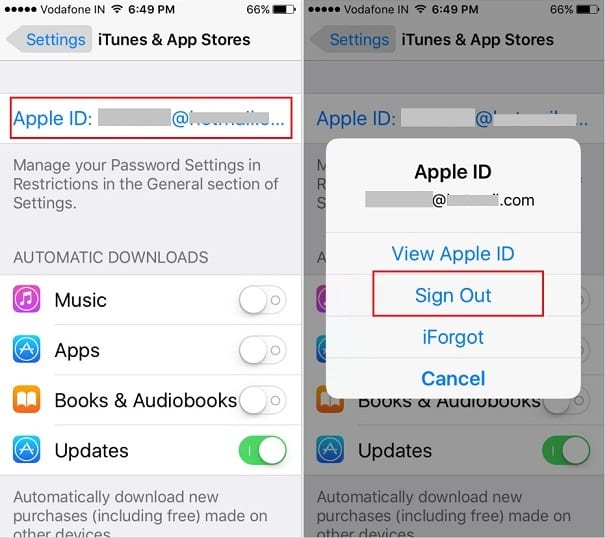
Step 3: Next, click on the Apple ID, then tap on Sign Out.
That's it! Now you can input your Apple ID password and then tap Done to use your own Apple ID in App Store.
2.2 Remove Apple ID from iPhone/iPad on Settings with Passcode:
You can change your Apple ID in Settings too!
This method needs the previous Apple ID so you need to contact the previous owner and ask him/her to remotely remove the ID from your device.
Step 1: Open the Settings app on your iPhone/iPad.
Step 2: Tap the Apple ID account photo from the top of the interface. If the device has an older iOS version, then you will need to tap the iCloud option.
Step 3: Now tap the Sign Out option. After that, you can sign in using your own Apple ID.
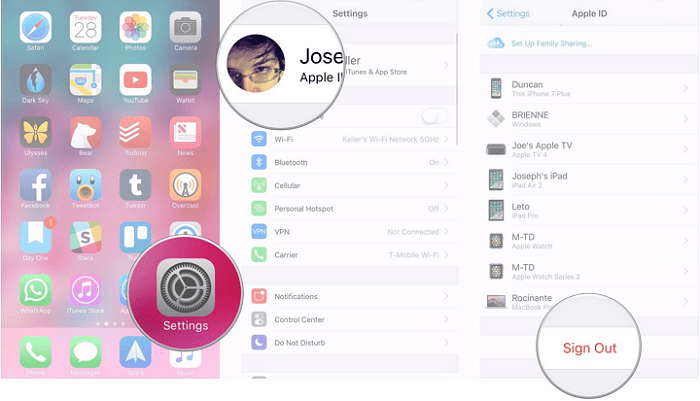
Step 4: Next, scroll down and tap the Sign Out option. You will need to input the password of the previous owner’s Apple ID to disable Find My option when prompted, then you can remove Apple ID from iPad/iPhone.
Part 4: Some Tips When Purchasing a Second-hand iPhone/iPad
There could be several pitfalls involved when you are buying a second-hand iPhone/iPad. That’s why it is recommended that you take certain measures to make sure that you avoid those pitfalls.
Following are some tips you should follow when purchasing a second-hand iPhone/iPad:
- Purchase from a reputable dealer: Rather than buying a second-hand iPhone from eBay or Craigslist, it is recommended that you find a reputable second-hand dealer.
- Check if the iPhone works with the carrier you use: Most iPhones are locked to a specific carrier. That’s why you should make sure that the device you are going to purchase is not carrier-locked.
- Check whether the activation lock is disabled: If the Activation Lock is enabled on an iPhone, it cannot be used without providing the current password. That’s why you should always buy an iPhone with Activation Lock disabled.
Conclusion
Your search to delete previous owner's Apple ID without password is over with this informative guide above!
All the methods described in this guide are easy to use and reliable, but for the easiest and fastest way, we recommend you choose iMyFone LockWiper. Free download LockWiper to remove previous owner Apple ID in 1 click and fix how to remove Apple ID from iPad and iPhone.