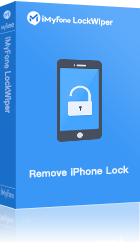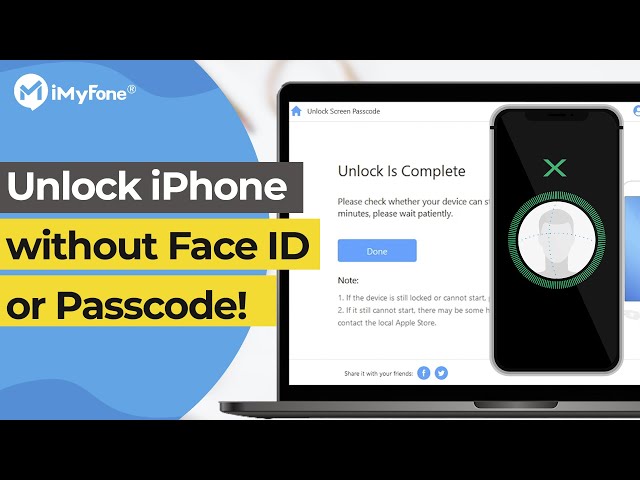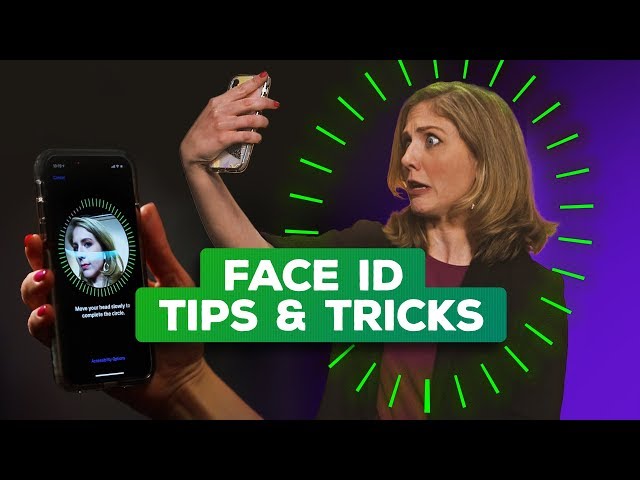"Almost every day or even randomly, when I attempt to unlock my iPhone XR, I see a prompt that I have to enter my passcode to use Face ID. This happens for no reason, just randomly."
Have you encountered the same " Your passcode is required to enable Face ID" situation, read this blog till the end to know more about this challenge and how to solve it.
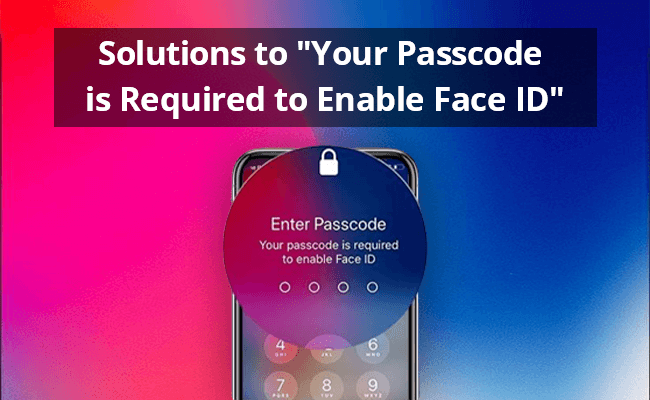
Part 1. Why is Passcode Required to Enable Face ID?
Face ID is easier to use because all it involves is simply looking at your iPhone, and that’s way more preferable than punching in a passcode. This is why you see most users opt to unlock their iPhones with Face ID.
However, in some instances, the password may be required to enable Face ID and delete Face ID, this is especially when the device fails to recognize your face. That’s not the only time that your passcode is required to enable Face ID; other times you may need to use your passcode as opposed to Face ID include the following:
- The first time you boot the iPhone, you may have to use your passcode.
- When you lock the device remotely using the Find My service.
- You haven’t unlocked the iPhone for more than 2 days.
- You may be asked to enter passcode if you attempt to power off your iPhone/iPad or put it in Emergency SOS mode.
- After five attempts to recognize a face unsuccessfully.
- Also, if none of the above scenarios have happened, and you haven’t unlocked the iPhone using a passcode for more than 6 and a half days, and Face ID has also not been used to unlock the iPhone in the last four hours.
- If there is a huge change in your face like shaving a full beard may require passcode before you update it to the configuration.
Part 2. How to Fix If Your Passcode is Required to Enable Face ID?
Sometimes, when attempting to unlock your iPhone with Face ID, you are told that your passcode is required to enable Face ID. A majority of users experiencing this issue report that it began after they upgraded their devices. Here’s how to resolve this challenge:
Follow the steps below to solve this issue:
Solution 1. Clear obstructions from the TrueDepth camera. Make sure that your screen protector does not cover it, even partially. In portrait mode, ensure that your hands do not obstruct the TrueDepth camera.
Solution 2. Check that your device is running on the latest iOS version. If not, then update it. Outdated operating systems can bring unexpected errors.
Solution 3. Check Face ID configuration and settings. Open the Settings app and tap “Face ID & Passcode” to get here. Confirm that the feature is enabled.
Solution 4. Register an alternate appearance. In the “Face ID & Passcode” settings page, tap “Set Up an Alternate Appearance" to start.
Solution 5. If you are in any one of the situations talked about above, then you may just need to enter the passcode to enable Face ID. If you forgot your passcode, then you can check part 3 to solve this issue.
Part 3. What to Do If You Forgot Your Passcode to Enable Face ID
Whether or not you make use of Face ID, the passcode remains the iPhone’s most trusted security feature. And so, if you forget your passcode, how to bypass your passcode is required to enable Face ID? Don’t worry, here comes the helper. iMyFone LockWiper is a software perfect for this situation and it can help you fix the passcode required to enable Face ID.
What Can LockWiper Do for You:
- Regain access to your Apple device even if you forgot the passcode.
- It also works for every other screen lock type – Face ID, passcode, Touch ID, etc.
- Helps you easily find your forgotten Restrictions or Screen Time passcode without damaging any data.
- Bypass MDM profile without passcode within few simple steps.
- It is compatible with all iPhone, iPad iPod touch, and all iOS versions, including iOS 17.
- Remove Apple ID and it supports iOS 17.
How to unlock iPhone without passcode or Face ID:
Step 1: Launch LockWiper, click “Unlock Screen Passcode,” and then hit “Start.”
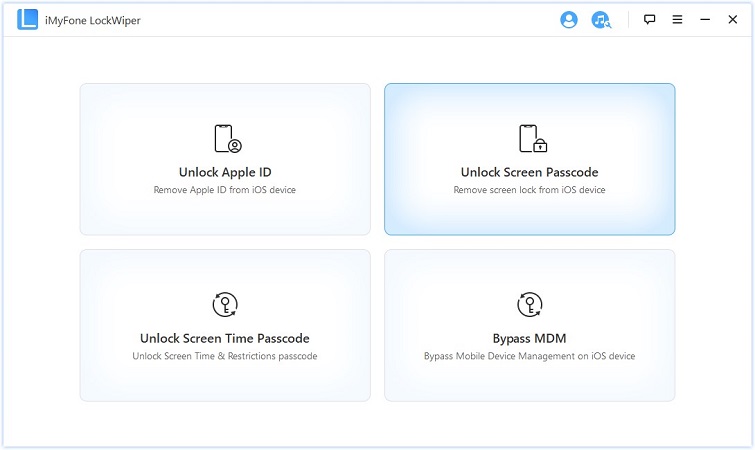
Step 2: Connect your iPhone to the computer and click “Next.”
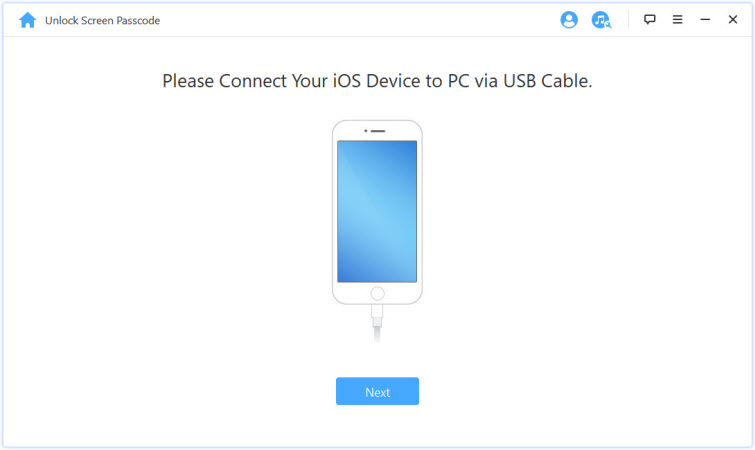
Step 3: After that, select a firmware and click the “Download” button. After downloading the firmware, click “Start to Extract” to extract the content.
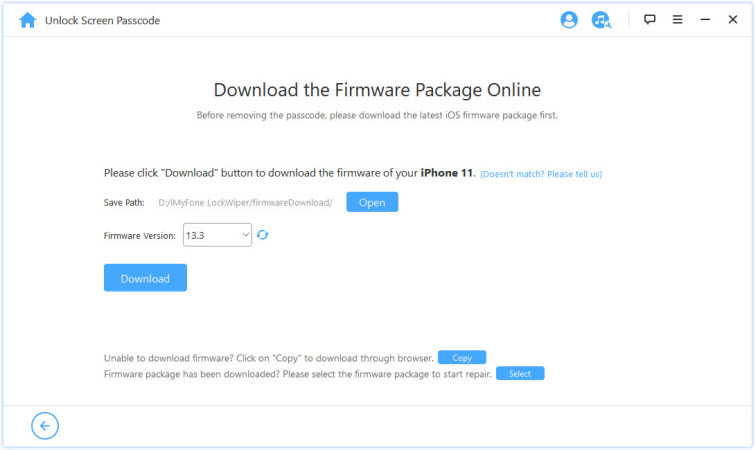
Step 4: Finally, hit the blue “Start Unlock” button to commence the process and enter “000000” as prompted, to confirm the unlocking.
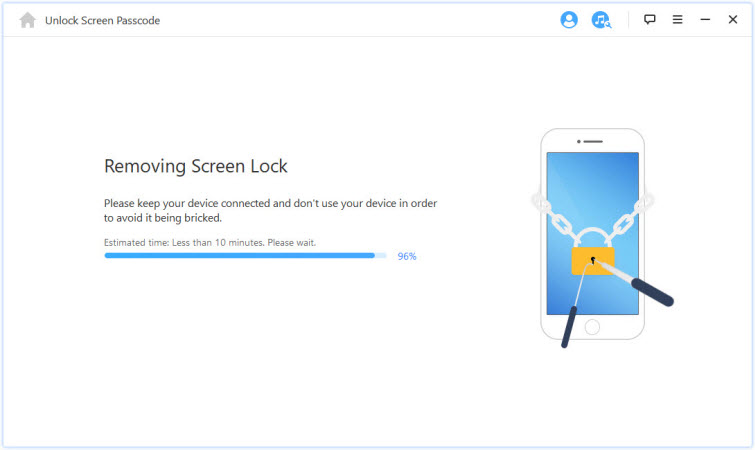
Step 5: Done! It is easy to unlock your iPhone without knowing the passcode or even Face ID.
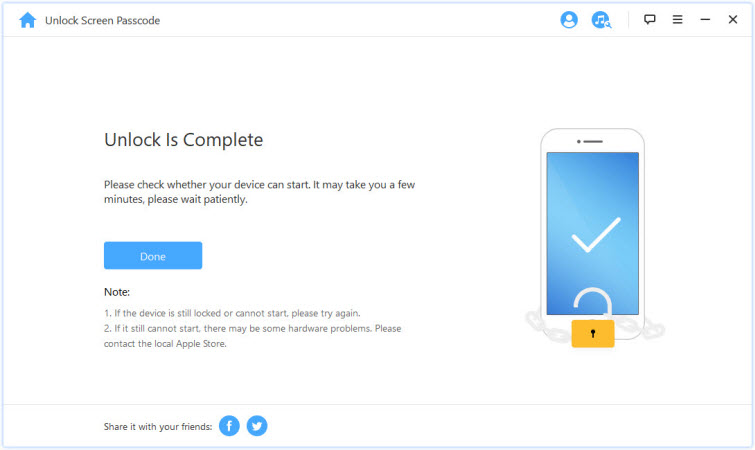
When it finishes, your iPhone won't be linked to any password. Everything will be removed from your device.
Part 4. Tips that Help You Use Face ID Better on Your Device
The Apple iPhone has loads of security features, which make it nearly impossible for unauthorized persons to access the device. Some of these include passcode, Touch ID, Face ID, etc. Face ID enables users to unlock their iPhones using their face data.
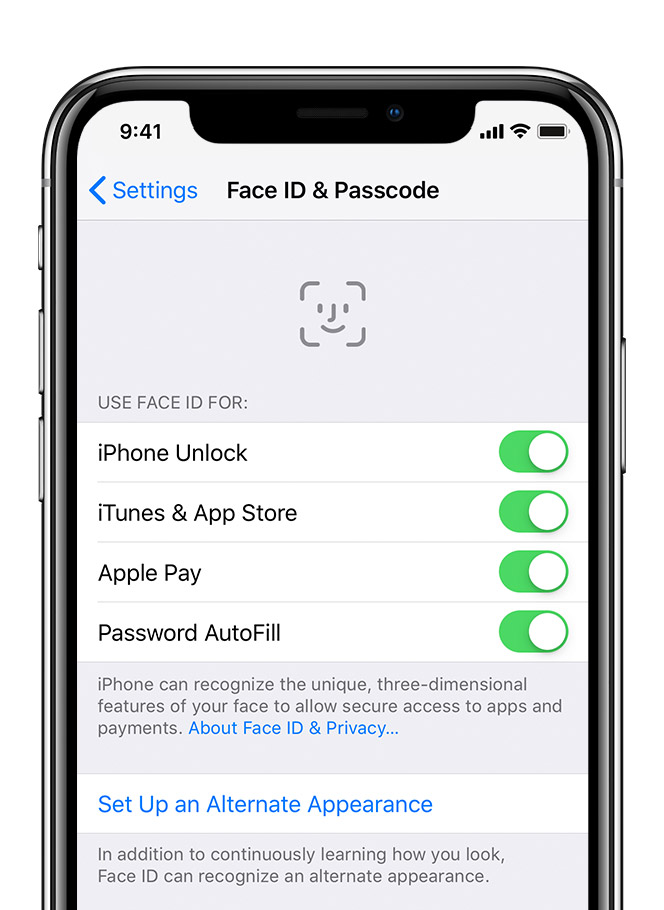
Tip 1: How Face ID Works on iPhone?
Face ID is a state-of-the-art security feature that works with the help of Apple’s TrueDepth camera system.
It consists of sensors and other components that beam thousands of infrared rays on the face presented. Before using Face ID, your iPhone has to learn your face and convert it to a two-dimensional image.
These projected beams from the sensors map out the facial features such as wrinkles and curves to match the user’s saved face data.
Tip 2: How to Make Face ID Usable?
Although we have showered loads of praise on Face ID, most users do not maximize the capacities of this wonderful feature.
Following the tips presented below, you can make Face ID even more usable on your device. The tips here will make it easier for Face ID to recognize your face whenever called upon:
- Make sure your camera is clean.
- Take off sunglasses or other facial wear.
- Consider registering a second face for times when yours does not work.
- Stay ten to twelve inches away from the device.
- Disable attention detection from the Face ID & Passcode settings.
- Stay still but moving your iPhone slowly helps.
Tip 3: What to Do If Face ID is Disabled?
① Try Hard Restart on iPhone
If your iPhone X’s Face ID is malfunctioning because of a software glitch or a bug in your iOS version, you can try to force restart it. Various reports claim that this method worked to fix Face ID on their iPhone X.
- Press and hold the Volume Up button and quickly release it.
- Press and hold the Volume Down button and quickly release it.
- Press and hold the Side button until the Apple logo appears.
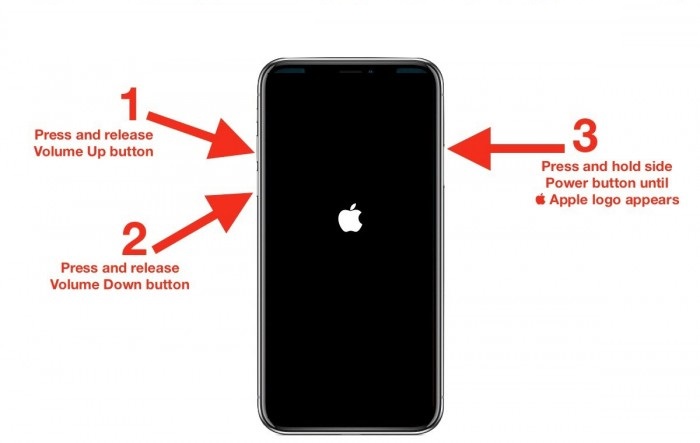
② Try Reset All Settings
Many iPhone X users who got the notification “Face ID has been disabled” reported that they were able to solve this issue by resetting all the settings on the iPhone X. You can have a try:
- Go your iPhone X/XS "Settings" app and launch it.
- Look for "General" and click on it.
- Then, click on “Reset”.
- Click on “Reset All Settings” and enter your passcode to begin.
Reset all settings on your iPhone won’t affect any data in your iPhone.
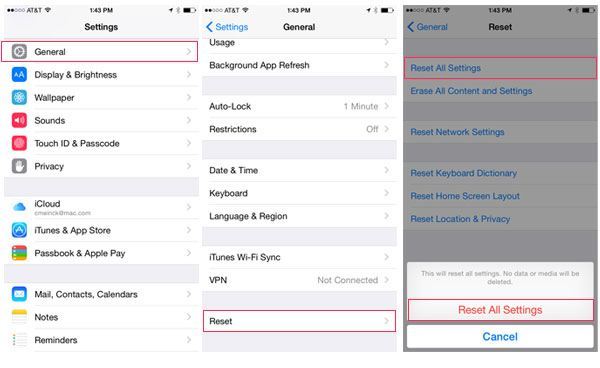
③ Try iMyFone LockWiper
We’ve done justice to solutions in this tip to fix “Face ID disabled”. However, we would like to recommend iMyFone LockWiper as the ultimate tool for solving this issue without hassle.
Tip 4: What to Do If Face ID is Not Working?
If you need help to reset Face ID when it’s not working on iPhone X/XS, then you should try the following troubleshooting techniques:
- Check for Updates: Try to update your iPhone X to the latest iOS version. You can do this by going to “Settings > General > Software Update”.
- Check Your Face ID Settings: You may have turned off Face ID feature on your iPhone X. So, go to “Settings > Face ID & Passcode”. Then, make sure Face ID is turned on.
- Clear Any Dirt or Residue on TrueDepth Camera: If dirt or residue is covering the TrueDepth camera, remove it. Also, check to see if your screen protector or phone case is covering the TrueDepth camera.
- Make Sure Your Face is Not Covered: If you’re wearing a cap or sunglasses that covers your nose, eyes, or mouth making them become less visible to the TreuDepth camera, Face ID won’t work. So, try using Face ID without your cap or sunglasses.
- Face the TrueDepth Camera: If you’re not facing the TrueDepth camera, then your Face ID will not work. The Face ID works only when your iPhone is in portrait orientation while you’re facing the TrueDepth camera. Also, make sure that your iPhone X is arm’s length away from your face.
- Visual Tips to Make Face ID Better
CNET introduced a video about making Face ID better on YouTube. The video teaches how to make Face ID better when Face ID is not working on iPhone.
Conclusion
"Your passcode is required to enable Face ID" error defeats the goal of using Face ID, because you will end up having to use the passcode.
However, it is not a severe issue and can be resolved following very easy tips. You can also get the method to unlock your iPhone without passcode or even Face ID here.
Home > Unlock iPhone > Solutions to "Your Passcode is Required to Enable Face ID"






















 June 25, 2024
June 25, 2024