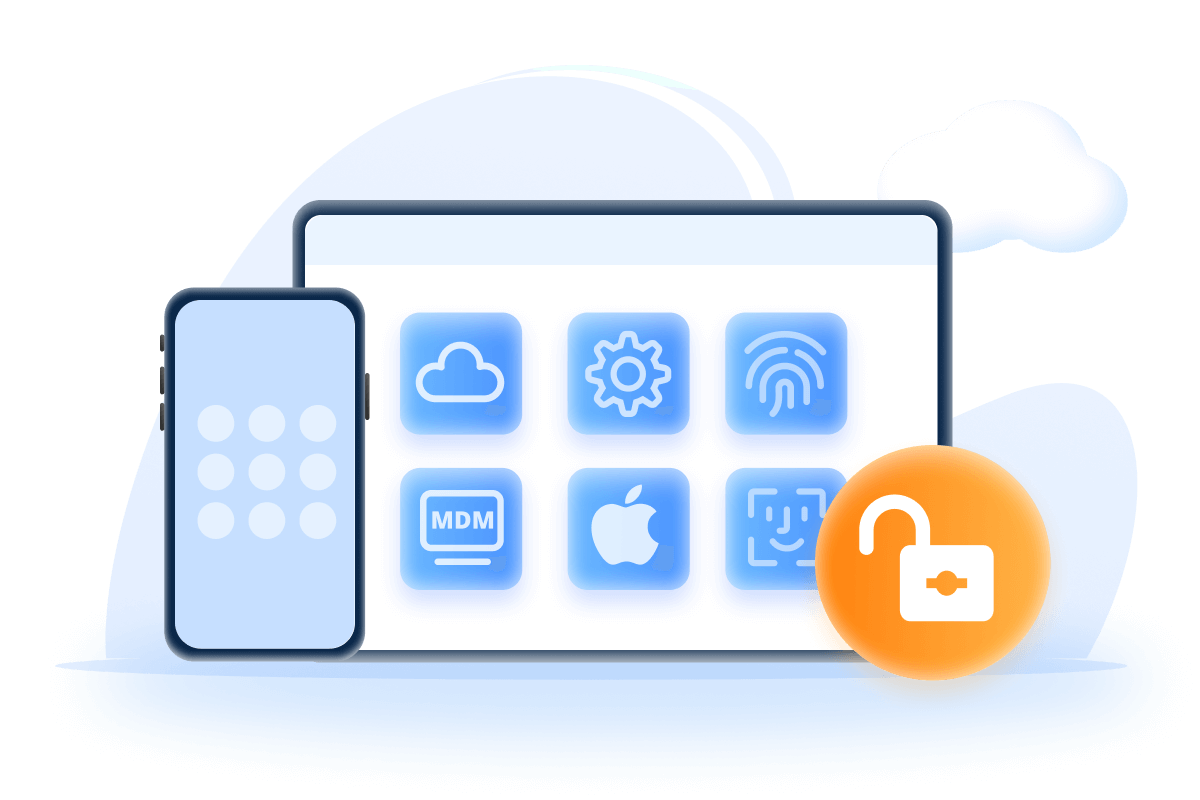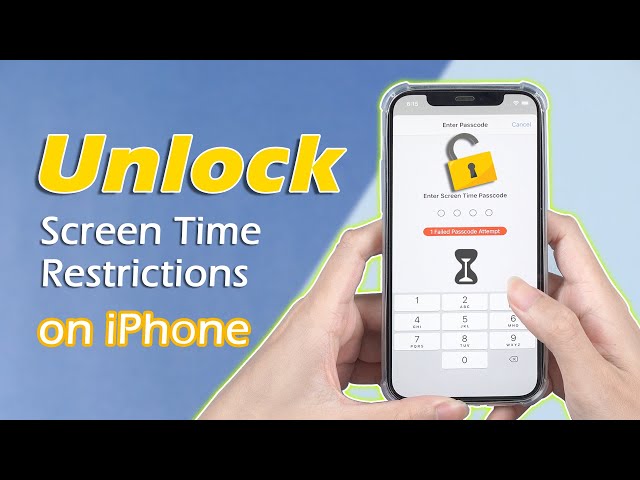Why is My Apple ID Grayed Out on iPhone? How to Fix it?
Category: Unlock iPhone

5 mins read
“Why is my Apple ID greyed out? I changed password a few days back, but after changing the password, whenever I am in Settings, the Apple ID is greyed out; Messages, FaceTime, and even App Store do not work. I need help with this problem of iCloud grayed out on iPhone."
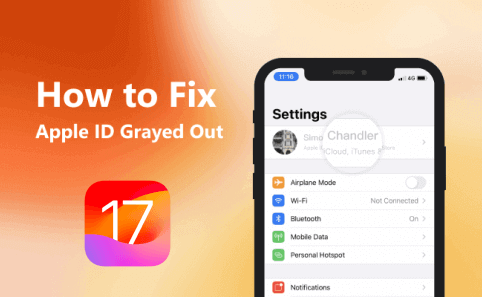
Apple ID greyed out on iPhone, iPad, or iPod touch happens usually because the ability to make changes to accounts is blocked. To solve this issue, you just need to set up to allow them with your Screen Time passcode.
In this article:
- Part 1. Why is My Apple ID Greyed Out?
- Part 2. Top Ways to Fix Apple ID Greyed Out
- 1. Use Screen Time Passcode
- 2. With LockWiper [Without Password]

- 3. Use Apple ID Password
- 4. Check the Apple System Status Page
- 5. Reset All Settings on iPhone
- 6. Check iPhone Internet Connection
- Part 3. FAQs about Apple ID Grayed Out
Part 1. Why is My Apple ID Greyed Out?
There are a few potential reasons why is my Apple ID grayed out:
- If someone else logs in to your Apple ID, you can't sign in to your Apple ID on another device.
- Apple has security measures in place that will disable an Apple ID login temporarily if excessive failed login attempts occur.
- There is an issue with Apple's servers being able to communicate properly to verify the account credentials.
- Network outages or intermittent connectivity problems could prevent the authentication process from completing properly.
- Issues with the date/time settings on the device being out of sync with Apple's servers can also lead to strange account behavior like graying out.
- Technical problems with Apple services like iMessage and FaceTime that are tied to an Apple ID could result in the ID being grayed out.
Part 2. Top Ways to Fix Apple ID Greyed Out
1 Use Screen Time Passcode to Fix Apple ID Grayed Out
When your Apple ID greyed out or you can't access Apple ID on iPhone, you want to know how to unlock Apple ID in Settings. Check this way and here are steps to fix Apple ID grayed out on phone:
Step 1: On your iPhone, open the Settings app.
Step 2: In Settings, click Screen Time.
Step 3: Click Content & Privacy Restrictions.
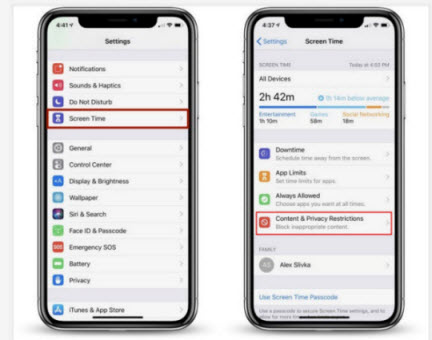
Step 4: Enter your Screen Time/Restrictions Passcode.
Step 5: Click Account Changes.
Step 6: Toggle the switch from Don’t Allow to Allow.
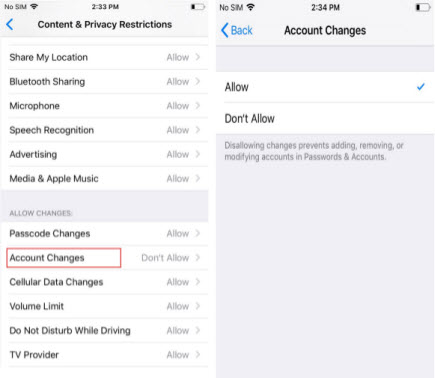
This method is simple but requires the Screen Time/Restrictions passcode, then can fix how to unlock Apple ID in settings.
2 With LockWiper to Fix Apple ID Greyed Out in Settings
If you want to fix Apple ID greyed out issue using a simple and unrestricted method, then you can use the best Apple ID removal tool iMyFone LockWiper.
LockWiper helps users to remove Apple ID grayed out without any password so that users can log back into Apple ID and fix the problem without any complicated tricks but only simple operations.
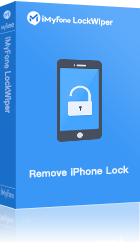
- Remove grayed-out/disabled Apple ID and it supports iOS 17/iOS 18 beta.
- Apart from Screen Time/Restrictions passcode, delete Remote Management Lock.
- Bypass Apple ID. You have full ownership of the device and cannot be tracked.
- Remove every lock type just in 10 minutes, including 4-digit/6-digit password, Face ID and Touch ID.
Use LockWiper to remove Screen Time lock and fix can't click on Apple ID:
Step 1. Start the program on your computer and then select the Screen Time Passcode mode.
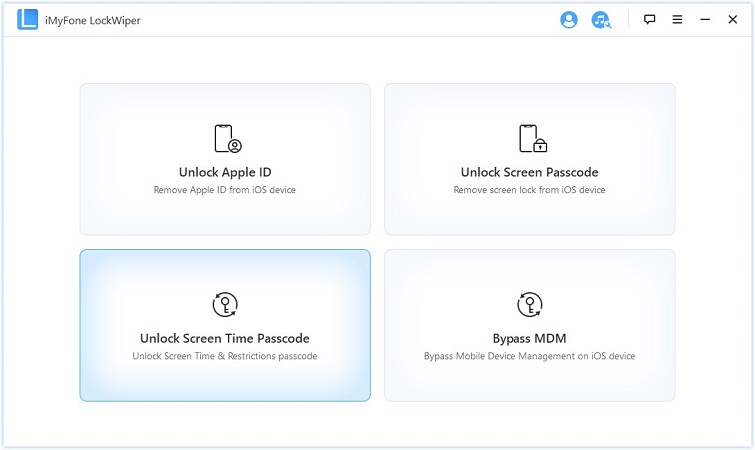
Step 2. Next, connect the device to your computer using a USB cable. Trust the computer on your device, if you haven’t done that in the past. Here are 2 cases.
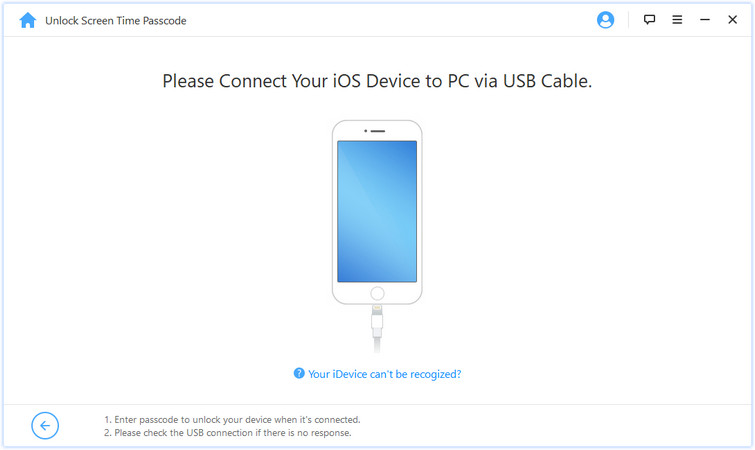
Step 3. If your iDevice is on iOS 12 or higher, hit the Start to Unlock button. This should begin the operation to remove Screen Time passcode without data loss.
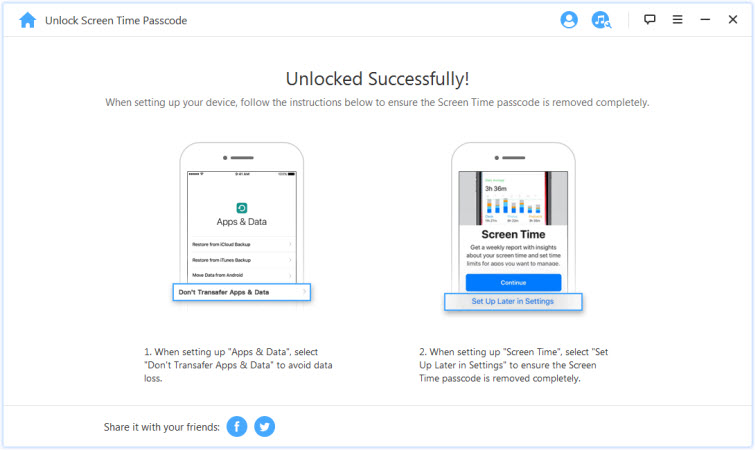
For iDevices on iOS 11 or below, also hit the Start to Unlock button. This should begin the procedure to recover the Restrictions passcode.
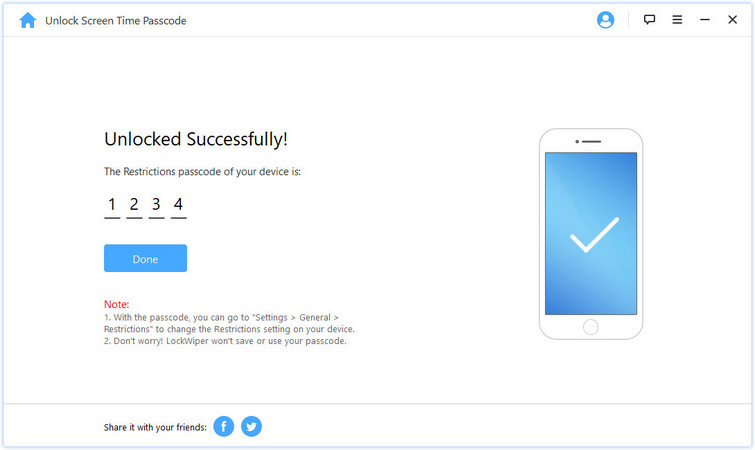
Finally, as LockWiper has cleared the Screen Time passcode or recovered the Restrictions passcode, you can start to follow the procedure in method 1 to fix the Apple ID greyed out issue.
3 Change Password to Fix Apple ID is Greyed Out
Apple ID can be applied to reset your Screen Time passcode. This is only feasible for the iOS 13.3 version and later. Therefore, if you've updated your iOS version to the latest version, you can reset the Screen Time passcode.
Step 1: On your iPhone, open the Settings app.
Step 2: In Settings, click Screen Time.
Step 3: Click Change Screen Time Passcode.
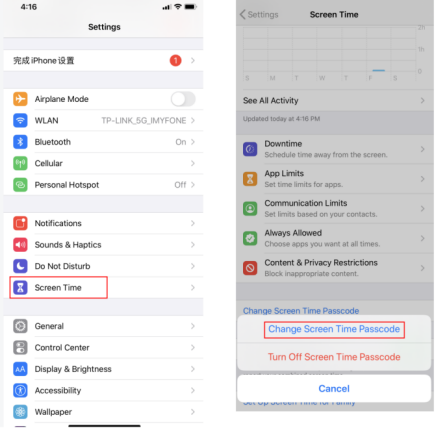
Step 4: On the Change passcode page, click Forgot Passcode?
Step 5: You’ll be required t to enter the Apple ID. Enter it.
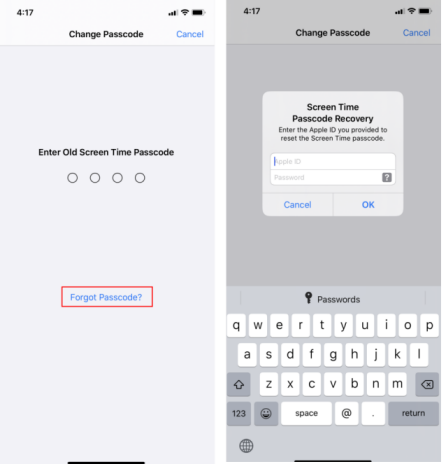
Step 6: Now you can enter a new screen time passcode.
Step 7: Then follow the procedure in method 1 to fix the Apple ID greyed out issue.
4 With Apple System to Solve Can't Access Apple ID
Check the Apple System Status Page which page provides valuable information about any ongoing maintenance work or service disruptions, and it gives you an overview of the current status of Apple's services.
- Once access the Apple System Status Page, pay attention to the Apple ID list.
- Look for the presence of green dots next to your Apple ID.
- If the dots are green, it indicates that everything is working smoothly, and there is no cause for concern.
- However, if the dots are not green, it implies that there might be an issue with your Apple ID, and it's time to reach out to Apple's customer service for assistance.
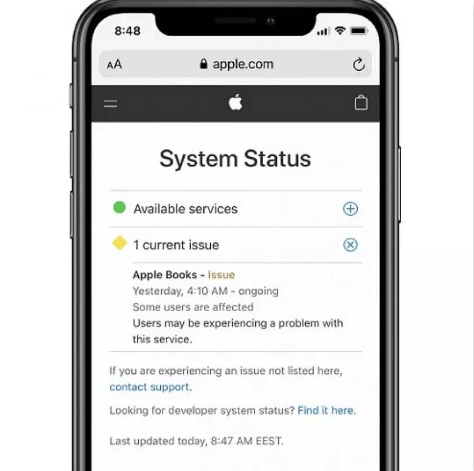
By keeping an eye on the Apple System Status Page and promptly addressing any issues with your Apple ID, you can ensure a seamless and hassle-free Apple experience.
Free download now to fix Apple ID grayed out on my iPhone without password.
5 Reset Settings to Fix Greyed Out Apple ID
The answer to how to unlock your Apple ID in Settings is to reset all settings on your iPhone, which can help resolve Apple ID greyed out in settings, provided you've checked and confirmed that there are no ongoing service interruptions on the Apple Services page.
Step 1. Open the Settings app on your iPhone and navigate to the General section. Within the General settings, locate and tap on Reset.
Step 2. Enter your passcode to proceed with the reset. Enter your passcode when prompted. Confirm your decision by tapping on Reset All Settings once again.
Step 3. Your iPhone will now begin the reset process, which may take a few minutes. Ensure that your device remains powered on during this time.
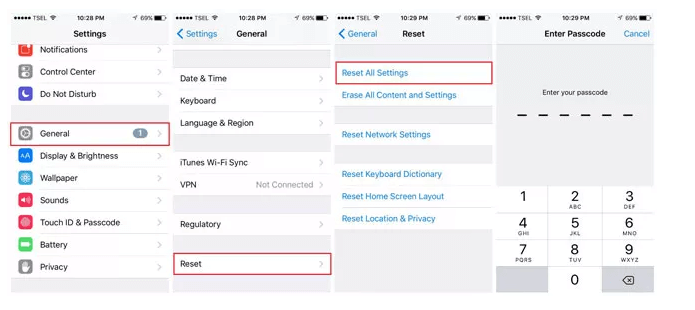
6 Check Internet to Solve My Apple ID is Greyed Out
When encountering the frustrating issue of Apple ID being greyed out, one common culprit is a loss of Wi-Fi connectivity, which can hinder the functionality of your Apple ID.
- Check your Wi-Fi connection: Verify that your iPhone is connected to a stable Wi-Fi network.
- Open the Settings app and navigate to Wi-Fi settings. Ensure that the Wi-Fi switch is turned on and select a reliable network from the available options.
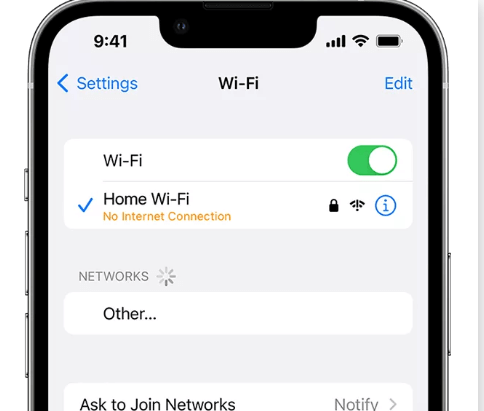
Part 3. FAQs about Apple ID Grayed Out
1 Why can't I sign in to iCloud on my iPhone?
If your iCloud or Apple ID is grayed out on your iPhone, it is likely disabled. You will need to reset the password or remove and re-add the account. If it doesn’t work, please follow the Part 2 methods.
2 I keep getting an "incorrect password" error for my Apple ID. What should I do?
Try resetting your password at iforgot.apple.com. Also double-check that caps lock is not enabled when you enter your password.
3 My Apple ID was working fine yesterday but now it's grayed out. What happened?
This can occur if Apple detects suspicious activity and disables the account. Check your email for any notices from Apple about security resets.
Conclusion
While Apple ID grayed out is a big problem, in most cases, it can be easily fixed by resetting your password, updating software or removing and reading the account.
If none of these methods work, try iMyFone LockWiper (iOS), this is a professional Apple ID removal tool that can help you remove grayed out Apple ID and you can fix it again.