[Solved] If Someone Logs into My iCloud What Can They See?
Category: Unlock iPhone

5 mins read
“A friend asked for my Apple ID because he wanted to purchase a paid application. I gave him my Apple ID and password.
Now, I am concerned about the cons of doing this. If he logs into my iCloud account what can they see? If I sign out of iCloud on my iPhone will I lose everything?”
– Nick, Forums.macrumors.com
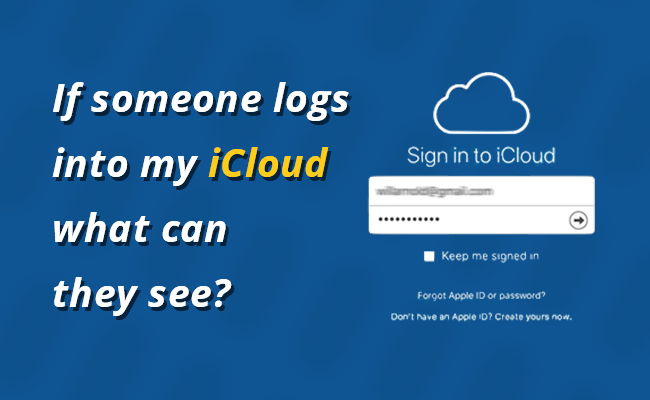
In this article, we will be answering the questions that you may want to know - "if someone logs into my iCloud what can they see?" and "Will I be noticed if someone logs into my Apple ID?"
In this article:
- Part 1: If Someone Logs into My iCloud What Can They See?
- Part 2: Will I be noticed if someone logs into my Apple ID?
- Part 3: How to Remove Devices Associated with Your Apple ID Remotely?
- Part 4: How to see where your iCloud account signin' location
- Part 5: How to Remove iCloud Account from iPhone/iPad
- Part 6: Hot FAQs about iCloud Logging in
Part 1: If Someone Logs into My iCloud What Can They See?
For many reasons you might once have lent your Apple ID to someone, though you might change the password after that, but is that 100% safe? You may be wondering, "If someone has my Apple ID can they see my texts?"
Here is the answer:
If someone logs into your Apple ID they can see your privacy more or less, and what can then see depends on if they log into your Apple ID on the web or an Apple device.
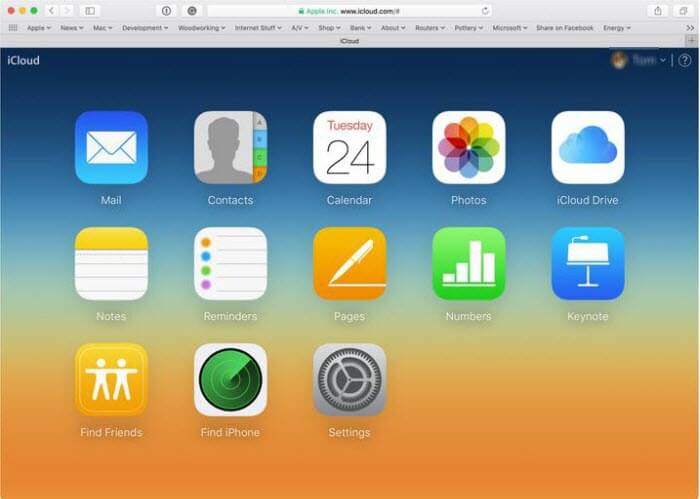
If someone uses your Apple ID and password to log into iCloud, he/she will be able to see the following:
1 Your Mail
If you use iCloud Mail, your emails will be accessible to anyone who has both your Apple ID and password.
Anyone, who logs into your Apple ID either on iCloud.com or on an Apple device, can read all your emails, and send emails on behalf you.
It gets worse:
With your mail they can change your password of any other accounts that are linked to it. Then they can log into your other accounts.
Namely, if someone logs into your Apple ID, they have access to your accounts and much of your private information.
2 Contacts
By logging into your iCloud account, someone can access your contact list. To view your contacts, anyone who has both your Apple ID and password will only need to click Contacts after logging into iCloud.
That is to say:
By giving out your Apple ID, you’re also giving out the privacy of your friends and family.
3 Photos
After logging into iCloud and clicking the Photos icon, anyone with your Apple ID and password will be able to access your photos in your iCloud.
Here is an example:
- Anyone who logs into your Apple ID either on the web or on their Apple device can view My Photo Stream, which stores your recent photos for 30 days.
- If you turn on My Photo Stream on any of your devices, the photos taken by it in the past 30 days will be "shared" with someone who logs into your Apple ID.
- However, if you turn off My Photo Stream and retain your photos at their source location such as the Camera Roll, your photos physically stored on your device won’t be viewed if someone logs into your iCloud.
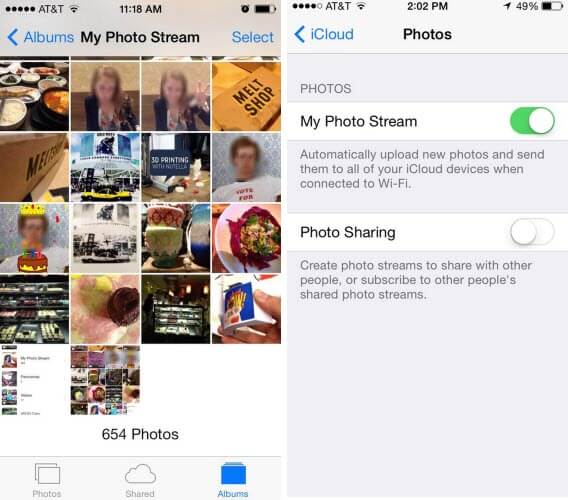
4 Track Your Movement
After logging into iCloud, the individual will have access to Find My iPhone. This can help him/her track your movement.
All he/she will have to do is click Find My iPhone, select All Devices at the top of the page, and then click on the name of the device that he/she wants to track.
Find My iPhone does give its users the ability to erase an iPhone remotely. Hence, someone with your Apple ID and password could erase your device remotely.
5 iMessages
If someone logs into your Apple ID on the web, they can’t see or send your iMessages.
However, if on an Apple device:
All iMessages you send and receive will be viewed on another device once someone logs into your Apple ID. They can even send iMessages in your name.
6 iCloud Drive/Notes/Calendar/Keychain
Other things that someone may be able to see after logging into your iCloud:
- Calendar
- Documents stored in the iCloud Drive
- Notes
- The spreadsheets you had created online using the Numbers feature
- Presentations created using the Keynote feature
- Reminders
- iCloud Settings
These can be viewed either on the web or on an Apple device.
What’s worse:
If your friend or an acquaintance logs into your Apple ID through OS X or iOS, he/she will have access to your Keychain. All your other accounts stored in it will become vulnerable.
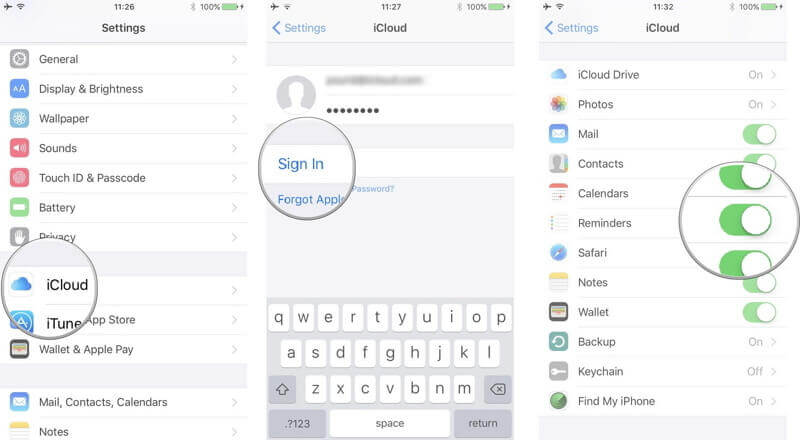
Part 2: Will I Be Noticed If Someone Logs into My iCloud Using My Apple ID?
It’s so risky to give your iCloud to other people!
If someone has my Apple ID and logs into it, will Apple notice me?
The short answer is: Yes!
Since 2017, Apple has added security and they will notify you via email if your Apple ID is logged in on a new device.
If the login is unauthorized by you, you can remove that device from your Apple ID in iCloud.
It gets better:
If you’ve set up two-factor authorization (2FA), it is impossible for the unauthorized login unless they also have access to your another device that allows the verification.
Only if someone has your Apple ID and password, access to your device that receives the verification code (if you set up 2FA), and a device that you previously had logged in, can they log into your iCloud without your knowing.
Now download LockWiper to remove iCloud account, Apple ID, MDM & Screen Time restrictions without passwords.
Part 3: How to Remove Devices Associated with Your Apple ID Remotely?
It is possible to remove devices registered with your Apple ID via your iDevice or online via iCloud.com. Below, we show you the steps you need to follow:
On iDevice
It is impossible to view a list of the devices associated with your Apple ID on your iPad, iPod Touch, or iPhone. However, it is possible to remove an associated device.
To remove an iDevice, you have to use the device you want to remove. Below, we show you the steps you need to follow:
Step 1: On your iDevice, launch Settings. Next, tap [your name] > iTunes & App Store.
Step 2: Click your ID and then tap View Apple ID. Your iDevice may request you to enter the Apple ID password.
Step 3: Scroll down to iTunes under the Cloud section. Next, click Remove This Device.
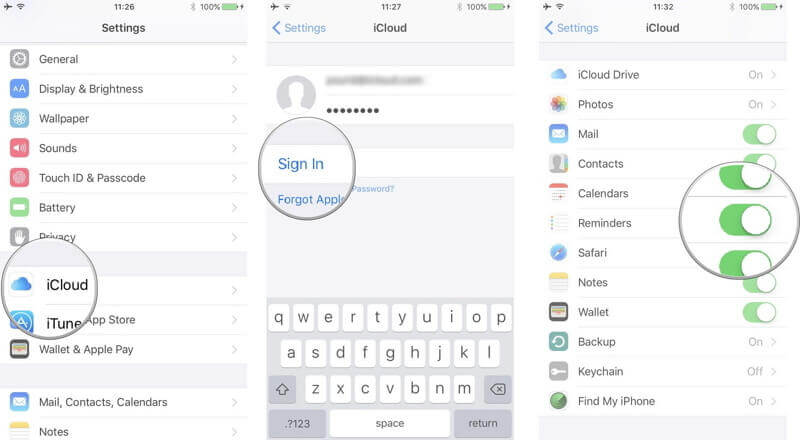
On iCloud.com
It is possible to view a list of the devices associated with your Apple ID on iCloud.com. You can also view the Apple Watches associated with your Apple ID on iCloud.com. Follow the steps below:
- iDevices have to be running on iOS 8 or later.
- Mac computers should be running on OS X 10.10 or later.
- Apple TV should be a third-generation or later.
Step 1: Visit iCloud.com on a computer web browser. Use your Apple ID and password to log in.
Step 2: Click Settings and then select My Devices.
Step 3: A list of the devices associated with your Apple ID should appear. Tap on the device you wish to remove. Click the Delete button to remove the device.
If the delete button is unavailable, tap Remove Device below its IMEI number or serial number.
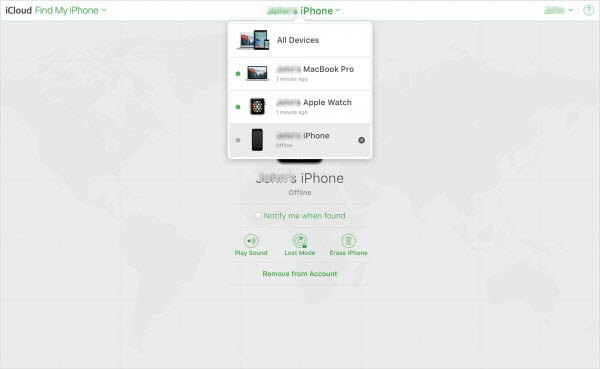
Part 4: How to see where your iCloud account signin' location
If you are signed in to your iCloud and you want to view the exact location, you can do so according to the following.
If your iCloud account is active on your iPhone or iPad:
Step 1: Open to Settings and click [Your Name].
Step 2: Scroll down and click on each Device to see more information.
If you have an iCloud account and are signed in to Windows:
Step 1: Download and install iCloud for Windows on PC.
Step 2: In the lower-left corner, click Account Details, then click Apple ID.
Step 3: Click on each device to see the details.
Part 5: How to Remove iCloud Account from iPhone/iPad
Similarly, what if you find yourself signed into someone else's iCloud account on your device but can't log out without knowing the password.
Use a professional iCloud/Apple ID account removal tool - iMyFone LockWiper, which can help you remove iCloud from ex or stranger, free your device and without any secret, also contact screen lock, MDM lock.

- Remove previous owner's iCloud, contact device tethering, won't be tracked.
- Remove iCloud and Apple ID accounts without iCloud password and lock screen password.
- Turn off screen time and remove time restrictions mode.
- Supports all models of iPhone and iPad, and iOS versions.
Step 1: Launch and install LockWiper on your PC, choose Unlock Screen Time Passcode mode.

Step 2: Connect your iPhone/iPad to the PC, and trust the device, click Start the Unlock.
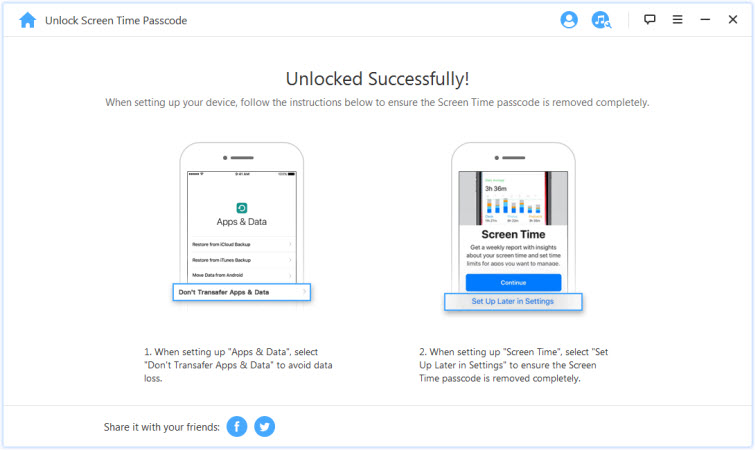
Step 3: LockWiper will completely remove the Apple ID and iCloud account associated with your iDevice within 5 minutes.
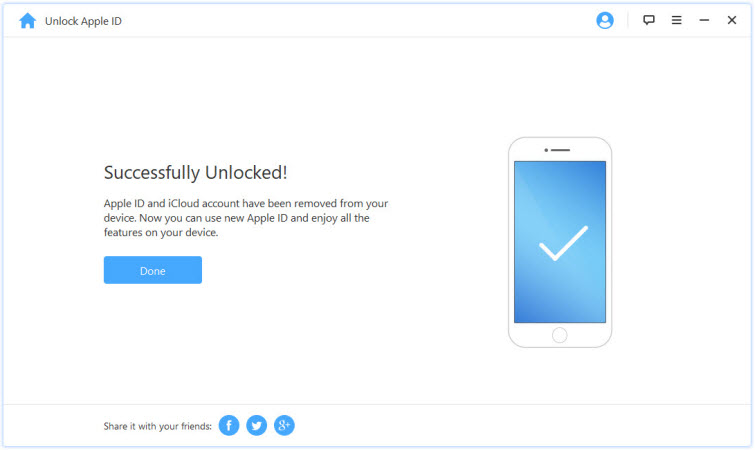
Remove iCloud in just a few clicks and with a high success rate, you can download it now for free and try it out.
Part 6: Hot FAQs about iCloud Logging in
1 Will someone know if I log into their iCloud?
Someone will not know only if you log into that iCloud account from a browser or device that the iCloud owner "Trusted". Again, you must know the iCloud account password.
Otherwise, if the owner didn't enable the "Trusted" option for the browser or device, then they'll know if you log into their iCloud.
2 Can you see what devices are using your iCloud?
Yes, you can see all the devices using your iCloud. To check them out:
- Open iTunes and sign in with your "Apple ID".
- Then check at the top of iTunes window and choose Account > View My Account.
- Next, enter your iCloud account password and click the View Account option.
- Then scroll to the "iTunes" in the iCloud section and click the "Manage Devices" tab.
- If your concern was “What can I see when I log into iCloud?” At this point, you can see all information about your associated devices. You can see the date when the device is associated with your Apple ID and even track the number of days left.
3 Can you log into someone's iCloud without them knowing?
Yes, if the 2-factor authentication feature is turned off.
And No if the 2-factor authentication feature is turned on.
4 Can someone see my texts through iCloud?
Yes! The availability of monitoring tools makes it easy for anyone to log into iCloud to check text messages and other online activities. They can use the readily available information on the open web or make some guesses about information about you.
5 Does Apple notify you of suspicious activity?
Apple does not notify you of suspicious activity but will alert you via email whenever the system picks up a sign-in from a device that you've never used before to sign in to your account.
It then alerts you to take action if it's not you who just signed in. The email will include the exact device that signed in, the time of sign and the location.
- So, if it's not you who logged in, Apple gives you a chance to take action.
- Otherwise, you'll just ignore it if it's you who signed in with a different device.
Conclusion
This is all about if someone has your Apple ID what can they see, hopefully, it will answer your questions and help you solve the problem of other people logging into your iCloud.






















