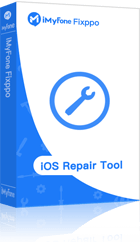A thing which is on the lips of iPhone users these days is 'iOS 17/18 beta'. With the release, the new iOS has made iOS users crazy. Big things take time and sometimes it brings some issues with it, so in the case of this new iOS. We agree that getting a problem is annoying when you install the iOS 17/18 beta so excitedly. All the excitement flies away when any kind of issue occurs while or after updating the device. If you have encountered issues with Bluetooth and iPhone bluetooth keeps disconnecting in iOS 17/18 beta, here is what to do in the situation.
6 Tips to Fix Bluetooth Keeps Disconnecting in iOS 17/18 Beta
1.Turn Off and Turn On Bluetooth
When experiencing Bluetooth issue like iPhone bluetooth keeps disconnecting in iOS 17/18 beta or iPhone/iPad bluetooth not working, disabling your Bluetooth feature from device and then enabling it again can act as the primary resort you need to try. For this, you can either go to Control Center by turning off and on or head to "Settings" > "Bluetooth" and toggle off "Bluetooth". Then remain for a little while and turn it on.
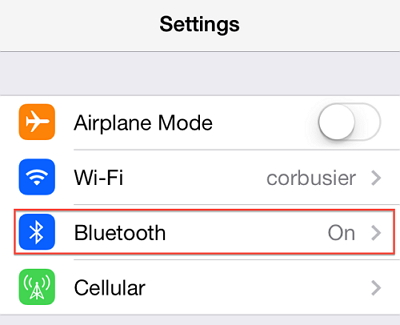
2. Hard Reset iPhone
Next, you can try hard reset on your iPhone if Bluetooth disconnects and reconnects again and again in iOS 17/18 beta. For this, just hold down the two buttons simultaneously, which are "Home" (for iPhone 7 and later version, press "Volume Down" button) and "Sleep/Wake" buttons. It will take around 10 seconds to emerge Apple logo on the screen. When it emerges, release both buttons. Now inspect if still Bluetooth drops connection in iOS 17/18 beta. If yes, look at the next fix.
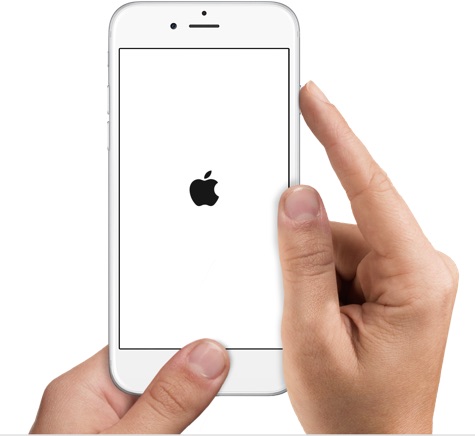
3. Re-pair Devices
There could be a pairing issue when Bluetooth drops connection in iOS 17/18 beta. So, forgetting the device and re-pairing it again can work and solve the situation. Just open "Settings" > "Bluetooth". Tap on the icon of "i" beside the device's name and go to "Forget This Device". Subsequently, pair the device once again with the iPhone.
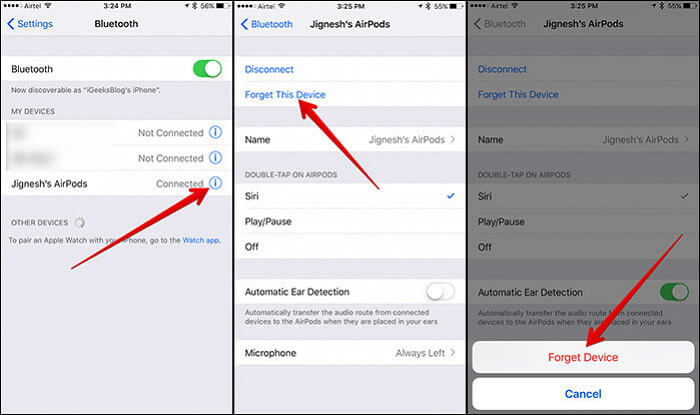
4. Reset Network Settings
Resetting the network settings will help if the other solution didn't go smoothly. However, this method will delete all your network settings like Wi-Fi passwords. To do this, head to "Settings" > "General" > "Reset" > "Reset Network Settings". Enter the passcode when asked. Click "Reset Network Settings" again to confirm. Now check if Bluetooth still keeps disconnecting on iPhone.
After that, try to reconnect your network. And if the network not working after that, don't be afraid and leave your iPhone some time to respond.
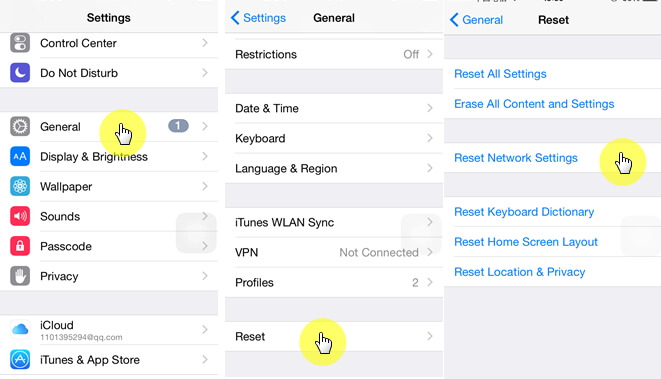
5. Reset All Settings
You can also try this fix if you don't want the previous one because it also removes the network settings. This will not remove anything but reset the device into default settings. To proceed, go to "Settings" > "General" > "Reset" > "Reset All Settings". Type the passcode and confirm by tapping on "Reset All Settings". Use your bluetooth again to check if it can connect devices normally.
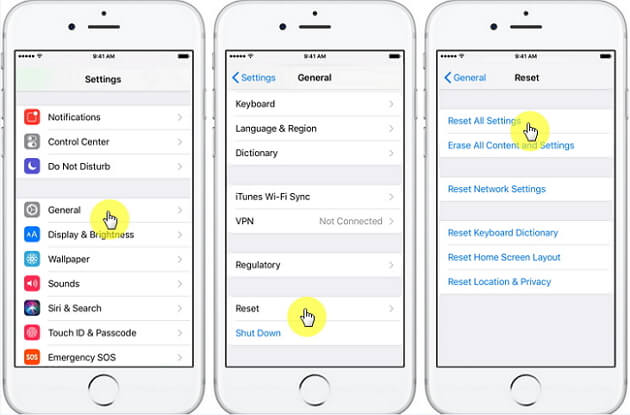
6. Fix iOS 17/18 Beta Bluetooth Keeps Disconnecting without Data Loss
It is possible that your device got some iOS problems; this is why all the above solutions are not working. Don't worry; we have a solution for this as well. We suggest you iMyFone Fixppo in this case which is a powerful iOS system repair tool and helps in fixing various iOS issues with its "Fix iOS System" feature. The feature comes with a power that gives no harm to your data. Many users and popular media sites trust this tool and recommend this.
iMyFone Fixppo iOS System Repair (iOS 17/18 beta Supported)
Key Features:
- The software's "Fix iOS System" feature can deal with numerous iOS problems, such as black screen, white screen, iPhone stuck in recovery mode, restart loops and so on. It can fix the problems with no loss of data.
- The software holds expertise in recovering lost data under various lost data scenarios, like accidental deletion, or data disappearing suddently.
- iMyFone Fixppo is compatible with almost all iOS devices including iPhone 15, and supports to recover 22 types of data including, photos,contacts,WhatsApp messages, Kik messages, WeChat messages and so on.
- It can find the deleted data fast with its four recovery modes.
Limited Time 10% OFF Coupon Code: FARTT91
Step 1 – Download and install iMyFone Fixppo on your computer, launch the program and connect your iPhone to the computer using a USB cable.
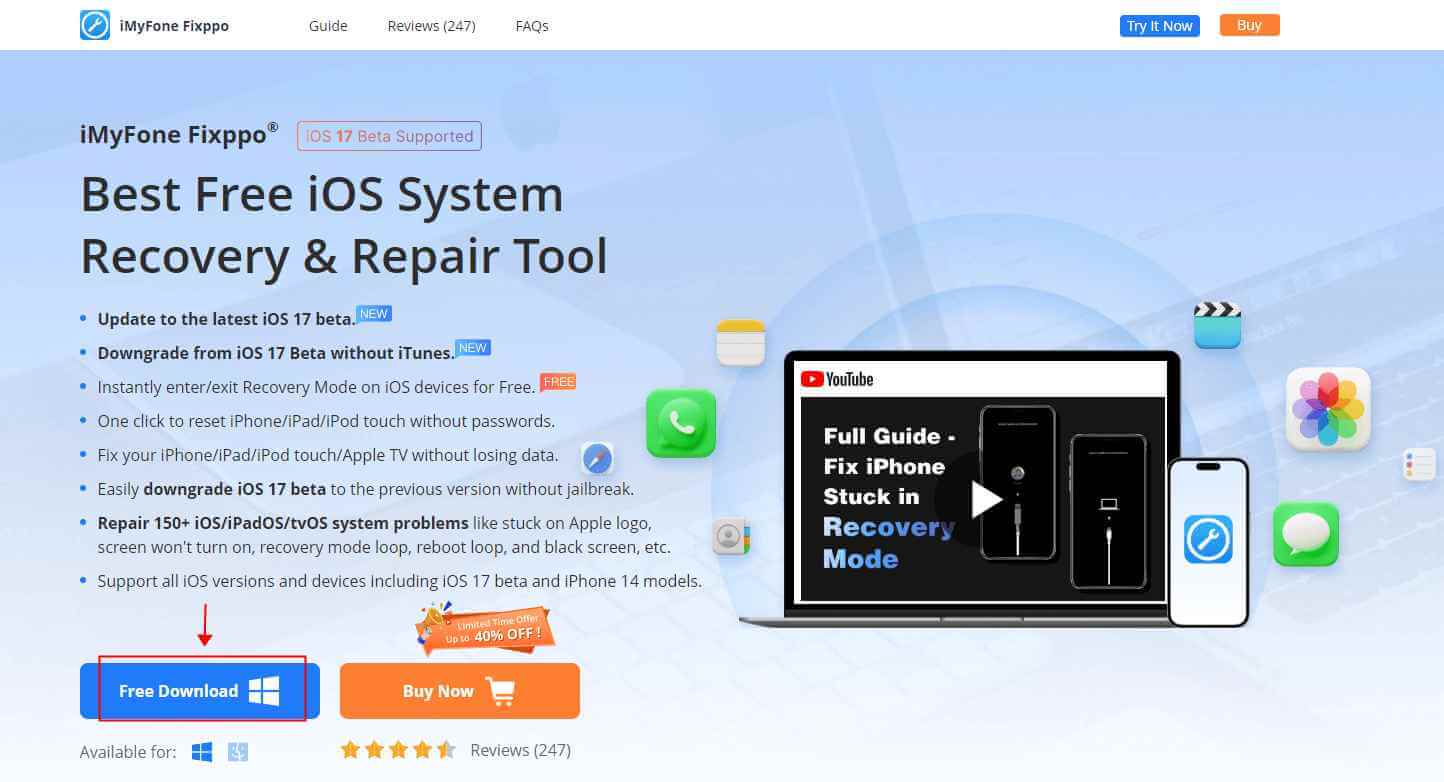
Step 2 – Click the "Start Repair" button and choose "Standard Mode".
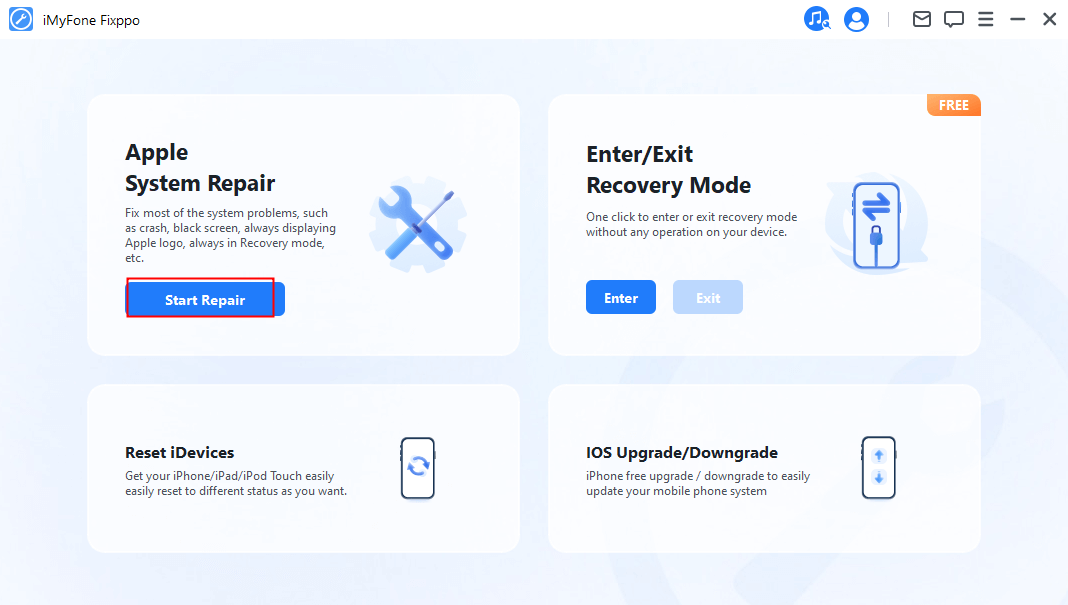
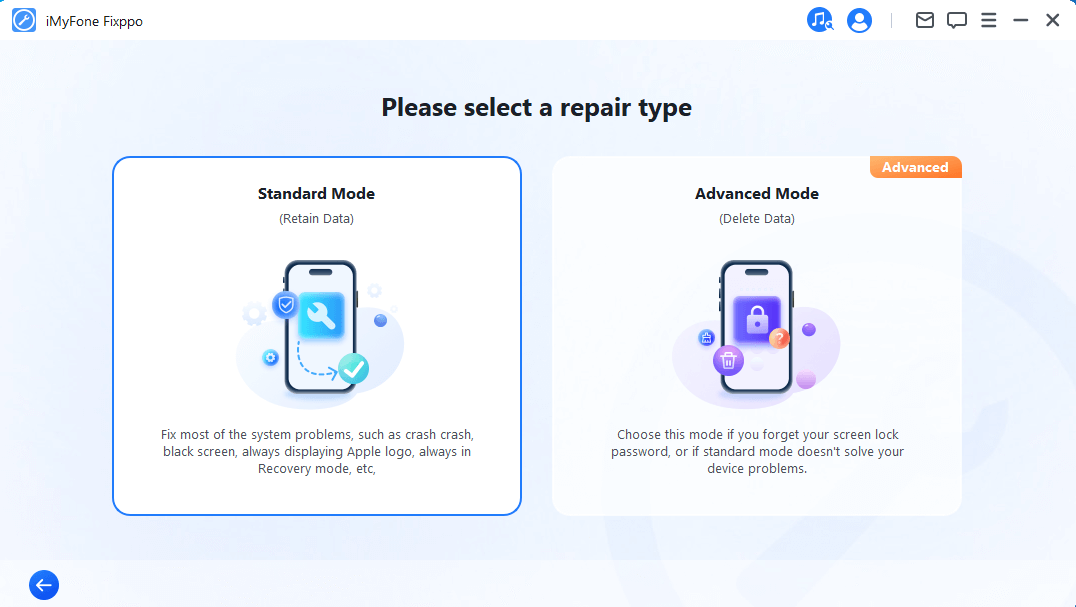
Step 3 – Enter Recovery Mode or DFU Mode.
Connect your iPhone to the computer using a USB cable. Follow the on-screen instructions to put your iPhone into DFU or Recovery mode.
Step 4 – Confirm your device details and download the appropriate firmware packa/bge suggested by Fixppo.
Step 5 – Once the firmware is downloaded, click on "Start Standard Rapair" to initiate the system repair process.
Step 6 – After the repair is complete, your iPhone will restart. Check if the Bluetooth Keeps Disconnecting in iOS 17/18 beta is resolved. We are glad to share you some possible solutions to try in the case when Bluetooth keeps disconnecting in iOS 17/18 beta. Also, we are also hoping that you are glad as well after finding the solutions and executing them to resolve the problem. You can communicate with us through dropping a comment below and tell us your experience while working with the issue.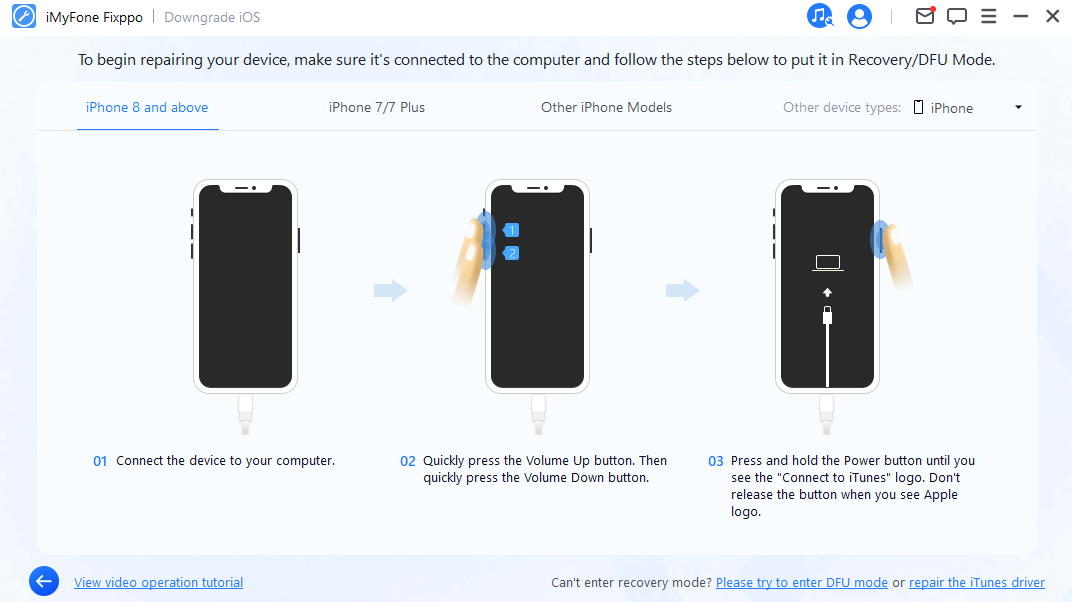
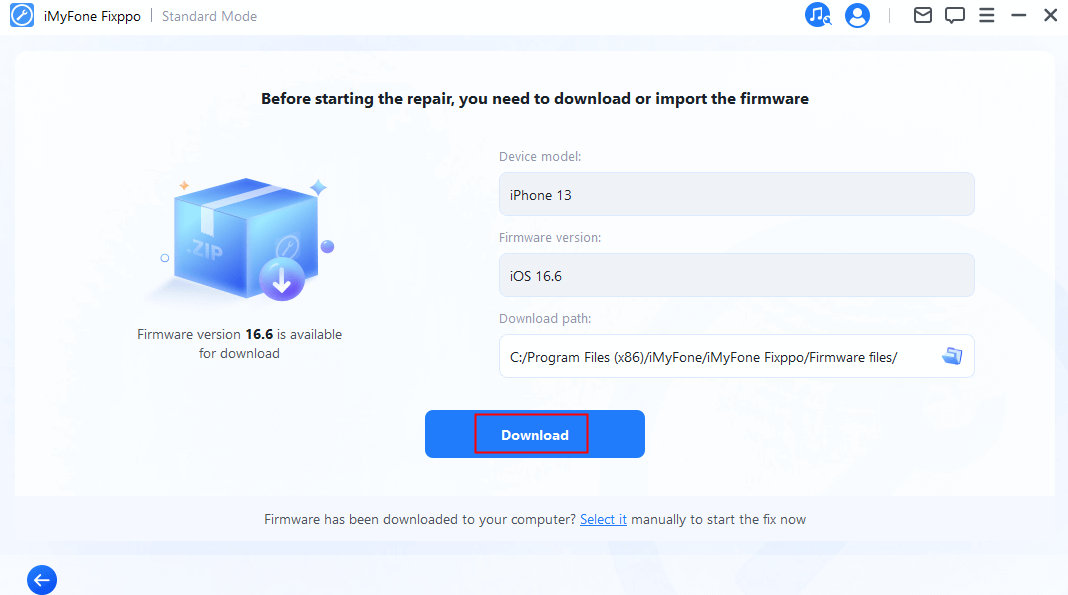
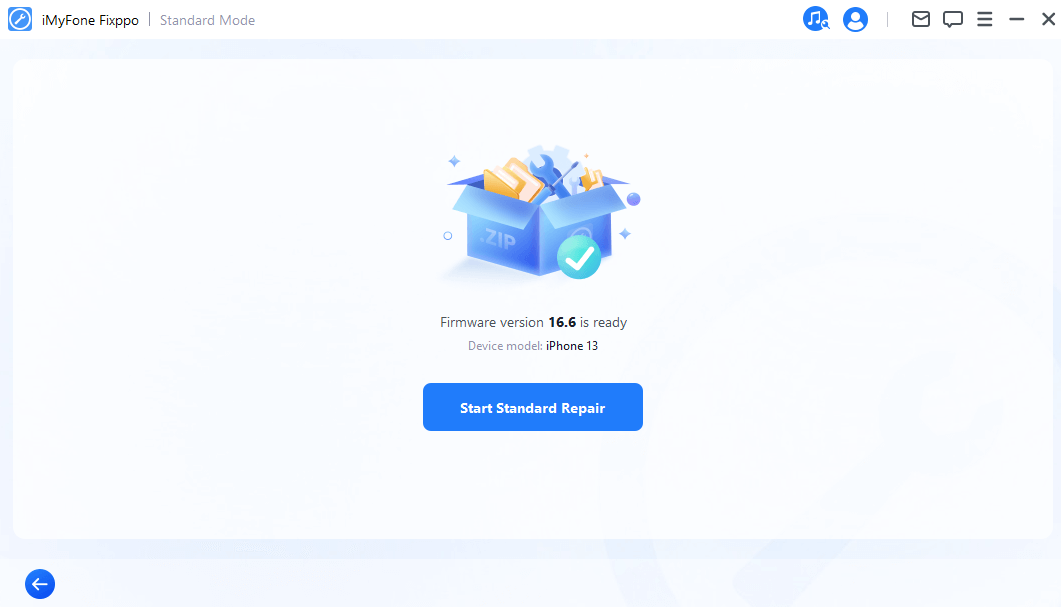
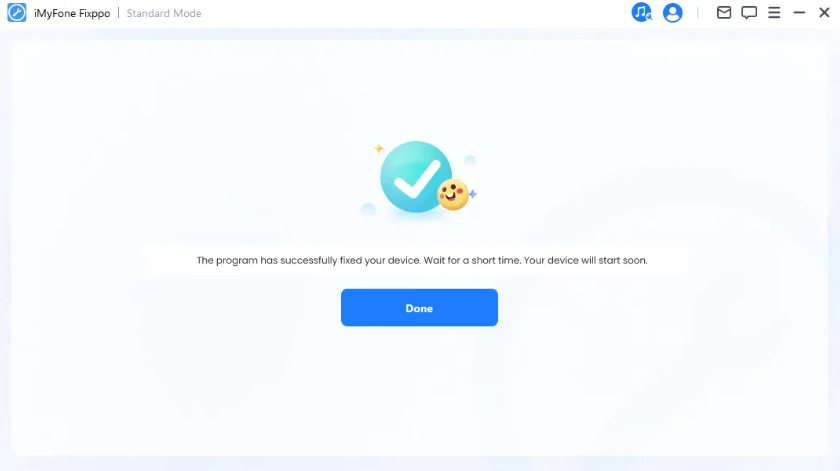
Conclusion






















 July 19, 2024
July 19, 2024