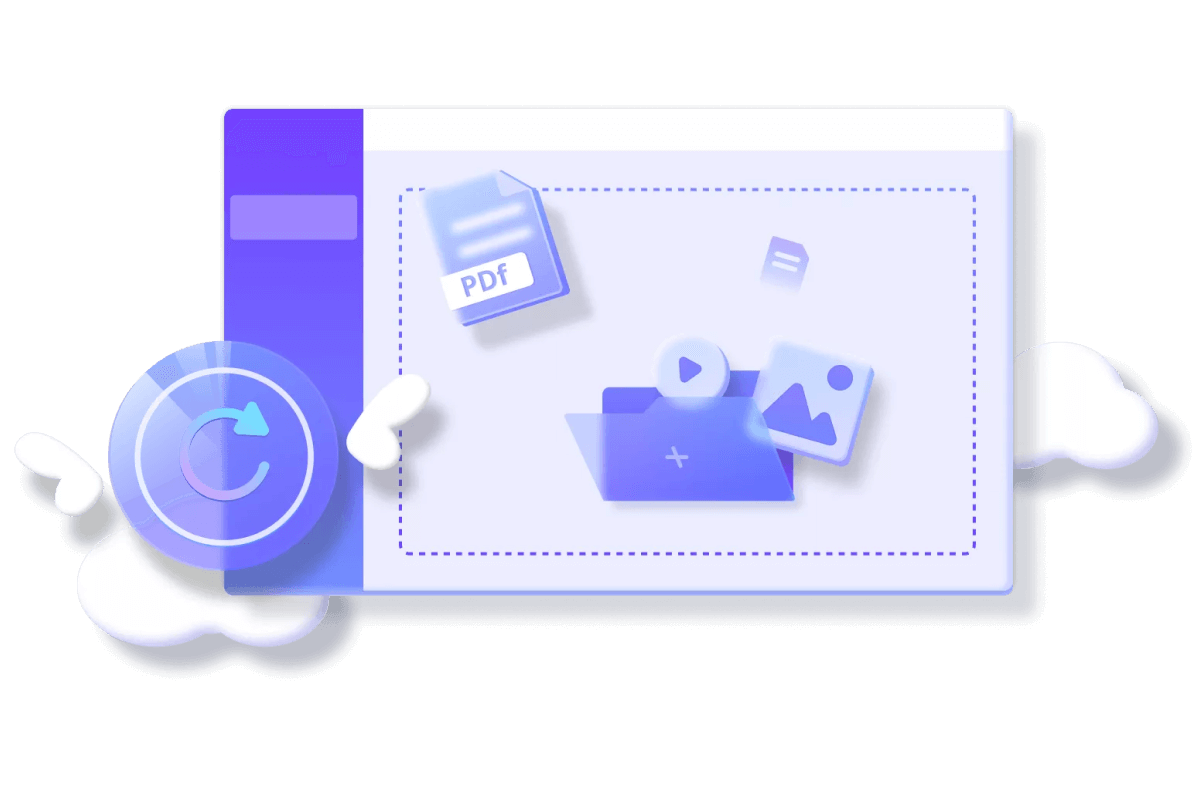5 Quick Solutions to Fix Video Format Not Supported Error
Category: Repair Files

4 mins read
With the arising demand, there are many video formats that you can choose in order to play all kinds of videos. But the problem with the video such as video format not supported may bother you a lot.
And you may wonder what to do to fix this kind of problem? To make the video run normally again, this ultimate guide will list some effective solutions proven to be workable that you can try!
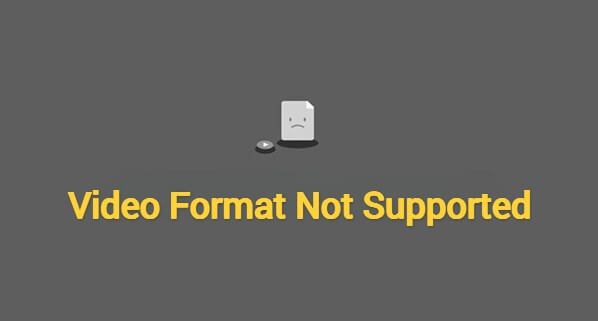
Fix video format not supported problem without losing video data.
In this article:
Part 1: 5 Workable solutions to fix Unsupported Video format
There are times when you find it difficult to play a video because of the unsupported video format. In this part, you’ll learn how to fix this problem effectively with 5 tested ways.
1 Convert Video Format for Free
If your default media player isn't compatible with the file format, and you prefer not to switch to a different player, the first tip in resolving the 'unsupported video format' issue is to convert the video file into a format that can be played by your default player.
You can change the file format through online conversion tools offered by certain websites. However, this method may pose potential risks.

An alternative approach is to utilize a more secure desktop solution like iMyFone UltraRepair, which can convert the video format successfully for free.
2 Check for DRM Restrictions
DRM, or Digital Rights Management, safeguards copyright by controlling digital content access and distribution, aiming to prevent unauthorized copying. It enforces restrictions like device limits, time-based access, and region-specific playback.
To check for DRM restrictions, users can start by examining file properties. You can also try copying or sharing the file, looking for restriction messages, and test it on different devices. Reading documentation and license agreements provides insights.
3 Install Proper Codecs
Sometimes, the ‘video format is not supported’ issue arises from missing codecs required to play a specific video format. You can try installing a codec pack like K-Lite Codec Pack to add support for Windows Media Player and some other third-party video players. And here you can follow steps to try this method:
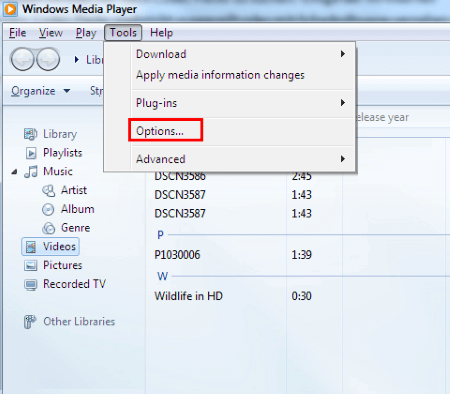
Step 1: Launch Windows Media Player, choose Tools tab and select Options.
Step 2: From the pop-up menu, click on the Players tab.
Step 3:Check the box before Download codecs automatically then click OK.
Step 4: Turn off then on the player. A window will show up asking whether to install the codecs. Follow steps to install and you’ll get the installed codecs.
4 Try Another Media Player
Occasionally, a particular media player may not be compatible with a specific video format. Therefore, to address this video format not supported problem, a solution is to switch to a different media player. Once you have obtained the suitable player, you can modify the default settings by following these steps:
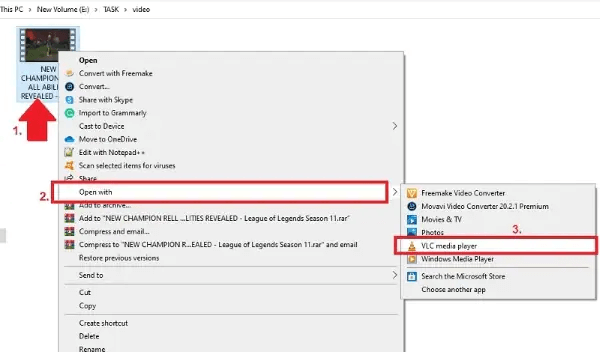
Step 1: Right click any of your video file.
Step 2: Choose the Open with option.
Step 3:Check out the new media player, click to choose it.
5 Repair Potentially Damaged Video File
If the other four methods mentioned above can’t solve the issue of unsupported video format, it’s possible that your video file is corrupted without knowing. In case like this, repairing the damaged video file seems to be the ultimate solution.
iMyFone UltraRepair can take this job. As a file repair tool, it is a software that enables users to repair corrupted or broken video files in 3 clicks. And its support for diverse file formats make it worth trying.

Key Features:
- Repair videos of various formats, including MP4, MKV, MOV, AVI, 3GP, FLV, WMV, MPEG, KLV, etc.
- Repair corrupted videos of different levels, including video not playing, incorrect video codec, video flickering, etc.
- Support to repair videos in bulk to save more time.
- No video size and number limit on the videos to be uploaded.
- Compatible with popular operating systems including Windows, Mac, Android and iOS.
Watch the video on how to repair corrupted video files:
Step 1: Download and launch the software to choose Repair tab, then the Add files and start repairing to upload your not-supported videos.
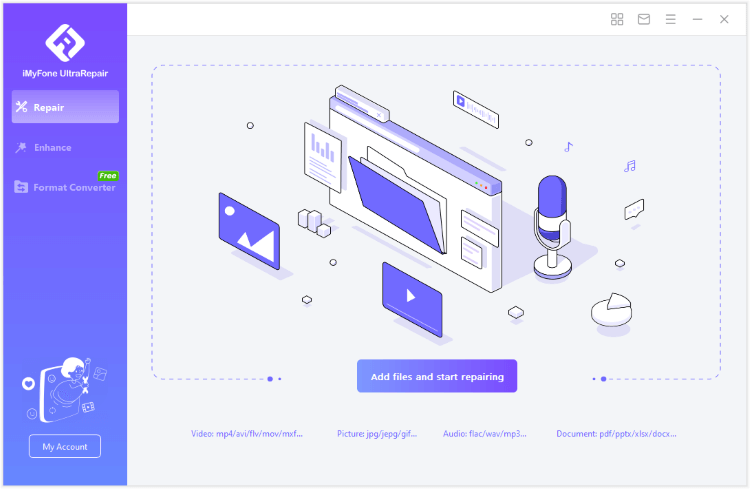
Step 2: When all your not-working video files are imported, click Repair to begin the process.
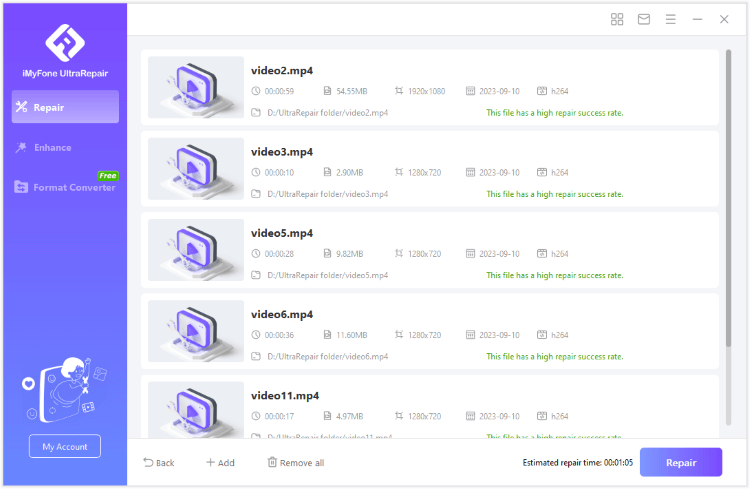
Step 3: Preview or save the repaired files as copy when they are repaired successfully.
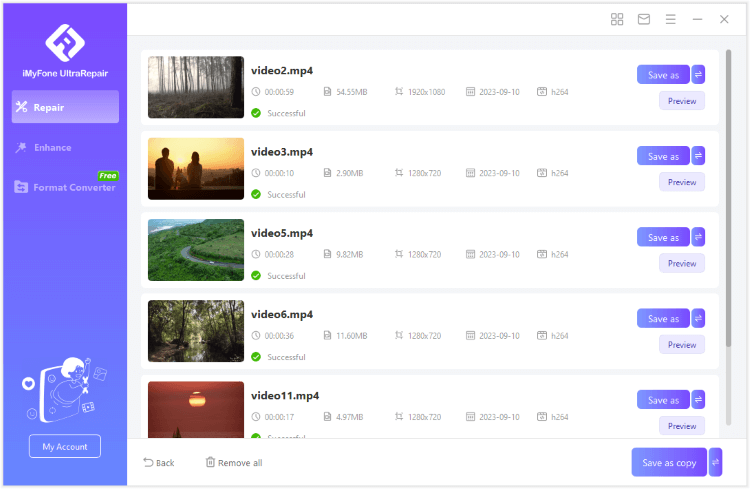
Part 2: Why the Video Format is Not Supported?
Here are some reasons that you may want to know that leads to the problem. And you can learn from the points below to prevent future problem.
Conclusion
Now you should know why and how to fix this video format not supported error. Try these methods again the next time you run into the same problem. And in case when the video format is corrupted, a specific tool like iMyFone UltraRepair should be the safe way to repair your videos before you can smoothly play the video again.