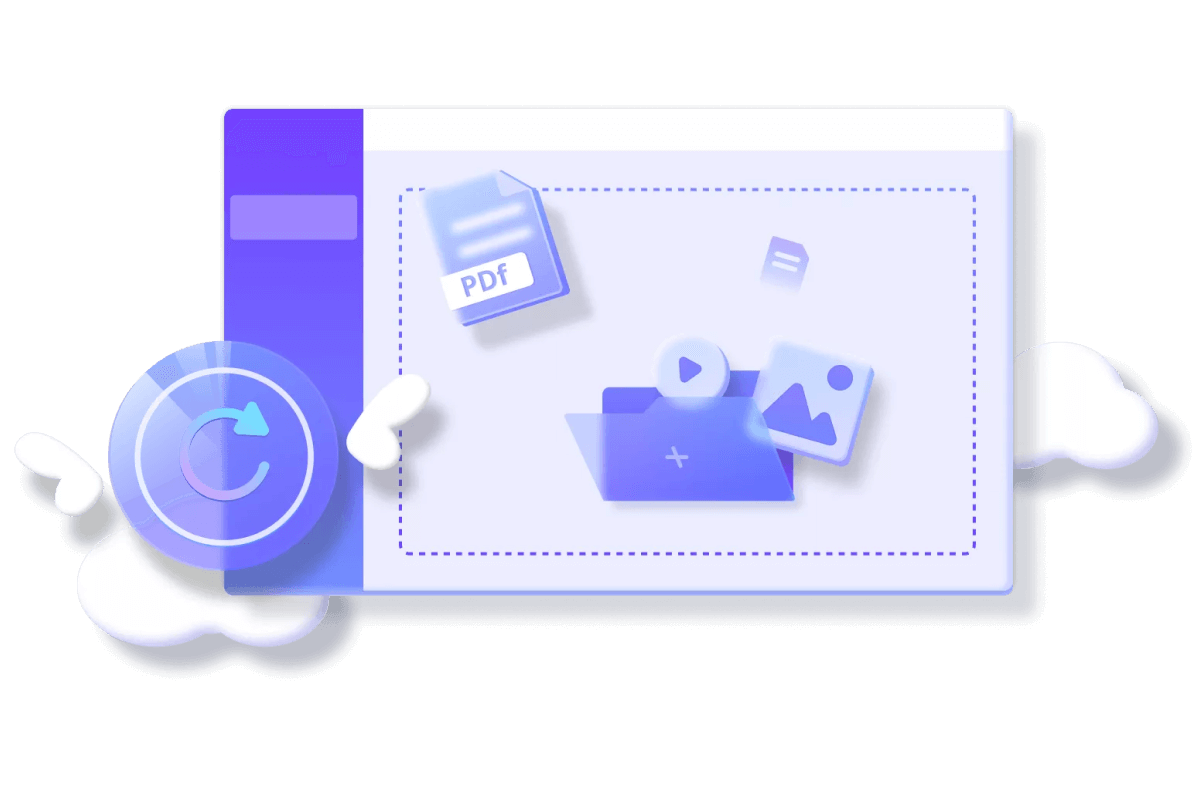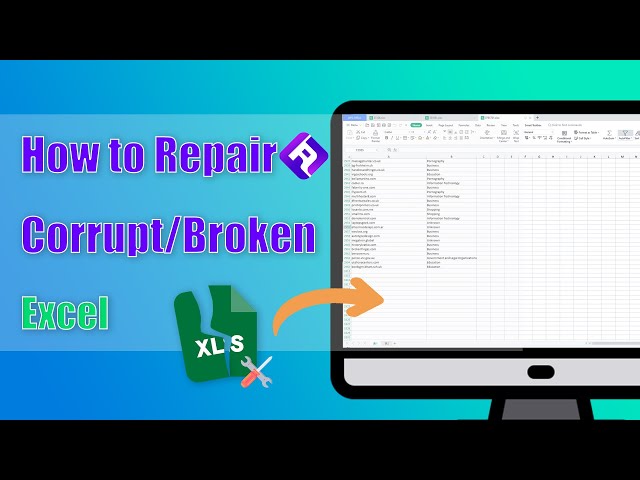Excel File Not Opening? 7 Methods to Fix with Ease!
Category: Repair Files

7 mins read
Excel is the tool that we often use in our daily work and life, so when time is tight and we need to it urgently, but Excel cannot be opened, it is an unimaginable nightmare.
Unfortunately, this problem occurs all the time when Excel file not opening or the Excel application cannot be opened at all.
If you are troubleshooting Excel-related issues, then read this article. We'll cover why Excel file won't open and some possible solutions. Now, let's get straight to the point.
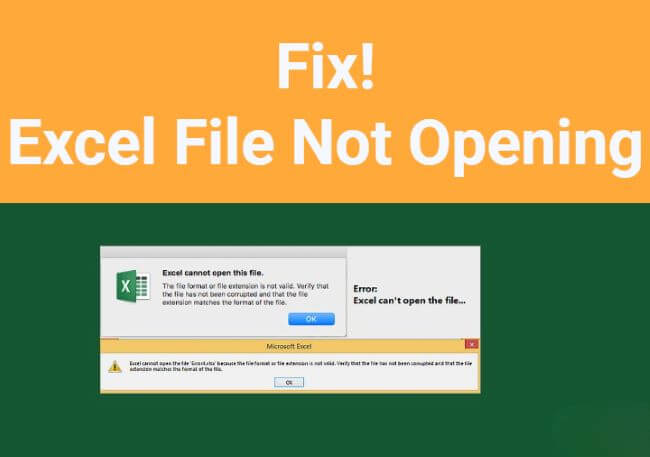
Download UltraRepair to solve the Excel file not opening due to file corruption.
In this article:
Part 1: Why Won't My Excel File Open?
As a tool for work. Excel doesn't always run smoothly. Besides some outer reasons, Excel itself is also prone to have problems. And here are some reasons that may explain why Excel file not opening on your PC sometimes.
Part 2: How to Fix Excel File Not Opening Error?
Now that you know the reasons why your Excel file won't open suddenly, the next question would be how to fix this problem as quickly as possible. And several methods will be mentioned in that part for you to solve it.
01 Repair Corrupted Excel Files with Third-party Tool
If not saved or edited in a proper way, the Excel file may crash and get damaged and the next time you try to open it, it may fail. Therefore, fixing the Excel file becomes the first solution to solve the Excel file not opening problem.
iMyFone UltraRepair, the file repair tool, is capable of repairing corrupted Excel files that cause by incomplete download, improper editing, system crash, etc.

Key Features:
- Repair Excel files in diverse corruption levels, such as Excel not responding, Excel formula not showing result, Excel running slow, unreadable content, etc.
- Repair all Excel parts, including charts, data, formula, column, etc.
- Batch repair corrupted Excel files in 3 steps with a high success rate.
- Support all Excel version, including Excel 2019, 2016, 2013, 2010, 2007.
Watch the video on how to repair corrupt Excel files:
Step 1: Download and launch the software to choose Repair tab, then hit the Add files and start repairing button to select which Excel files to repair.
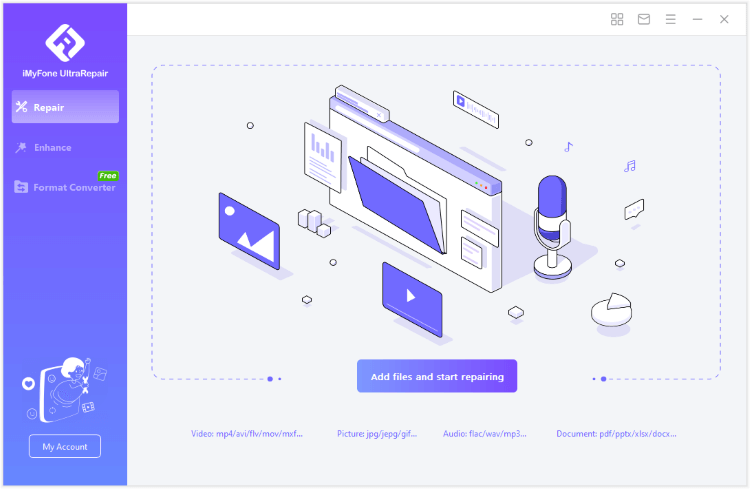
Step 2: After all Excel files are uploaded, click Repair to begin.
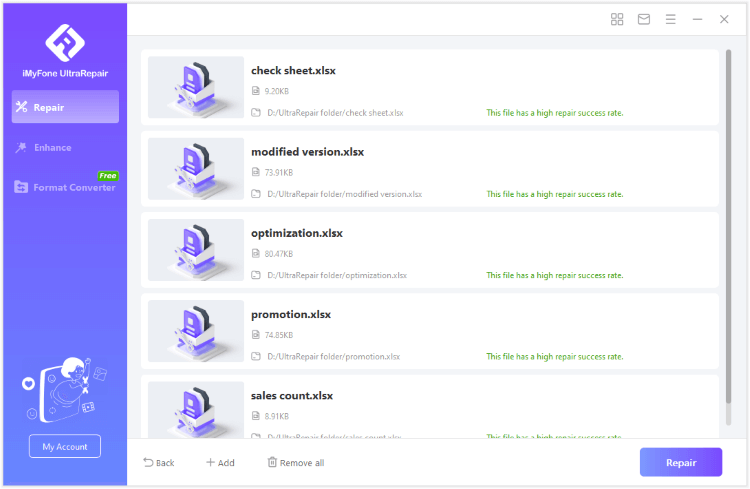
Step 3: The Excel files will be repaired within seconds, you can then preview or save them as copy directly.
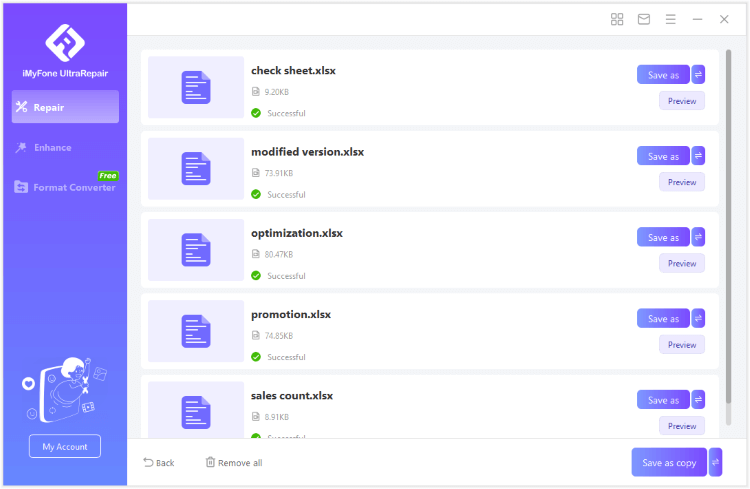
How to Fix Word Document Not Opening Issue?
02 Disable Add-ins in Excel
Numerous Excel users employ third-party add-ins to expand the software's capabilities beyond its default features. However, occasionally, these add-ins can lead to difficulties in accessing Excel files.
If you're utilizing these third-party extensions, adhere to the instructions below to disable these add-ins within the Excel application.
Step 1: First, open the Excel to select File tab at the top of the page.
Step 2: Then, select Options to continue.
Step 3: In the menu on the left, select Add-ins.
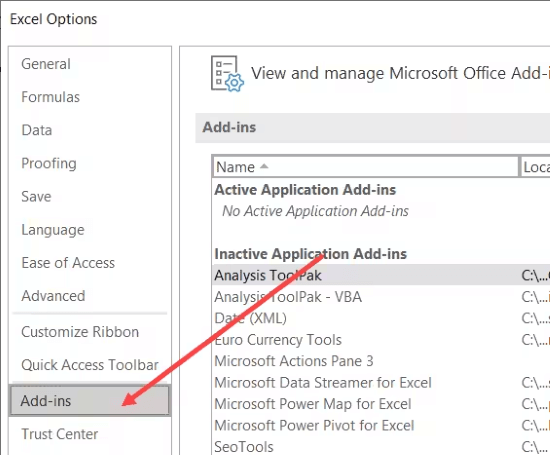
Step 4: Find the Manage options at the bottom of this interface, pull down the arrow and click COM Add-ins.
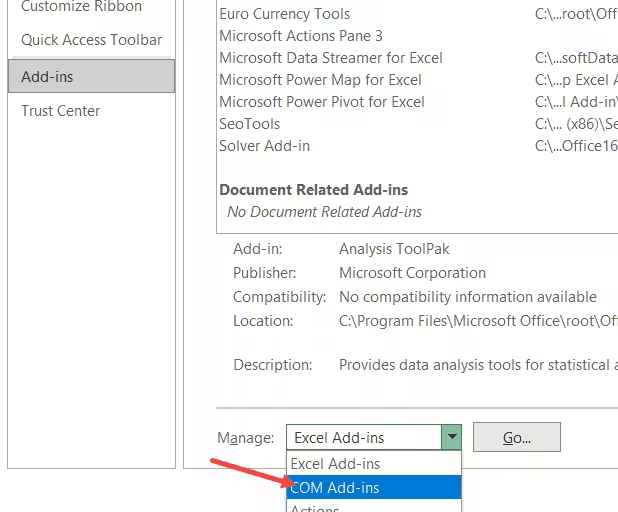
Step 5: Under Add-ins available , uncheck all items to disable all add-ins. Then click OK.
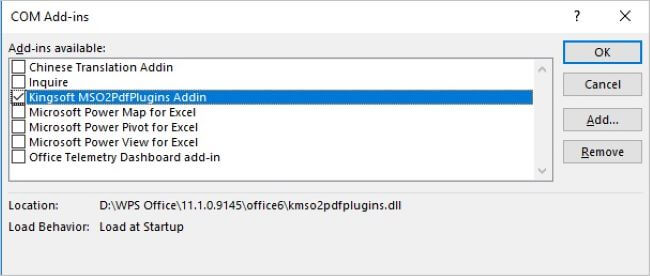
03 Reset Excel File Association
File association in Excel ensures that when you open a specific file type, like an Excel file, it automatically opens in the Excel application.
Sometimes, these file associations go wrong, and this happens because Excel doesn't know that it should open the file. Read on to learn how to reset.
Step 1: Go find the Control Panel on your PC.
Step 2: Open Programs and choose Default Program option.
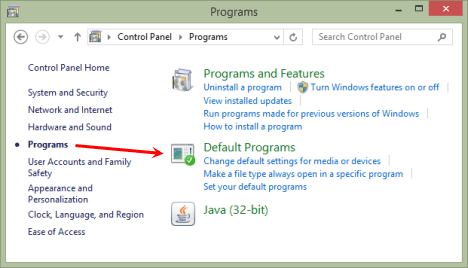
Step 3: Click Set your default programs to enter a new window.
Step 4: Scroll to find the Reset to Microsoft recommended defaults, then click Reset to make the change.
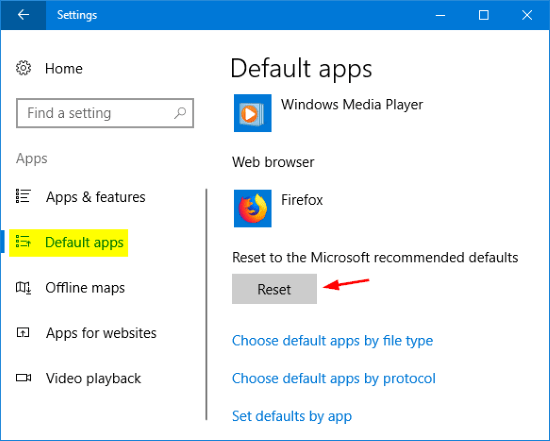
Choose to Reset will undo any alterations you manually applied to the file settings. If you prefer not to reset all default settings for every application but solely for Excel files, opt for Select default application by file type.
On the next window, check out the Excel file extensions like .xls, .csv, .xlsx, and so on, then designate XLS as the primary application for these file types.
04 Open and Repair Excel File
If your Excel not opening files due to the damaged file content, repairing the files using the built-in features of Excel to open and repair may help to fix the problem, which allows users to access as much data as possible from the corrupted file.
Step 1: Open a blank Excel document and select the File tab.
Step 2: Select Open from the list of options on the left. You can click This PC or Browse to open the folder.
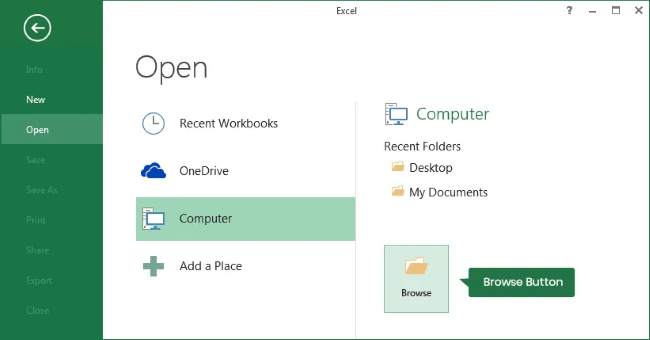
Step 3: Select the file you want to open.
Step 4: Navigate to the small arrow next to the Open button. From the drop-down menu, select Open and Repair.
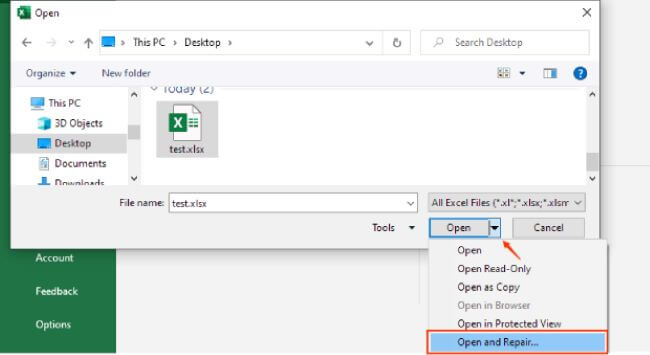
05 Disable Hardware Graphics Acceleration
Enabling hardware graphics acceleration in Excel can enhance the reactivity of specific tasks, particularly when handling extensive datasets or intricate charts.
Nevertheless, this functionality has the potential to lead to Excel crashes, rendering the Excel file cannot open. Therefore, disabling this feature could be a viable solution to address this problem.
Step 1: Launch Excel on your computer, then File > Options.
Step 2: In the dialog box, click on Advanced.
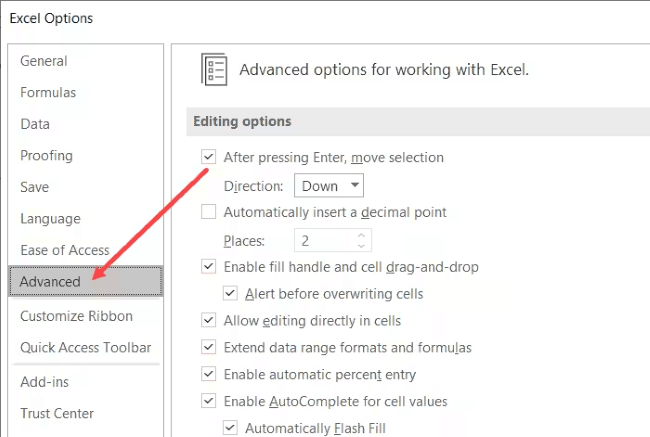
Step 3: Scroll down to the Display section.
Step 4: Check the box next to Disable hardware graphics acceleration to turn off this feature. Then click OK to save changes.
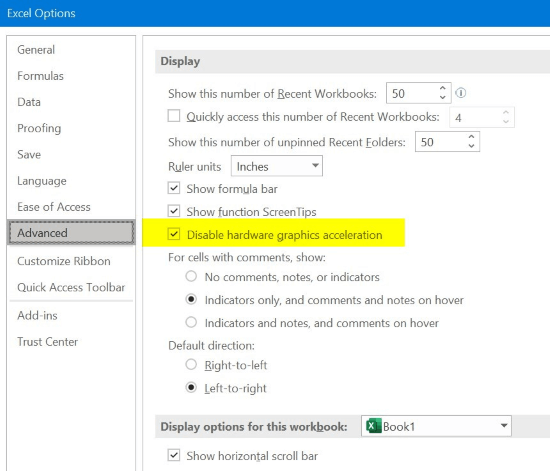
06 Uncheck the Ignore DDE Option
If Excel can't utilize Dynamic Data Exchange (DDE) for interaction with other software or the operating system, it's likely that the Excel file won't open.
By default, DDE is disabled, but if mistakenly activated, disabling it might troubleshoot the issue at hand.
Step 1: Click on Excel's File tab and select Options.
Step 2: In the dialog box that appears, select Advanced options on the left.
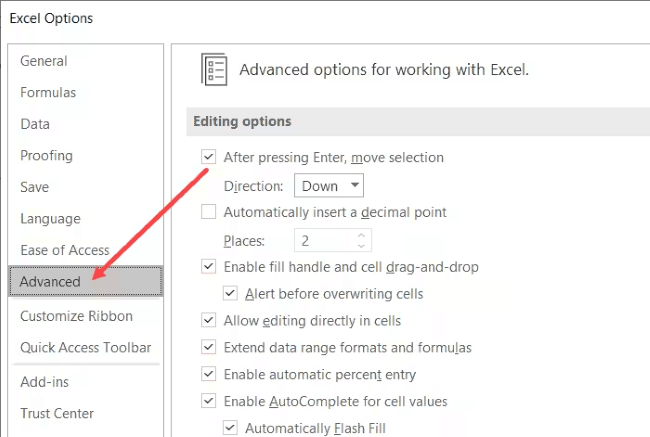
Step 3: Go to the General section and uncheck the Ignore other applications that use Dynamic Data Exchange (DDE) option.
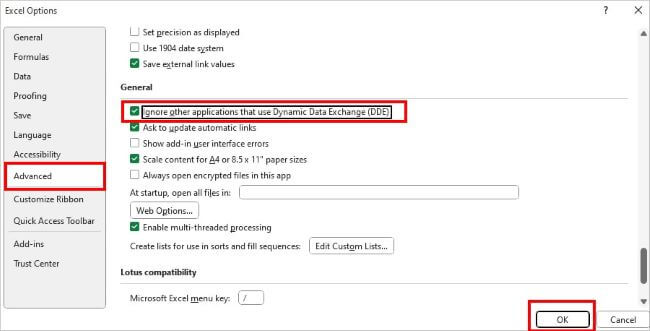
07 Quick Repair MS Office
Generally speaking, you can choose to uninstall then reinstall a software in order to remove the potential glitches that cause the abnormality of the function.
But for Excel file that can't open, you can choose another way, which is by repairing the Microsoft Office that is easier to operate.
Step 1: Press the Windows and R key simultaneously to open the Run dialog box and enter appwiz.cpl.
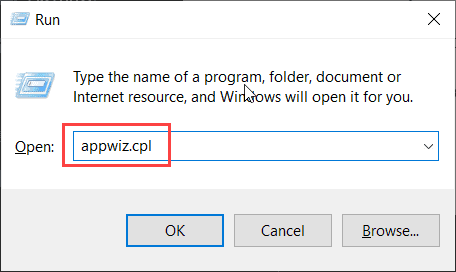
Step 2: Find Microsoft Office in the menu bar provided and right-click on it.
Step 3: Select Change from the options.
Step 4: Choose the first option from the options that appear, which is Quick Repair.
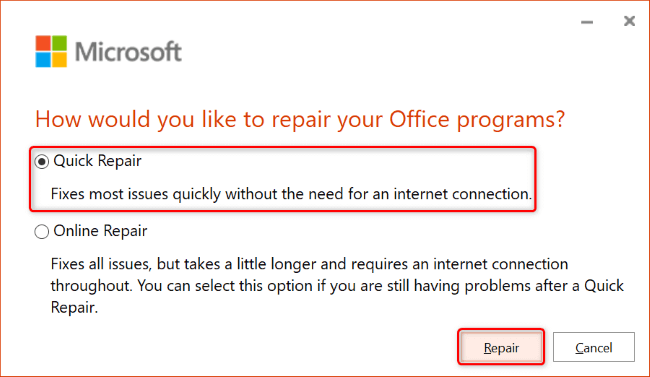
Step 5: Click the Repair button and follow the instructions to continue.
Conclusion
With 7 methods here, the Excel file not opening problem should be fixed instantly. Make sure to try these methods one by one to choose the one that works for you.
As for corrupted Excel files that need repairing before being able to be opened, the Excel file repair tool is the best for you that can repair the damaged files with ease.