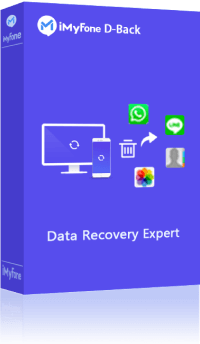When you plug in your external hard drive, a message pops up saying that it can't be read or used. It might even ask you to wipe it clean. This means something has happened that's stopping you from getting to your files. But if something goes wrong and your hard drive gets messed up, you could lose all your files. Don't panic! This article will tell you how to recover hard drive data without formatting.
Part 1. The Ultimate Way to Recover Data from Hard Drive Without Formatting
The most user-friendly and convenient solution for recovering external hard drive is iMyFone D-Back Hard Drive Recovery. This software allows you to recover various file types, including documents, pictures, videos, audio files, and more!
It supports a variety of external hard drives, regardless of the reasons preventing access to your data. With just three simple steps, you can use it to recover hard drive data without formatting.
iMyFone D-Back Hard Drive Recovery
Key Features:
- The software not only gets back your lost files but can also fix your photos and videos if they're broken. It can find over 1000 types of files, like videos, music, pictures, emails, and more.
- It sorts your files for you, making it easy to pick the ones you want. The software works fast and doesn't lose your data.
- You can preview all the data from your device and select the ones you want to recover, saving them to your computer. D-Back will automatically backup your data without the need for another scan in the future.
- It's good at getting your data back in different situations, like when your computer breaks, you lose a part of it, a virus attacks, or you accidentally delete things.
Step 1: Begin by downloading and installing iMyFone D-Back. Launch the software. You'll find the "Data Recovery" on the main screen. Simply click on the drive, and the automatic scan will start.
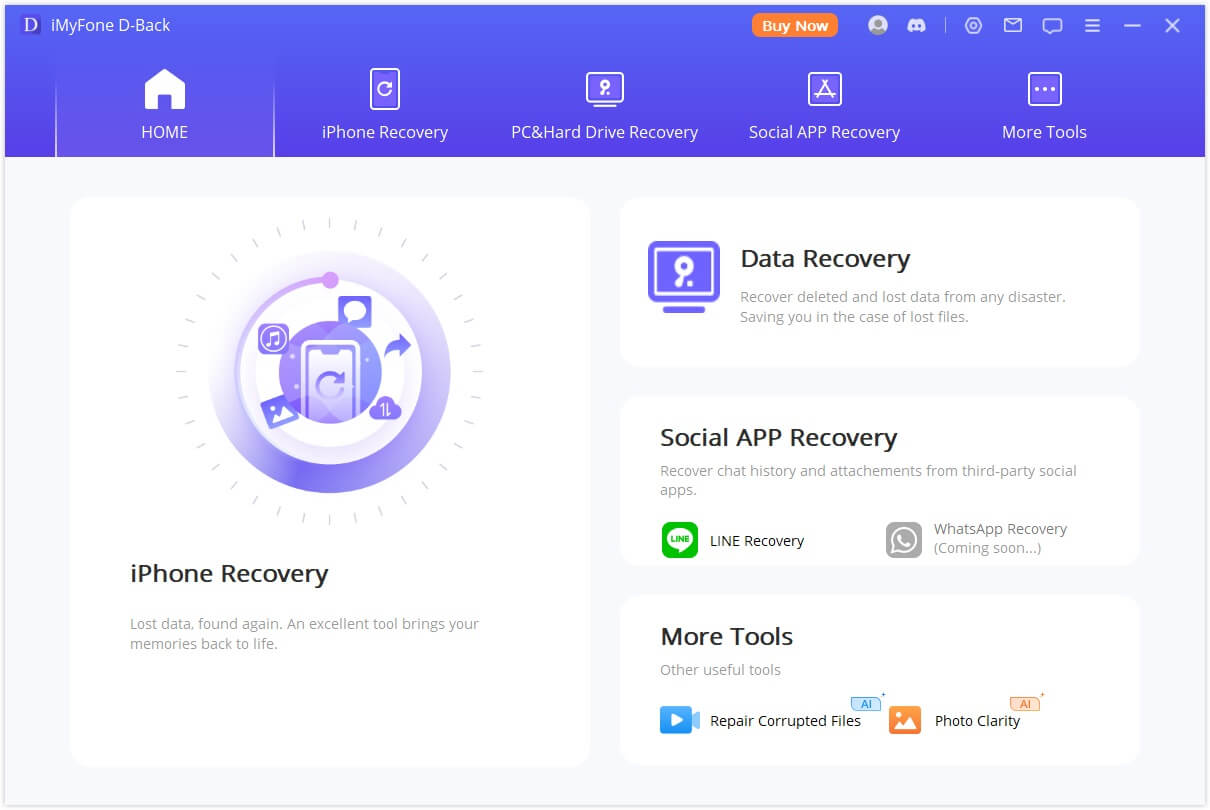
Step 2: Once the scanning is complete, you have the option to choose the specific files for recovery. Utilize the left menu to select the file type and format, or employ the search bar to locate specific files. Click the "Recover" button after making your file selections.
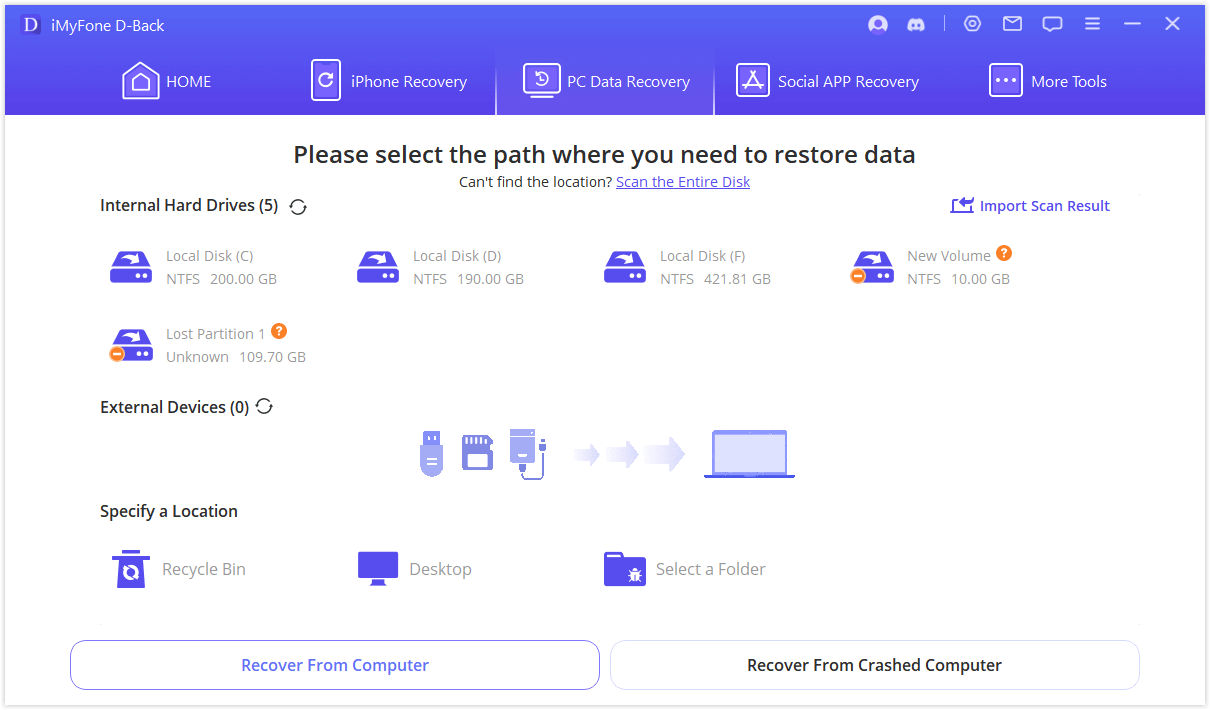
Step 3: Specify the path where you wish to save the recovered files. The software will initiate the recovery process, and you'll need to wait for the files to be successfully recovered.
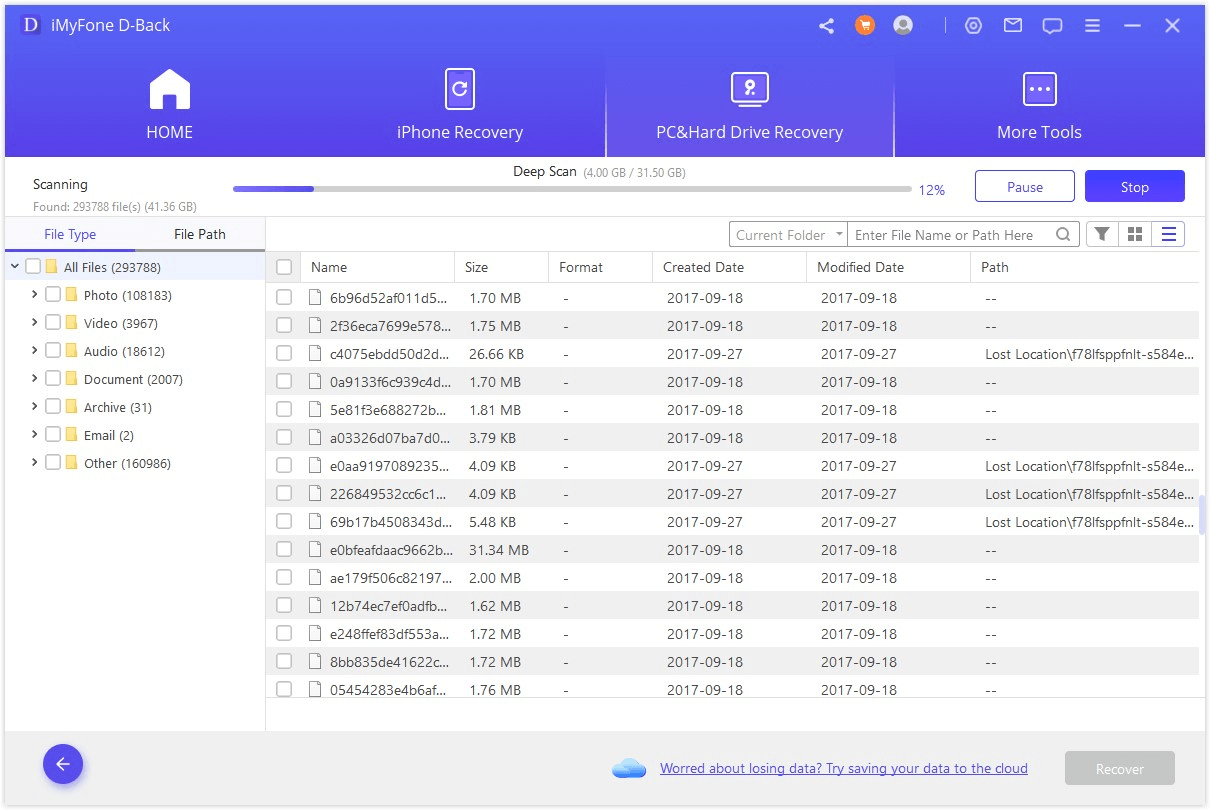
Part 2. How to Repair External Hard Drive That Corrupted/Crushed/Won’t Boot
If your external hard drive is already corrupted and you're wondering how to fix it without formatting it or even if it's possible, you're in luck. This part will guide you through the process of recovering data from a corrupted, crushed or won’t boot hard drive without losing anything.
Before repairing your hard drive, it's always a good idea to recover your data first to avoid any potential loss. This ensures that your precious files are safe and secure even if the repair process doesn't go as planned.
Option 1: Restore Corrupted System Files from the External Hard Drive
If the corruption on your external hard drive is caused by damaged system files, you can try this method to restore it:
- Connect your external hard drive to the computer that is experiencing the issue.
- Right-click on the external hard drive icon and select "Format" from the context menu.
- In the Format window, choose the appropriate file system for your external hard drive, which is typically NTFS or FAT.
- Press the "Start" button to begin the formatting process.
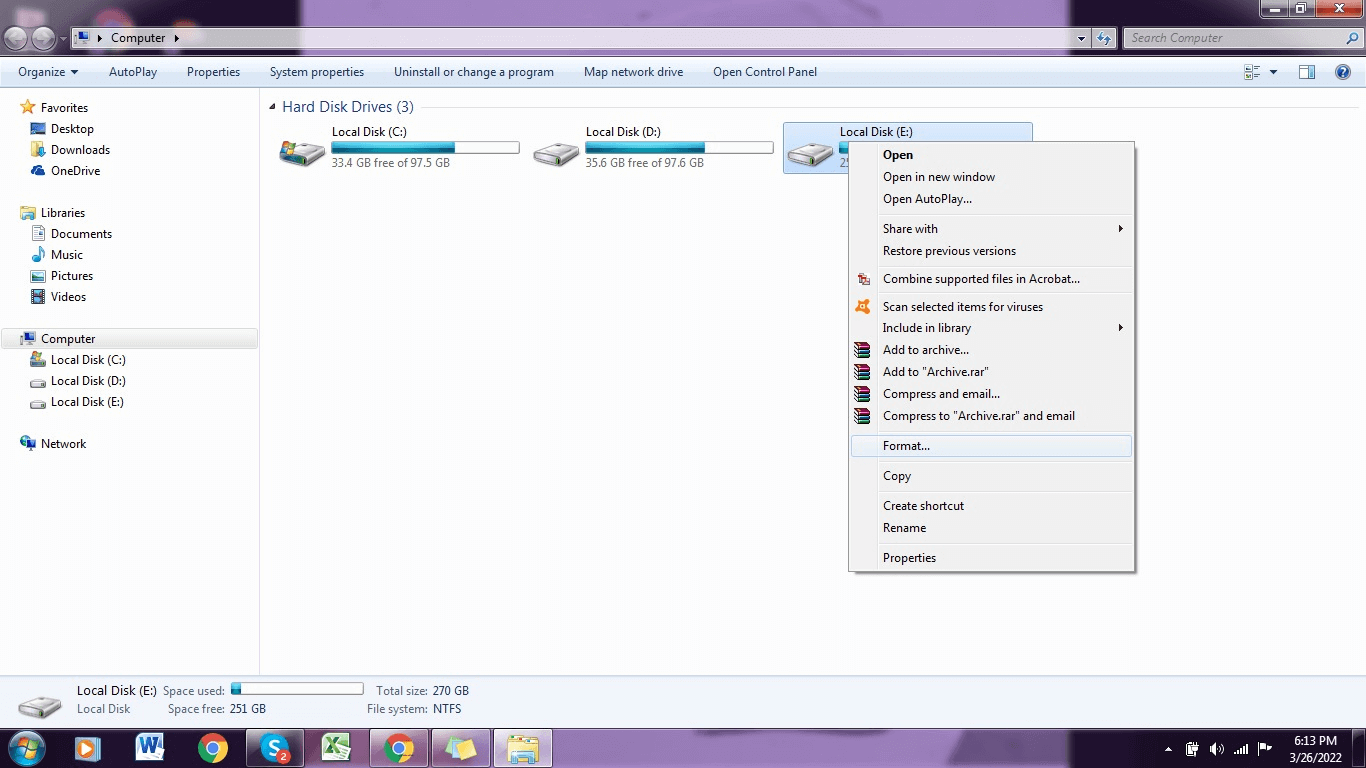
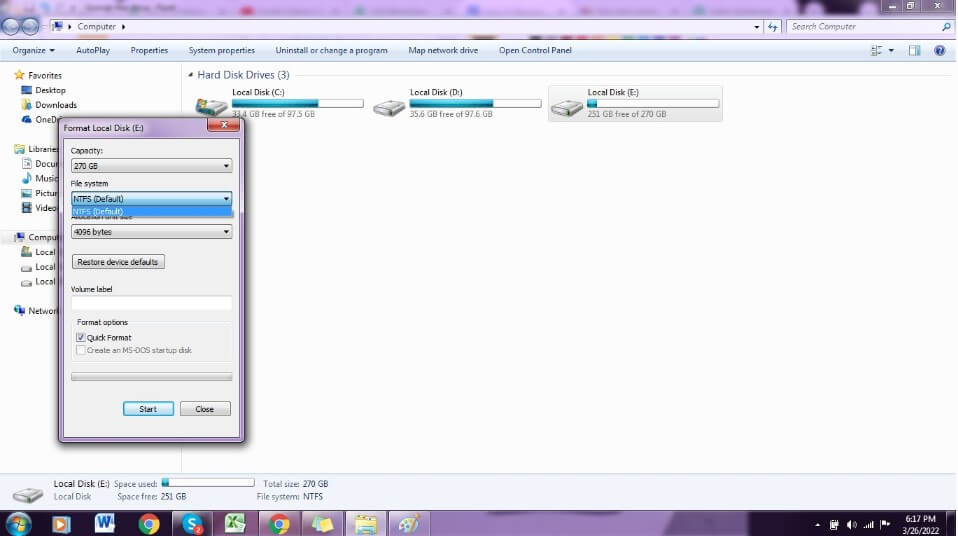
Once completed, your external hard drive should be restored to its normal functioning state.
Sure, here's a more user-friendly and easy-to-understand version of the text:
Option 2: Run a CHKDSK Scan
If you're unable to access your external hard drive due to corruption, you can use the CHKDSK tool to scan and repair any errors. Follow these steps:
- In the Windows search bar, type "CMD" and press Enter.
- Right-click on the "Command Prompt" icon that appears and select "Run as administrator."
- In the Command Prompt window, enter the following command: chkdsk [drive letter]: /f /r /x
- Please replace [drive letter] with the drive letter assigned to your external hard drive. For example, if your drive letter is D, you would type: chkdsk D: /f /r /x
- The /f parameter instructs CHKDSK to fix any errors it finds, the /r parameter locates bad sectors on the drive, and the /x parameter forces the drive to dismount before the scan begins.
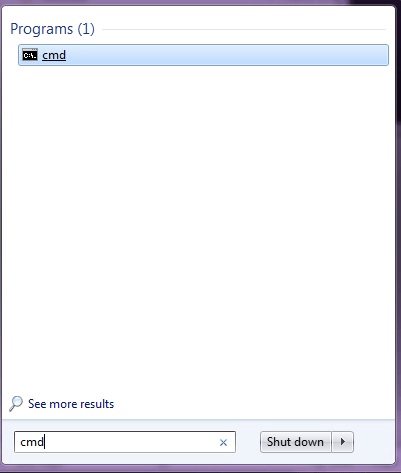
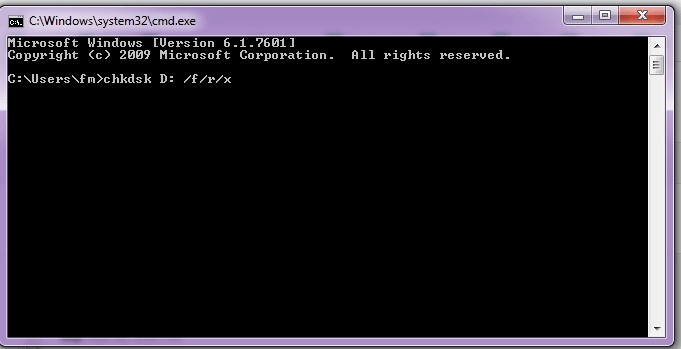
Once you've entered the command, press Enter. CHKDSK will scan your external hard drive for errors and attempt to repair them. The scanning process is working diligently. Please allow it some time to complete.
Option 3: Run an SFC (System File Checker) Scan
Another method to repair a corrupted external hard drive is to run the System File Checker (SFC) tool. SFC is a built-in Windows utility that scans and fixes corrupted system files.
Launch an SFC scan with administrator privileges:
- Click the Start button and type "Command Prompt" in the search bar.
- Right-click the Command Prompt icon and select "Run as administrator."
- Within the elevated Command Prompt window, type the following command and press Enter: sfc /scannow
- This command will scan your computer's system files for errors and fix any that are found. Please wait a moment while the scanning process completes.
- Once the scan is complete, restart your computer.
- After the restart, you should be able to access your external hard drive without any issues.
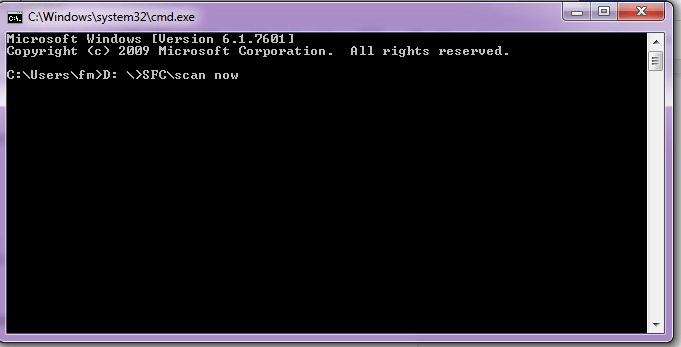
Option 4: Update the Disk Driver
If you notice a yellow exclamation mark next to your external hard drive in Device Manager, it indicates a driver issue that might be causing the corruption. To update the disk driver, follow these steps:
- Right-click on the external hard drive icon in Device Manager and select "Update driver."
- In the "Update Driver" window, choose "Search automatically for updated driver software."
- Windows will automatically search for and install the latest driver for your external hard drive. Once the update is complete, restart your computer and check if the corruption issue has been resolved.
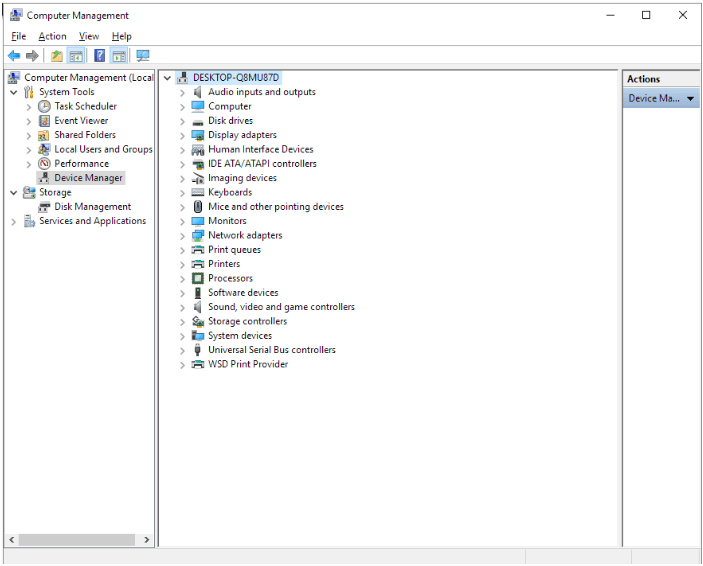
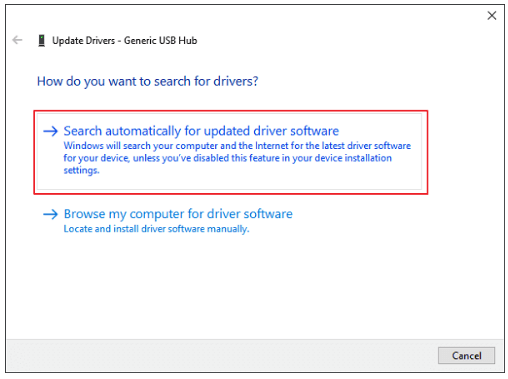
Part 3. Pro Tip: How to Prevent Losing Data on Your External Hard Drive/Disk
In today's digital age, external hard drives have become indispensable tools for storing and transferring vast amounts of data. However, these devices are not immune to damage and data loss. Fortunately, there are simple yet effective measures you can take to protect your precious data from harm.
- Maintain a Clean PC
Overheating is a common cause of hard drive failure. To prevent this, regularly clean your computer's internal components, including fans, vents, and heat sinks. A dust-free environment ensures efficient cooling and extends the lifespan of your hard drive.
- Handle with Care
Treat your external hard drive with the utmost care. Avoid dropping, bumping, or subjecting it to extreme temperatures or moisture. Invest in a protective case to shield it from physical damage during transportation.
- Monitor Drive Health
Establish a regular routine of checking your hard drive's health. Employ diagnostic software or utilities provided by the manufacturer to identify potential issues early on. This proactive approach allows you to take preventive measures before data loss occurs.
- Avoid Overloading
Respect the storage capacity limitations of your external hard drive. Overloading it can lead to performance degradation, data corruption, and even hardware failure. Stay within the recommended storage limits to maintain optimal performance and data integrity.
- Eject Devices Properly
Never forcefully disconnect your external hard drive without using the proper "safely remove" or "eject" option. This action ensures that any ongoing data transfers are completed safely, preventing file corruption or damage.
Additional Protective Measures:
- Regular Backups: Regularly back up your important data to a separate location, such as a cloud storage service or another hard drive. This redundancy ensures that even if one drive fails, your data remains intact.
- Surge Protection: Use a surge protector to safeguard your external hard drive from sudden power fluctuations, which can damage its internal components.
- Virus Protection: Keep your computer and external hard drive protected with up-to-date antivirus and anti-malware software.
By following these simple guidelines, you can significantly reduce the risk of data loss and extend the lifespan of your external hard drive. Remember, prevention is always better than cure, so take proactive steps today to safeguard your valuable data.
Part 4: Frequently Asked Questions about Hard Drive/Disk Recovery
4.1 How to format the disk in drive without losing data
To format a hard drive without losing data, follow these steps:
- Connect the hard drive to your computer.
- Locate the external drive on your PC.
- Right-click on the external drive and select "Quick format."
- After the formatting process is complete, you can recover your data using iMyFone D-Back Hard Drive Recovery Software.
4.2 How can I preserve data on an external hard drive without formatting?
To save data on an external hard drive without formatting, follow these steps:
- Connect the hard drive to your computer.
- Open the File Explorer.
- Locate the files you want to save.
- Transfer the files to the external hard drive.
4.3 Can a hard drive be repaired without formatting
Certainly, you can fix a hard drive without formatting it.
Here are a few methods:
- Run a CHKDSK scan: CHKDSK is a Windows utility that can scan and fix hard drive errors. To run a CHKDSK scan, open a Command Prompt window as an administrator and type the following command: chkdsk X: /f /r, where X is the drive letter of your external hard drive.
- Update your disk driver: Outdated or corrupted disk drivers can cause problems with your external hard drive. To update your disk driver, open the Device Manager and expand the "Disk Drives" category. Select "Update driver" by right-clicking on your external hard drive.
- Use antivirus software: Viruses and malware can corrupt files on your external hard drive. To scan your external hard drive for viruses and malware, use a reputable antivirus software program.
If these methods do not solve the issue, you may need to seek professional help.
Conclusion
By following the tips in this guide, you can help to prevent data loss on your external hard drive. Additionally, if you do lose data, you can recover it using iMyFone D-Back Hard Drive Recovery Software.






















 November 22, 2023
November 22, 2023
![How to Recover Data from Crashed/Damaged Hard Drive [Simplest Way]](jpg/maxresdefault-91.jpg)