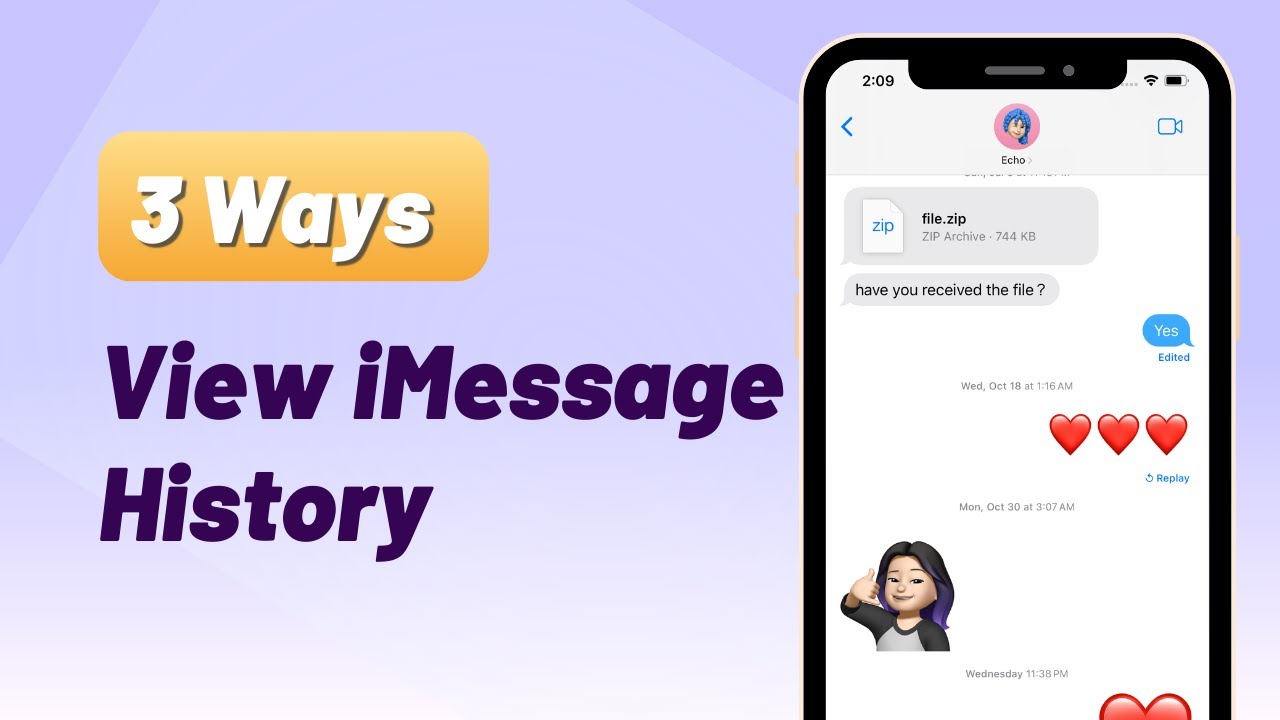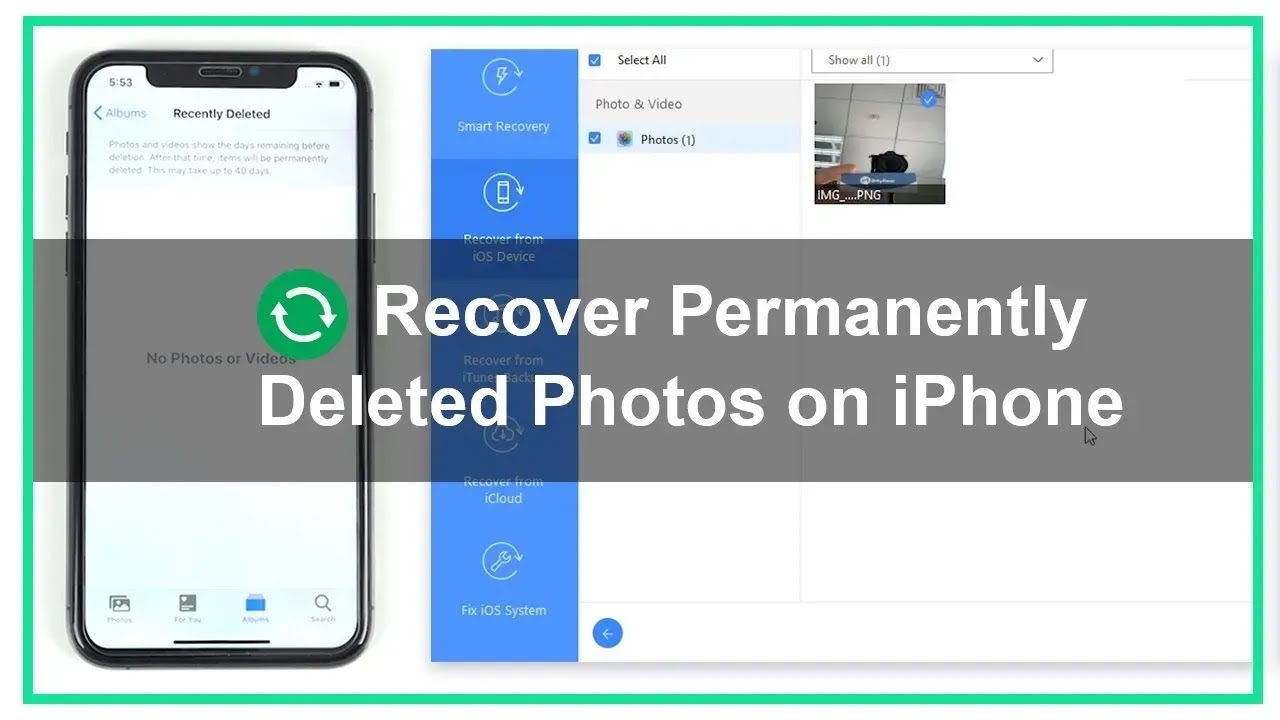Why Photos Won't Loading on iMessage? 9 Methods to FIx It!
Category: iOS Data Recovery

9 mins read
I'm using an iPhone 13 Pro with iOS 16 and I'm unable to see old iMessage photos. The thumbnails are there, but when I try to open them in the contact's Photos section, nothing happens. This issue started after a software upgrade, and I've already tried logging in and out of iCloud and resetting network settings. MMS is enabled. Is there any way to recover these photos or are they lost forever?"
Are you experiencing the frustration of iMessage photos not showing on your iPhone? Don't worry, you're not alone. Many users encounter this issue, especially after updating their iOS. It can be disheartening when you want to share a special moment or an amusing GIF, only to find the images missing in your iMessage conversations.
But fear not, as this article is here to help. we'll explore the reasons why pictures may not be appearing on iMessage and provide solutions to fix this problem. Whether you are using an iPhone, iPad, or Mac, these troubleshooting methods will help you resolve the problem and enjoy a seamless iMessage experience.
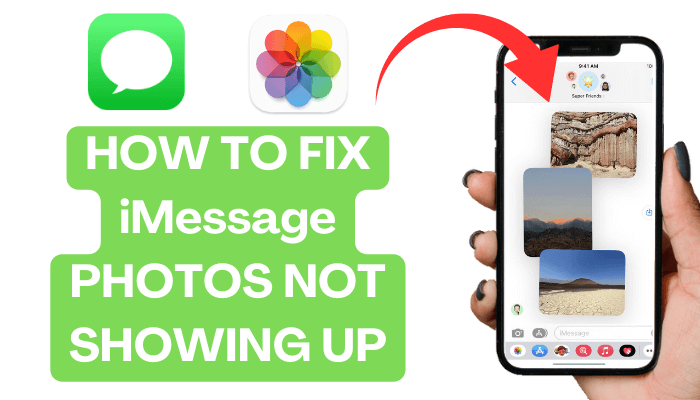
In this article:
- Part 1: Why iMessage Pictures Not Working
- Part 2: How to Fix iMessage Pictures Not Showing? - 8 Methods
- 1. Free up Storage Space
- 2. Review iOS and iCloud Settings
- 3. Check Corrupted iMessage Cache Files
- 4. Verifying MMS Settings
- 5. Improve Internet Connection
- 6. Update iMessage App
- 7. iMessage's #images Option
- 8. Enabling Automatic Sharing Option
- Part 3: Ultimate Way to Fix iMessage Not Showing Pictures
- Part 4: Hot FAQs About iMessage Pictures
Part 1: Why iMessage Pictures Not Working
Before diving into the specifics of why pictures may not be visible on iMessage, let's first address the broader issue of iMessage not working. This can often be a contributing factor to the picture display problem.
Here are a few potential reasons why iMessage might not be functioning correctly:
- Insufficient storage space on your device:
- Accidental deletion of iMessage photos while clearing cache or creating space:
- iMessage service unavailability or lack of proper authorization:
- Issues related to the Apple ID associated with your iMessage account:
- Manipulation of iOS or iCloud settings:
- Poor or intermittent internet connections:
- Failures during iOS updates:
- Using an outdated version of the iMessage app:
When your iPhone is running out of storage space, it may not have enough room to store and download iMessage pictures.
If you have mistakenly deleted iMessage photos while trying to clear cache or create more space on your device, they won't be available for download anymore.
If the iMessage service is experiencing temporary issues or you haven't granted proper authorization for iMessage to access your Photos, it can prevent pictures from downloading.
Problems with your Apple ID, such as incorrect login credentials or synchronization issues, can affect the download of iMessage pictures.
Modifying iOS or iCloud settings, particularly those related to iMessage or Photos, can lead to conflicts that prevent pictures from downloading.
A weak or unstable internet connection can hinder the download of iMessage pictures.
If you have recently updated your iOS version and encountered errors or incomplete installations, it could impact the functionality of iMessage, including the ability to download pictures.
Outdated app versions may have compatibility issues with newer iOS updates, leading to problems with downloading iMessage pictures.
These factors can contribute to the problem of iMessage pictures not showing in your conversations. In the following sections, we will explore each cause in detail and provide effective solutions to help you resolve the issue.
Part 2: How to Fix iMessage Pictures Not Showing? - 8 Methods
Now, let's focus on resolving the specific problem of pictures not showing on iMessage. Here are 8 effective methods to help you to fix iPhone Photos Not Loading in Messages:
01 Free up Storage Space:
If your iMessage photos are not showing, it could be due to insufficient storage space on your iPhone. To resolve this issue, you can free up storage by removing unnecessary files and apps. Here's how:
- Go to Settings on your iPhone.
- Tap on General and then select iPhone Storage.
- Review the list of apps and data to identify any unnecessary files or apps that can be deleted.
- Tap on the app or file you want to remove and select Delete App or Delete Files.
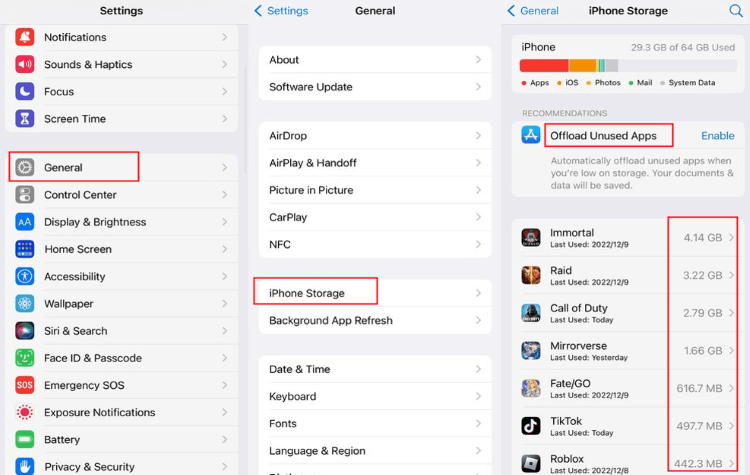
By clearing up storage space on your iPhone, you can create more room for iMessage photos and improve their visibility within the app. To free up more storage space on your iPhone without deleting photos or videos, check out this helpful article for solutions!
02 Review iOS and iCloud Settings:
If you're experiencing issues with iMessage photos not showing after an iOS update, it's worth checking if the attached photos are still available in your iCloud storage. Here's how:
1. Sign in to your iCloud account using your iCloud ID and ensure that the sync is functioning properly.
2. Open the iMessage or Message app on your iPhone.
3. Tap on the info icon at the top of the conversation and scroll down.
4. If you come across a message indicating the number of images in iCloud and a download option, it means that the photos are not available in iMessage.
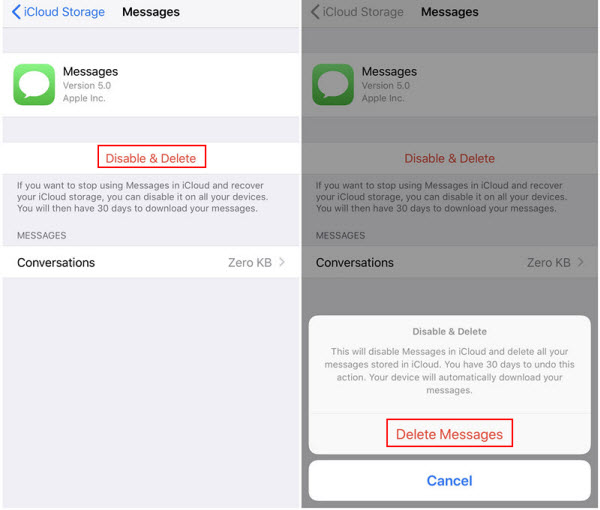
By verifying the availability of the photos in your iCloud storage, you can determine if the issue lies with iMessage or the sync between your device and iCloud.
03 Check Corrupted iMessage Cache Files
If your iPhone photos are not loading in messages, it could be due to corrupted cache files. In such cases, you can try cleaning up the cache and data of the iMessage app to resolve the issue. Please note that cleaning up caches on an iPhone is different from Android devices, as Apple has stricter privacy and security measures. Here's a guide to help you clean up the caches and temporary data for most apps on your iPhone:
1. Click the Settings app on your iPhone.
2. Tap on "General" and then select "Storage & iCloud Storage."
3. Tap on "Manage Storage" and locate the "Messages" app.
4. Select "Delete App" to remove the iMessage app.
5. Go to the App Store and reinstall the iMessage app.
By repairing the corrupted cache files and reinstalling the iMessage app, you can resolve the issue of iPhone photos not showing in messages.
04 Verifying MMS Settings
The multimedia messaging system (MMS) plays a vital role in enhancing the iPhone experience by enabling the exchange of pictures, videos, and audio recordings through text messages. If MMS is accidentally turned off, it can lead to issues with iMessage photos. To check the status of MMS settings, follow these steps:
1. Go to Settings on your iPhone.
2. Scroll down and find "Messages."
3. Look for the option labeled "MMS Messaging" and ensure that it is enabled. If it's not already enabled, tap on the toggle switch to turn it on.
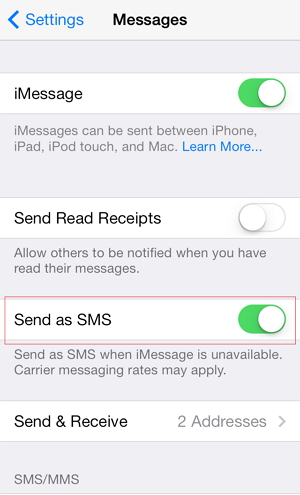
Verifying and enabling the MMS Messaging option will ensure that your iPhone is set up to send and receive multimedia content, including photos, through iMessage.
05 Improve Internet Connection:
If your iMessage photos are not downloading due to network congestion or incorrect settings, you can try resetting your network settings to resolve the issue. Follow these steps:
1. Launch the Settings app on your iPhone.
2. Tap on "General" and then select "Reset."
3. Choose "Reset Network Settings" and enter your iPhone login password.
4. Confirm the operation and allow your device to reset the network settings.
5. After the reset is complete, go to Settings > Wi-Fi and connect to your personal network by entering the password.
6. Finally, open iMessage and allow it to reload all the content.
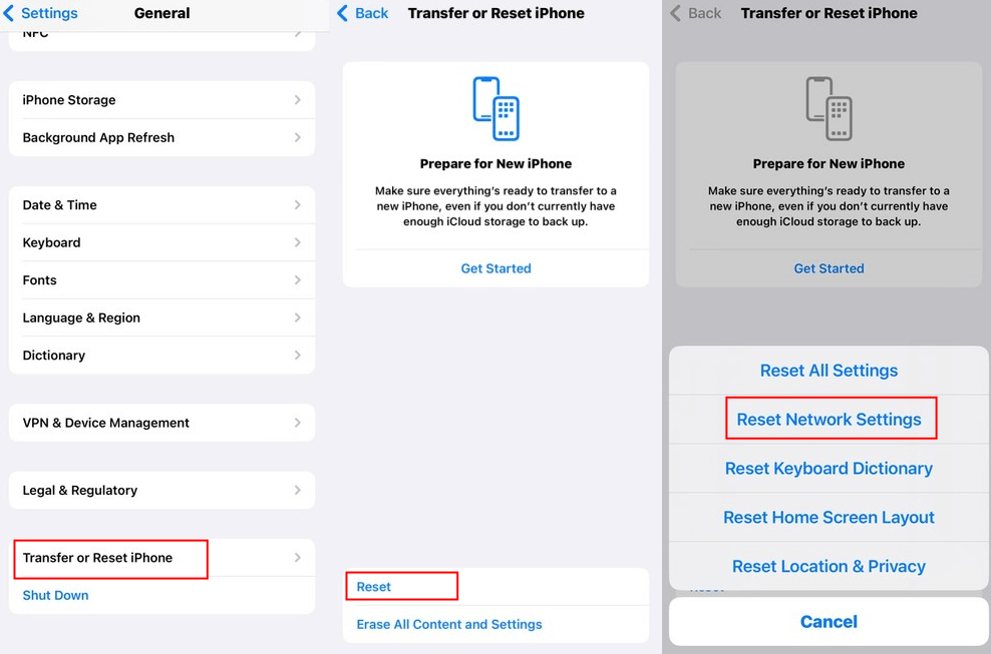
By resetting your network settings, you can resolve network-related issues that may be preventing iMessage photos from downloading correctly.
06 Update iMessage App:
Sometimes, after updating to the latest iOS version, apps may not be fully compatible. To resolve this, you can refresh the iMessage app by following these steps:
1. Open the Settings app on your iOS device.
2. Scroll down and tap on "Messages."
3. Select "Send & Receive."
4. Tap on your Apple ID and choose the option to sign out.
5. Once signed out, sign back in with your Apple ID.
By refreshing the iMessage app and signing back in with your Apple ID, you can help ensure proper functionality and compatibility with the new iOS version.
07 iMessage's #images Option
The #images feature within iMessage allows users to search and share GIFs and images. If you're experiencing issues with iMessage pictures not showing, it could be related to the availability or loading of the #images option. Here's how you can check and reload it:
1. Check Your Region and Language:
Ensure that your iPhone's region and language settings are compatible with the #images feature. Go to Settings > General > Language & Region, and set an applicable region that supports #images. Please note that #images is available in specific countries, as listed by Apple Support.
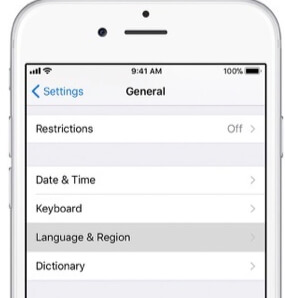
2. Reload #images Option:
If the #images option is available in your region but pictures are still not showing in iMessage, you can reload the #images feature to resolve the issue. Follow these steps:
- Open any iMessage conversation and tap on the "..." option at the bottom.
- Tap on "Edit" at the top left and locate the "#images" option.
- Swipe left on the #images option and tap on "Remove from Favorites."
- Tap "Done" to save the changes.
- Turn off iMessage by going to Settings > Messages and toggling off the iMessage switch.
- After a few seconds, turn on iMessage again in the same settings menu.
- Now, go back to an iMessage conversation, tap on the "..." option, and enable the "#images" option.
By following these steps, you can ensure that the #images option is correctly loaded and available within iMessage, allowing you to view and share images seamlessly.
08 Enabling Automatic Sharing Option
If you're experiencing issues with iPhone photos not loading in messages, it's possible that the Automatic Sharing option is turned off. By enabling this option, you can ensure that photos are automatically shared and displayed within your iMessage conversations. Follow these steps to enable the Automatic Sharing option:
1. Open the Settings app on your iPhone.
2. Scroll down and tap on "Messages."
3. Look for the "Shared with You" section and tap on it.
4. Toggle on the "Automatic Sharing" option.
5. Additionally, ensure that the "Photos" option is also enabled under the Automatic Sharing settings.
By enabling the Automatic Sharing option and selecting the "Photos" option, you allow your iPhone to automatically share and display photos within your iMessage conversations. This should resolve any issues with iPhone photos not loading in messages and ensure a seamless sharing experience.
Ultimate Way to Fix iMessage Not Showing Pictures
If you're facing the issue of iPhone photos not loading in messages and the previous methods didn't resolve the problem, you can try to restore photos from iPhone.
Restoring your iPhone photos without a backup may seem like an impossible task, but don't worry, there is a solution available. In this case, you'll need to rely on professional software to assist you in recovering those precious photos. One such powerful and reliable tool is iMyFone D-Back, known for its expertise in iPhone recovery solutions. D-Back is a professional data recovery tool that can help you retrieve lost or inaccessible photos from your iPhone. Features of D-Back include:
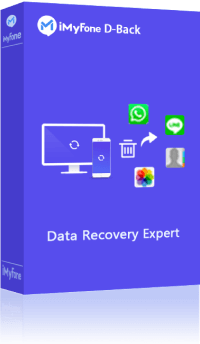
1,000,000+ Downloads
Key Features:
- Support for 25+ Data Types: Recover various types of lost data, such as photos, videos, WhatsApp data, Safari history, contacts, call history, and more.
- Preview Functionality: Preview recoverable data before initiating the recovery process.
- Broad Compatibility: Compatible with almost all iOS devices (iPhone, iPad, iPod). It also supports both Windows and Mac computers, providing flexibility for users across different platforms.
- Recover data from dead iPhone or other scenarios like system crashed, black screen, formatted, ect.
- User-Friendly Interface: Intuitive and click-based interface designed for easy navigation, making it accessible to users with no technical expertise.
Here's how to use D-Back to recover your iPhone photos in messages:
1.Launch D-Back and choose the "iPhone Recovery" mode. Next, you'll need to connect your iPhone to the computer using a USB cable.
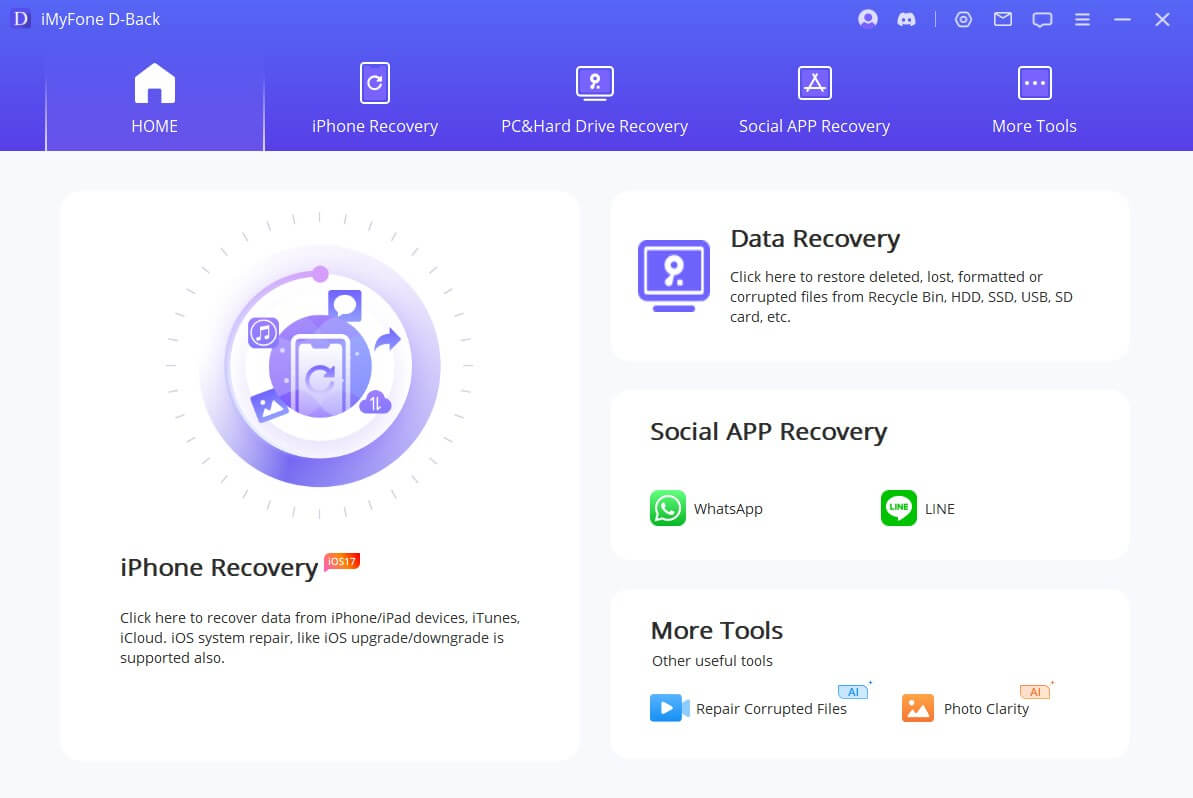
2. Select the types of data you want to recover, such as "Photos & Videos," and click on "Scan."
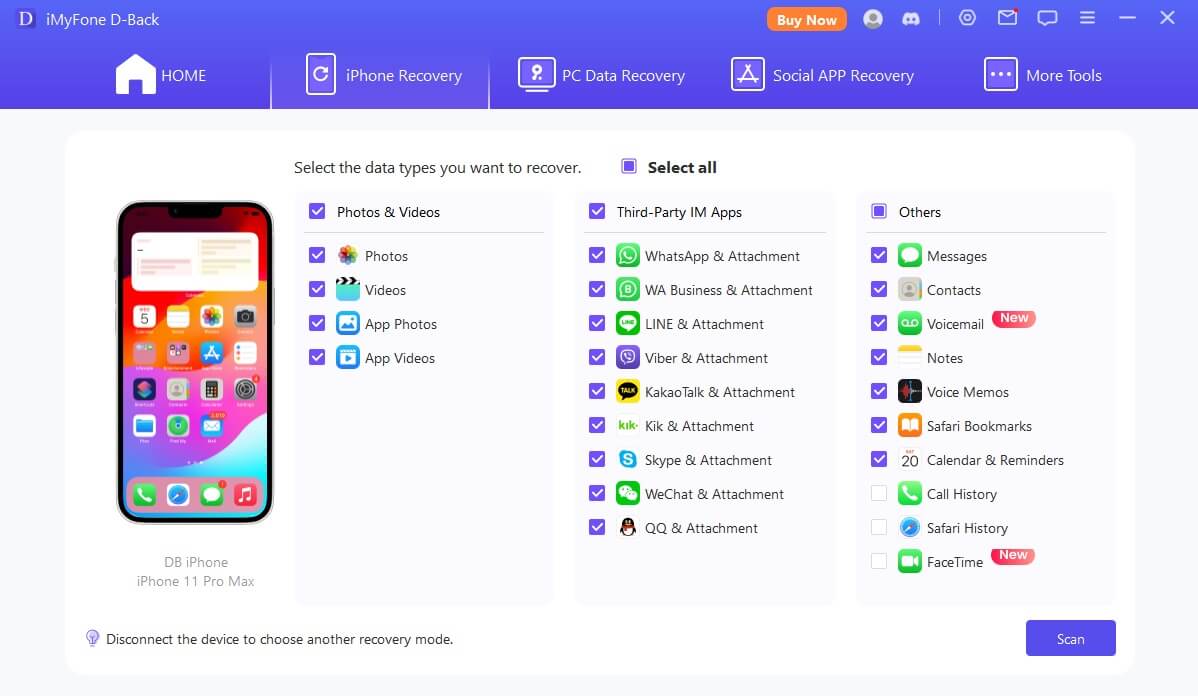
3. After the scanning process is complete, preview the recovered photos and select the ones you want to recover.
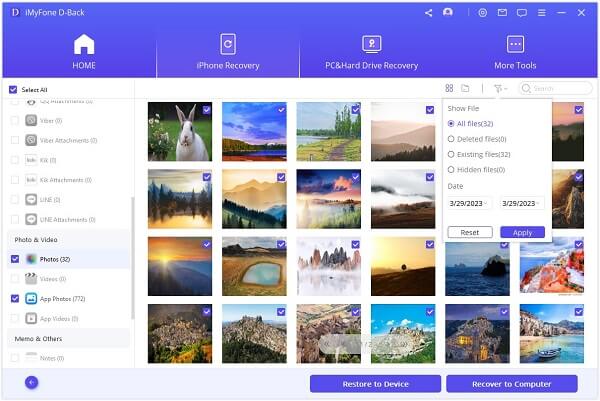
With the help of iMyFone D-Back, you can easily recover your iPhone photos that are not loading in messages. It's a reliable solution that ensures the safety and integrity of your data.
Part 4: Hot FAQs About iMessage Pictures
1 Why can't i receive pictures on my iPhone
The reason you are unable to receive pictures on your iPhone is likely due to incorrect settings for picture messaging. To resolve this issue, follow these steps:
1. Go to the "Settings" app on your iPhone.
2. Tap on "Messages".
3. Toggle on the "MMS Messaging" option.
4. Additionally, ensure that data roaming is turned on and your mobile data is enabled.
By adjusting these settings, you should be able to receive pictures on your iPhone successfully.
2 How can I see the old iMessages photos
To see old iMessage photos, you can try using a third-party app like iMyFone D-Back, a reliable data recovery tool. It can help you recover lost or deleted photos from your iPhone, including those sent through iMessages. With D-Back, you can easily retrieve your precious memories and view them again. Give it a try and see if it can help you recover your old iMessage photos.
Conclusion
In conclusion, experiencing issues with iMessage not working or pictures not showing is a common problem when sending visual content through the iMessage service. I hope that after reading this comprehensive guide, you have found viable solutions to resolve the issue. However, if all else fails, there is a possibility that your photos may be permanently lost. To prevent such situations in the future, make sure to regularly back up your data using iCloud or iTunes. Lastly, before it becomes too late, I recommend giving D-Back a try to recover your precious memories.
Recover Data from Windows/Mac/iOS
168,282 people have downloaded it.
- Supports a wide range of data types such as messages, photos, videos
- Fix any iOS system issues without data loss.
- AI repair broken/corrupted files, photos and videos.
- 100% Work with a variety of data loss scenarios.
- Retrieve lost data from different types of devices