[iOS 17] How to Fix iPhone Stuck on the Apple Logo
Category: iOS Data Recovery

5 mins read
With the new iOS 17, many people are updating their iPhones and iPads for the latest features. But sometimes, the update gets the iPhone stuck on the Apple logo. Don't worry, you can fix it yourself with these easy methods. This guide will help you fix the iPhone stuck on the Apple logo and update to iOS 17 smoothly.
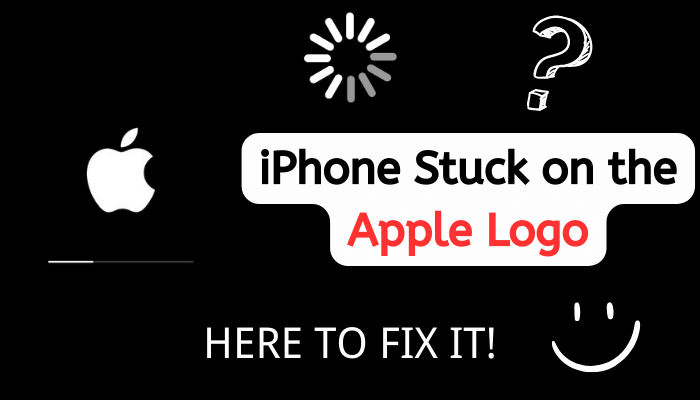
In this article:
Part 1: Why iPhone Stuck on Apple Logo After iOS 17 Update?
There are some common reasons why your iPhone might get stuck on the Apple logo after updating to iOS 17. It's important to have a lot of battery, at least more than half, when you're updating your iPhone. If you accidentally restart your iPhone during the update, it can get stuck on the Apple logo.
Hardware problems can also be the cause. If you're using iTunes to update your iPhone and you have a bad cable or a broken charging port, it can lead to similar problems. Sometimes, if your internet connection isn't stable or there are compatibility issues, the update might not download correctly, and your iPhone can end up stuck on the Apple logo.
Part 2: The Easiest Way to Fix iPhone Stuck on Apple Logo Without Losing Data
If you're stuck with an iPhone displaying the Apple logo after an incomplete iOS 17 update and don't know what to do, we've got an easy and affordable solution. Visit the D-Back website and look for the System Repair option. The D-Back team created this iOS System Repair feature to tackle various iPhone problems, including the Apple logo issue you're dealing with. The best part? It fixes your iOS without any data loss, returning your device to normal.
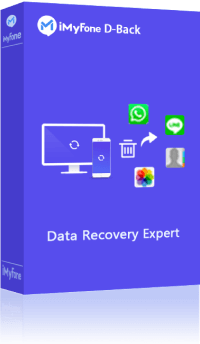
1,000,000+ Downloads
Key Features:
- Fix white/black screen, Apple logo/recovery mode, restart loops, iTunes errors, bricked iOS devices, freezing screen, and more, all without losing your data.
- Effortlessly reverts from iOS 17 beta to the previous version without needing a jailbreak.
- D-Back is designed to recover over 1000 file formats, including photos, videos, documents, and emails, maintaining their original state without overwriting.
- This software is completely safe and user-friendly.
Here's a step-by-step guide on how to fix iPhone stuck on Apple logo
Method 1. Use Professional Tool to Fix iPhone Stuck on Apple Logo
Step 1: Open D-Back and connect your iOS device to your PC. Go to D-Back's timeline and choose the Standard Repair Mode.
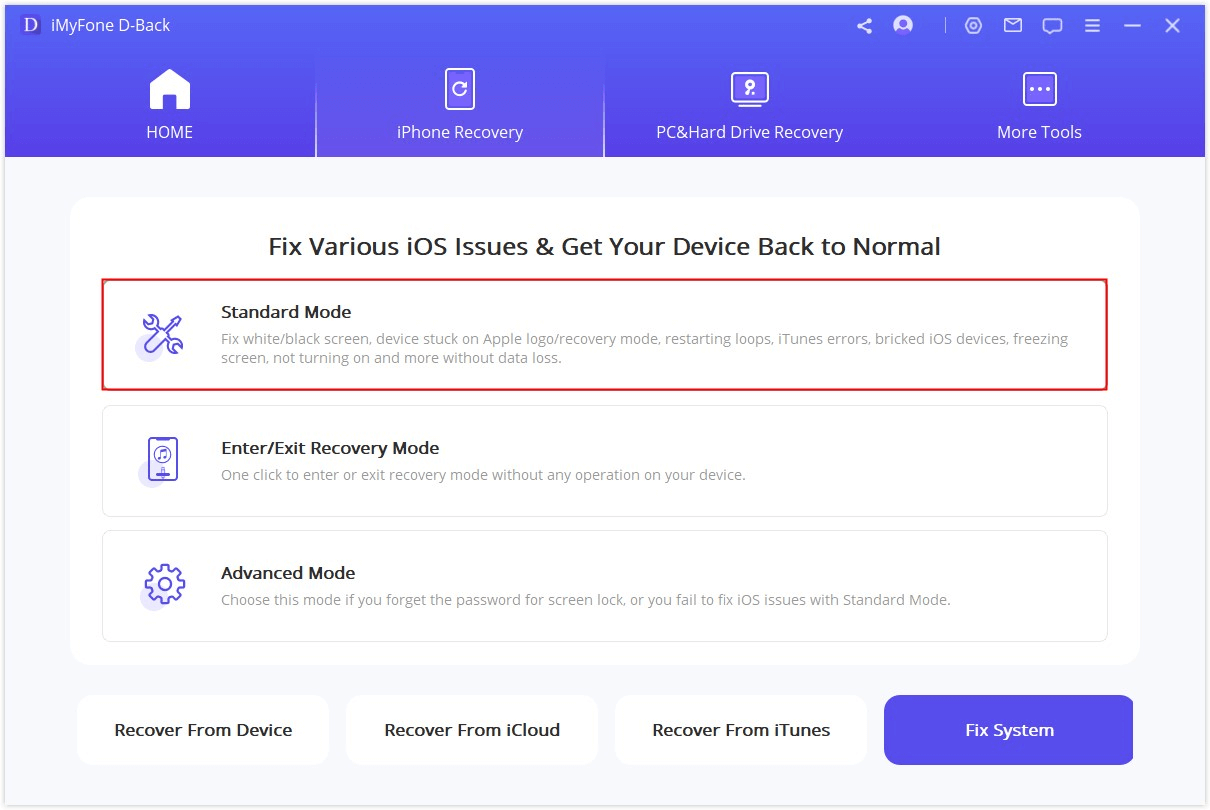
Step 2: Since your iPhone is stuck on the iOS 17 Apple logo, you should follow the instructions on the screen to put it into recovery mode. This will help your computer recognize the device.
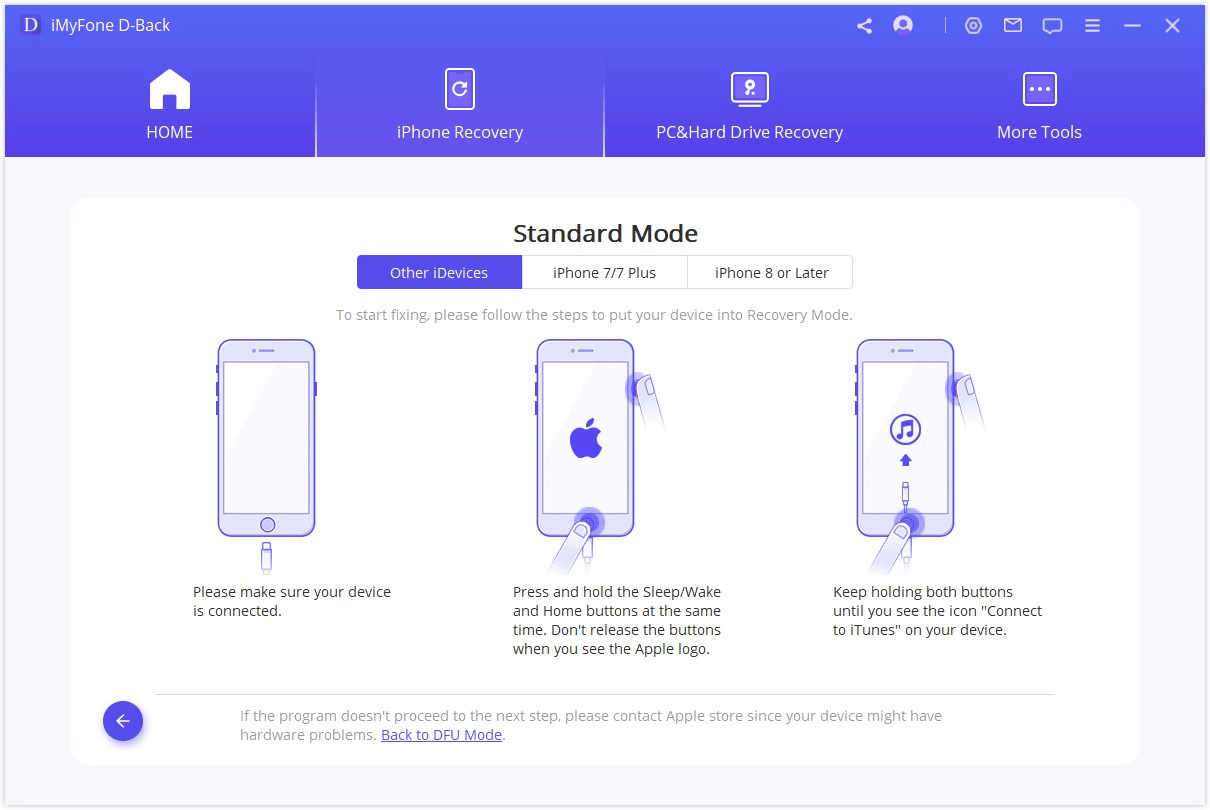
Step 3: Once your iPhone is detected, click on "Download" to acquire the necessary firmware and repair tools for resolving the issue of your iPhone stuck on Apple logo.
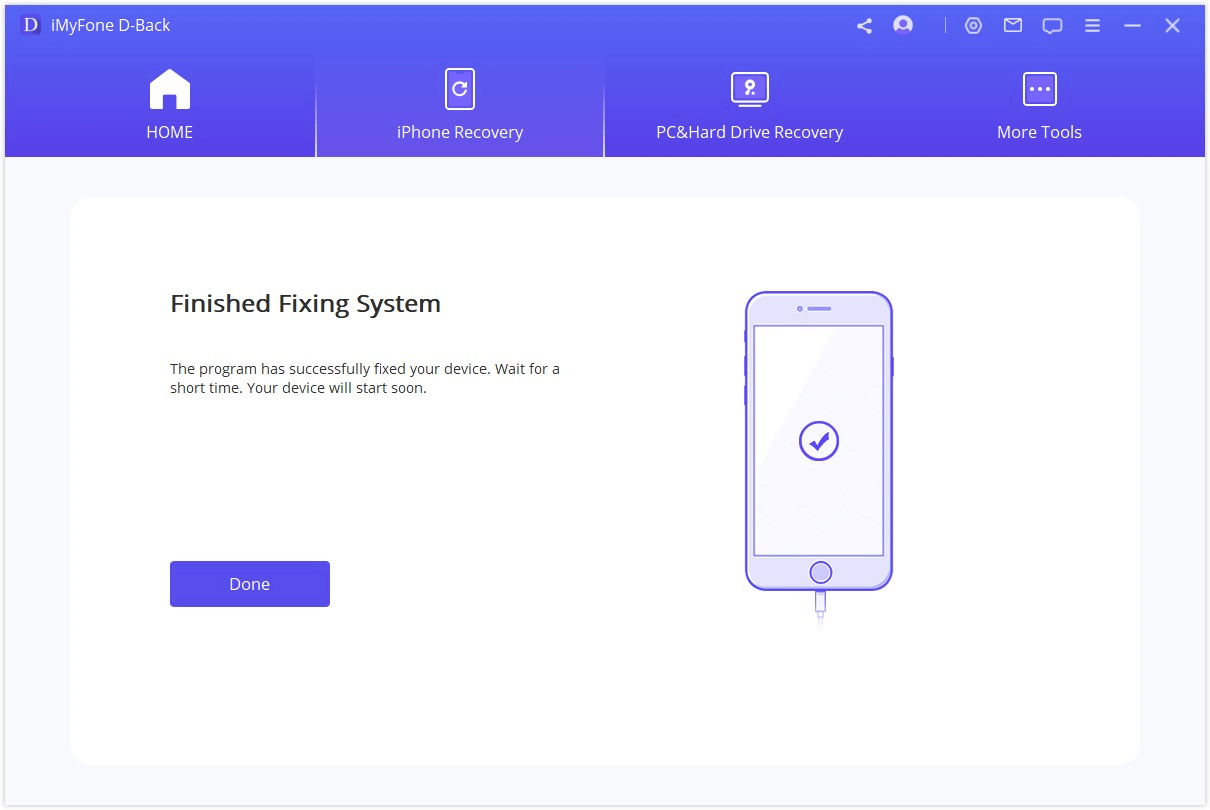
Part 3. Other Methods to Fix iOS 17 Stuck on Apple Logo
We suggest trying method 1 and using D-Back. But if you want to explore other ways to fix the issue of your iPhone being stuck on the Apple logo after updating to iOS 17, here are some common methods to consider. Just remember, some of these methods can cause permanent data loss, so be careful!
Method 2. Force Restart iPhone
If your iPhone gets stuck during the iOS 17 update, you can perform a force restart and attempt the update again.
A force restart is a common solution for fixing an iPhone stuck on the Apple logo. It's usually the first step people take, and it often works when there are no other issues with the iPhone. Even though it doesn't work 99% of the time, it's always worth trying because it won't harm your device.
Since iOS 17 is compatible with iPhone XR and later models, follow these steps:
1. Press and release the Volume Up button, then press and release the Volume Down button.
2. Press and hold the side button for about 10 seconds.
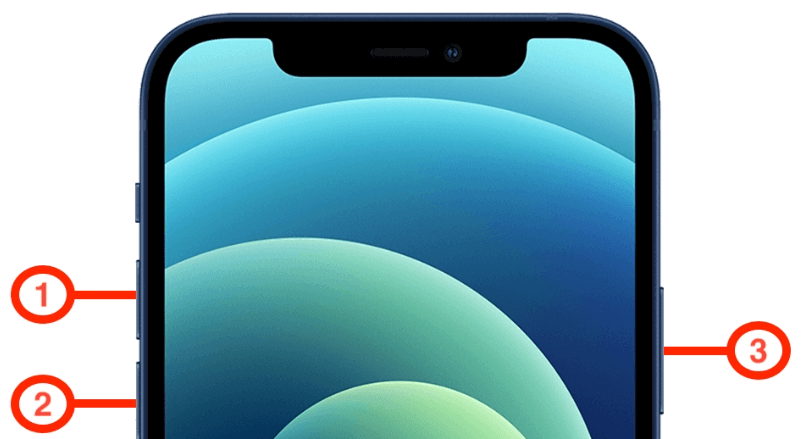
Make sure you carry out these steps rapidly, one after the other. Release the side button as soon as the Apple logo appears.
Method 3. Restore your iPhone in Recovery Mode
It's come to the point where you need to restore your iPhone in Recovery Mode to fix the frozen Apple logo issue. Keep in mind that this will erase all your iPhone's data. Ensure you have the latest iPhone backup and that your computer has the most recent version of iTunes or Finder (for macOS Catalina 10.15 or later). Follow these steps to resolve the iPhone stuck on Apple logo problem:
1. Connect your iPhone to the computer and open iTunes or Finder (for Macs with macOS Catalina 10.15 or later).
2. Swiftly tap the Volume Up button, and then do the same with the Volume Down button.
3. Afterward, press and hold the Side button until you see the "Connect to iTunes" screen.
4. Once your iPhone is in recovery mode, click "Restore" in the dialog box and follow the on-screen instructions to restore your iPhone, resolving the iPhone stuck on Apple logo issue.
If you're unable to manually put your iPhone into Recovery Mode, you can use iMyFone D-Back, which provides a one-click free feature to enter Recovery Mode.
Safely & effectively fix any iOS system issues
Method 4: Enter DFU Mode
DFU mode, which stands for Device Firmware Update mode, can resolve an incomplete iOS update by installing new code. To use DFU mode, you'll need an MFI-certified cable to connect your iDevice to the computer. Once you have that cable, follow these steps:
1.Press the volume up button, and then do the same with the volume down button.
2. Press and hold the power button until the screen goes black, then continue holding the volume down button.
3. Keep both buttons held for five seconds, and release the power button first.
4. Now, follow the on-screen instructions on your computer.
Now you have multiple solutions to resolve an iPhone stuck on the Apple logo, all compatible with iOS 17/16/15/14/13. Select the one that best fits your scenario and give it a try. Keep in mind that iMyFone D-Back also provides a free trial version for both Windows and Mac users.
Final Thought
So, here's the bottom line. Before updating to iOS 17, make sure your device has enough battery and a good internet connection. But even with proper preparation, issues can happen. Now, you've got two choices: try different methods to fix the problem or use a handy tool like iMyfone D-Back. With iMyfone D-Back, you can fix iOS issues with a single click and even enter or exit recovery mode, all for free.
Best iOS issues Solution
168,282 people have downloaded it.
- Fix iOS system issues without any data loss.
- 100% Work with a variety of data loss scenarios.
- Retrieve lost data from different types of iOS devices
- AI repair corrupted photos, videos, files.
- Compatible with All iOS versions, including iOS 17.






















