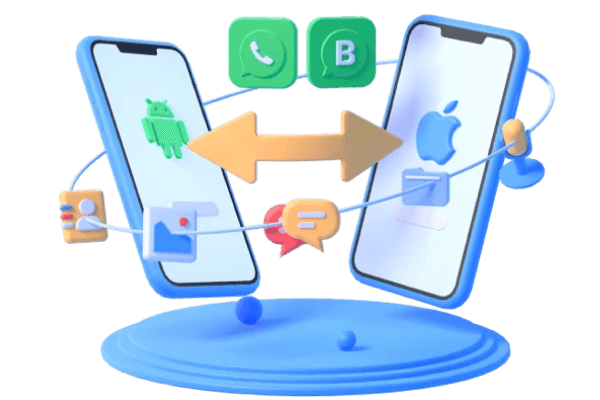How to Backup WhatsApp to Google Drive on iPhone (iOS 17 Supported)
Category: Transfer WhatsApp

5 mins read
Google Drive offers one of the best ways to back up your data. It is easily accessible since it comes with every Google account and offers huge storage space for free, allowing you to back up even larger files like photos and videos. But while Google Drive works seamlessly with the Android device, it may not work so easily with iOS devices. This is because iOS devices will primarily use iCloud as a backup option and the two solutions are vastly different.
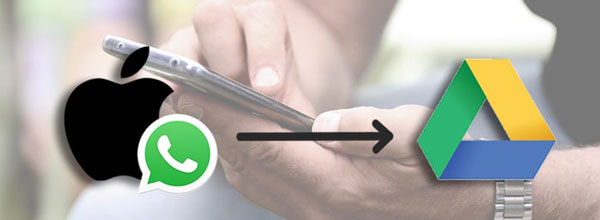
Still, most iPhone users would like to be able to backup WhatsApp messages to Google Drive. This is especially true if you envision switching to Android. In this article, we make it possible for you to backup iPhone WhatsApp data to Google Drive and restore back on iPhone if you need to.
In this article:
- Can You Backup WhatsApp on iPhone to Google Drive Directly?
- How to Backup WhatsApp on iPhone to Google Drive Flexibly? [Video Tutorial]
- Overview of the Three Methods
- Sync WhatsApp Images from iPhone to Google Drive by "Save to Camera Roll"
- Backup WhatsApp on iPhone to Google Drive via Gmail One by One
- Fully Backup WhatsApp Chats & Media on iPhone to Google Drive
- Bonus Tip: Restore WhatsApp Data from Google Drive to iPhone Directly
- FAQs: Tips You May Want to Know
Part 1: Can You Backup WhatsApp on iPhone to Google Drive Directly?
There is currently no way to backup WhatsApp messages on your iPhone to Google Drive directly.
Google Drive can only be used to back up photos, contacts, and calendar on your iPhone. The photos can be backed up in Google Photos, the Contacts in Google Contacts and Calendar in Google Calendar. WhatsApp for iPhone only offers you the option to backup messages to iCloud.

Part 2: How to Backup WhatsApp on iPhone to Google Drive Flexibly
Although there is no official way to back up WhatsApp on iPhone directly to Google Drive, we have found some flexible and alternated ways to make that happen. Use the following table to get an overview of the three methods, later we will explain them one by one.
In this article:
Overview of the 3 Methods
| via Save to Camera Roll | via Gmail | via iMyFone iMyTrans | |
|---|---|---|---|
| Full Backup | Only Photos and Videos | No Contacts |  |
| Restore Backup |  |  |  |
| Ease to Use | Little Bit Complicated | Backup Chats One by One Manually | Easy With Few Clicks |
| Keeps Every Backup |  |  |  |
You can watch the video first to have a quick view of the method 2&3below:

Method 1 Sync WhatsApp Images from iPhone to Google Drive
If you want to take a backup of your WhatsApp images and videos on Google Drive, then you can adopt this simple method. In your iPhone, you can sync your WhatsApp images and videos to camera roll, and from here, you can simply take the backup to Google Drive.
Save All WhatsApp Images and Videos to Google Drive
In order to sync the WhatsApp images and videos to the camera roll, follow these steps.
- Step 1. On your iPhone, open WhatsApp and tap on "Settings".
- Step 2. In the settings, locate the chats option and proceed to it.
- Step 3. Turn on the "Save to Camera Roll" slider.
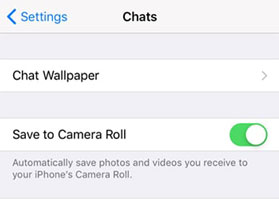
Save Partcial WhatsApp Images and Videos to Google Drive
This will make the WhatsApp to save all the photos and videos directly to the camera roll. From here, you can manually select and back up the files to Google Drive. You can save and backup the images and videos to Google Drive in the following steps.
- Step 1. First, launch the Google Drive app on your iPhone from App Store.
- Step 2. Tap on the "Settings" button and go to "Google Drive Backup".
- Step 3. Open "Backup to Google Photos". Go to photos and tap the toggle switch to turn on auto backup.
- Step 4. Go back to the Backup Page, click "START BACKUP" to start backup your photos and videos to Google Photos. Make sure that you have access a stable Wi-Fi.
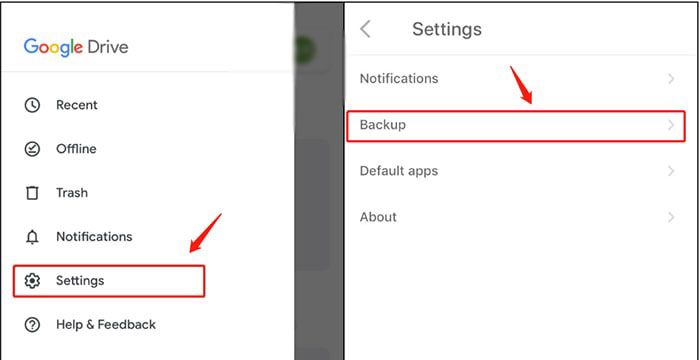
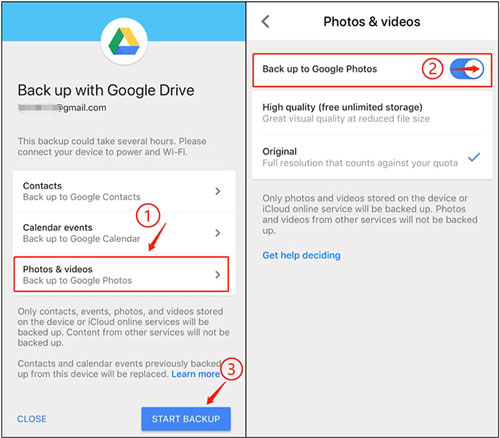
Method 2 Backup WhatsApp on iPhone to Google Drive via Gmail
You can also backup your all WhatsApp data including chats, images, videos, and attachments to Google Drive via Gmail. For this, first, you need to extract your WhatsApp chats to Gmail and then download these chats to Google Drive. Here, we'll also mention a tool through which you can read your chats and view your media files directly from the zipped files.
The following phases are involved in backing up WhatsApp on iPhone to Google Drive via this method, you can go through Part 1 first, then follow Part 2 to finish the process.
In this article:
2.1 Export Your WhatsApp Chat to Your Gmail
If you want to save selective chats to the Gmail, then this technique will help you out. With the help of this method, you'll be able to export your WhatsApp chats to the Gmail. In this way you can email the chats to yourself, download them to Google Drive, or you can even download it on your own computer.
The following are the salient features of this technique.
- You can export the WhatsApp messages to Gmail, including or excluding attachments.
- You need to save chats one by one.
- You can only export the chats from WhatsApp to Gmail, and it is not possible to export the chats to WhatsApp from Gmail.
- This technique is free but very time-consuming.
You can follow these steps to export the WhatsApp data from iPhone to Gmail.
- Step 1. Select the chats that you want to backup.
- Step 2. Select to Export the Chat.
- Step 3. Gmail WhatsApp Chat.
First of all, open the WhatsApp on your iPhone. Locate and tap on the chat that you want to save. After opening the conversation, tap on the name of the chat located on the top of the chat.
Now, further options will be displayed, scroll down the options and select Export Chat. Then you will be asked to select "Attach Media" or "Without Media". If you want to add media files, then select Attach Media and proceed.
Then different options to export the chat i.e. message, mail, dropbox, etc. will be displayed. Select the Gmail icon and then type your email address in the recipient box and press Send.
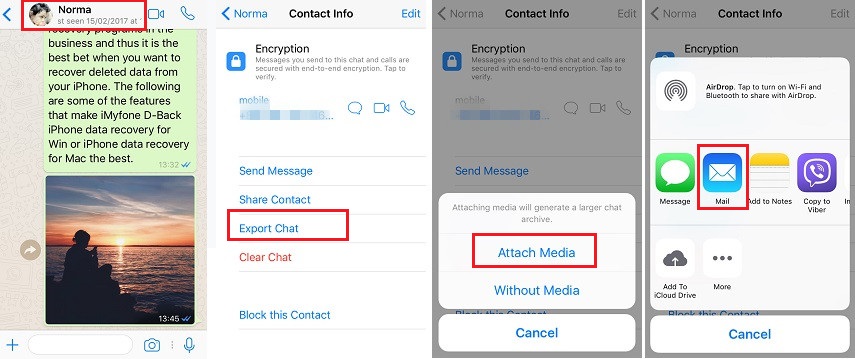
2.2 Download From Gmail to Google Drive
After exporting your data to Gmail, you can simply download the chats to Google Drive. To download, select the email with the chat that you want to transfer, and press the Google Drive icon to save the chats.
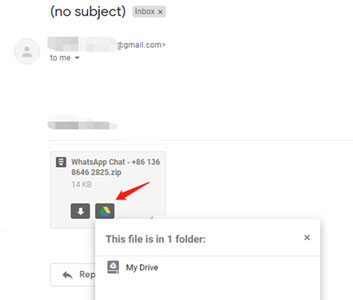
These are the simple steps to transfer the WhatsApp chats from the iPhone to Google Drive using Gmail.
2.3 Read Your Chats Using Zip Extractor
The chats saved in Google Drive and Gmail are in zip format and cannot be read directly. To view files through zip extractor, go to the Zip Extractor website and follow these steps.
- Step 1. Select the Source
- Step 2. Select the File
After going to the webpage, select the source to open the zip file from a computer, Gmail, or Google Drive.
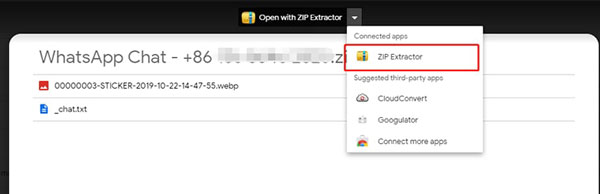
Once it is opened, select any individual file to view or download from inside the zipped file.
You May Want to Know:
How to Backup WhatsApp Messages to Gmail
Method 3 Fully Backup WhatsApp Data on iPhone to Google Drive
Of course, you still can't make a whatsapp backup on Google Drive for iOS directly. In this session, you will need an Android as a bridge carrier and make this happen. Go to part 1 first then step to part 2, keep reading.
In this article:
3.1 Transfer WhatsApp from iPhone to Android
Here's how you can use iMyFone iMyTrans to transfer WhatsApp data from iPhone to Android.
iMyFone iMyTrans (new version of iTransor for WhatsApp) is designed to make it easier for you to move WhatsApp data between devices regardless of the operating system. This means that you can move WhatsApp data between iPhone and Android at some clicks. With this tool you can backup iPhone WhatsApp messages to Google Drive by first transferring the WhatsApp from your iPhone to an Android device, and then backup the data on your Android device to Google Drive easily.
- Step 1. Install and Launch the Program.
- Step 2. Start Transferring.
InstalliMyFone iMyTrans on to your computer and then launch the program. On the main window, choose "Transfer WhatsApp between Devices". Connect both the iPhone and Android device to the computer and then wait for the program to detect the device.
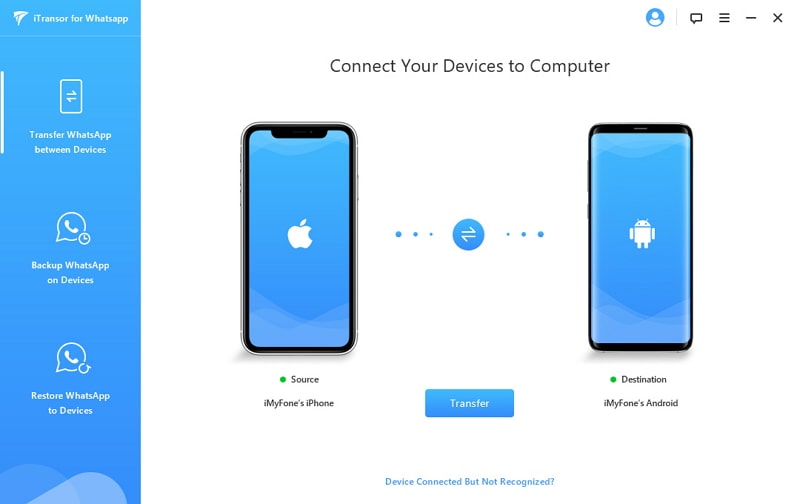
Once both the devices are detected, click on "Transfer" to begin the process. The transfer process will begin immediately and continue until all the WhatsApp data on the iPhone has been transferred to the Android device. Keep the devices connected until the process is complete.
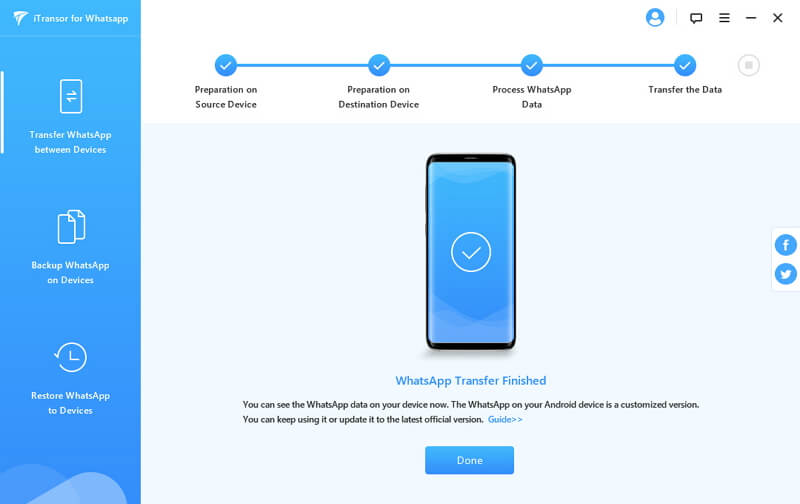
3.2 Backup WhatsApp Messages from Android to Google Drive
Now that your iPhone's WhatsApp messages are in your Android device, you can easily back them up to Google Drive.
To ensure that the process goes smoothly, you must make sure that you have Google account that is activated on your Android device, Google Play Services must also be installed on the device and you must have adequate storage space on the device to create the backup.
With those requirements met, follow these simple steps to create a WhatsApp Google Drive backup on your Android device;
- Step 1. Open the WhatsApp app on your Android device, tap on Menu (the three dots) > Settings > Chats > Chat Backup to begin the process.
- Step 2. Tap on "Backup to Google Drive" and then choose a backup frequency.
- Step 3. Select the Google account you want to use. If you are yet to connect a Google account to WhatsApp, tap "Add account" and log in using your login credentials.
- Step 4. Tap "Back up over" to choose whether you want to use Wi-Fi or Cellular network and the backup process will begin. Keep the device connected to the network until the process is complete.
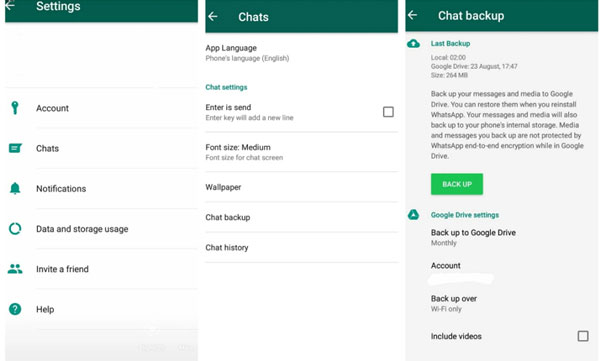
There, you have successfully backup iPhone WhatsApp chats, photos, videos, media, and documents to Google Drive, if you are seeking a way to recover WhatsApp backups from Google Drive to iPhone in reverse, we have a bonus tips for you.
Bonus Tips: Restore WhatsApp Data from Google Drive to iPhone Directly
Above are the ways to backup iPhone WhatsApp data to Google Drive, and you definitely need a way to retrieve them back from Google Drive to iPhone. Here is an ultimate way to restore WhatsApp chats & media from Google Drive to iPhone directly, yes, directly, you don't need an Android for help, all you need is iMyFone iMyTrans (new version of iTransor for WhatsApp) to achieve this!
- Step 1. First, you need to import Google Drive backups to iMyTrans. Now go to 'Restore/Export WhatsApp Backup' module and choose 'Import Google Drive Backups' to get WhatsApp backups from Google Drive.
- Step 2. Sign in to your Google account, and all your WhatsApp backups will list on screen.
- Step 3. To restore WhatsApp backups on iPhone/Android or export to computer, you will need an analysis process. Enter the phone number which is corresponding to the one you've entered to Google account.
- Step 4. Wait for the analysis process done and you will see the Google Drive backup list on screen.
- Step 5. And now, you can view, export, and restore Google Drive WhatsApp backups to iPhone. (Tips: You need to purchase the full version to make operations on downloaded backups. )
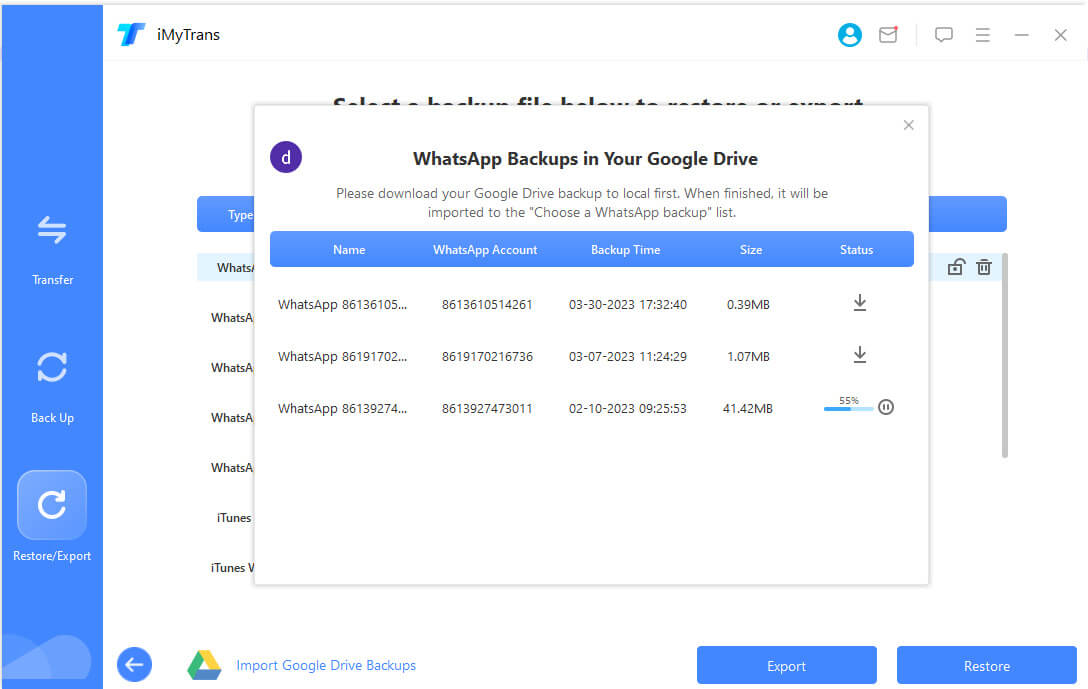
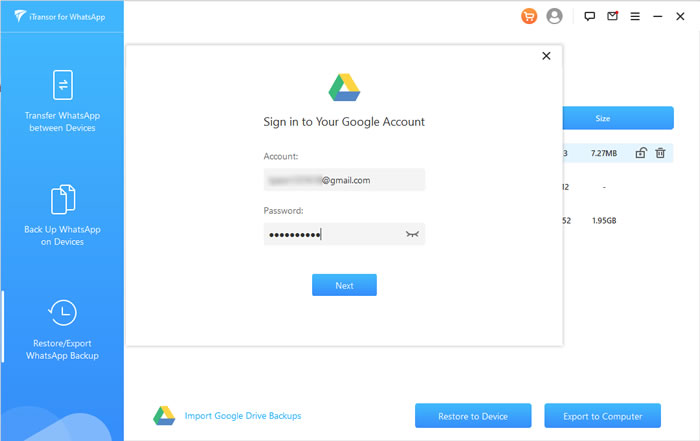
Click on the 'Download' icon of each backup to get the WhatsApp backup you want from Google Drive.
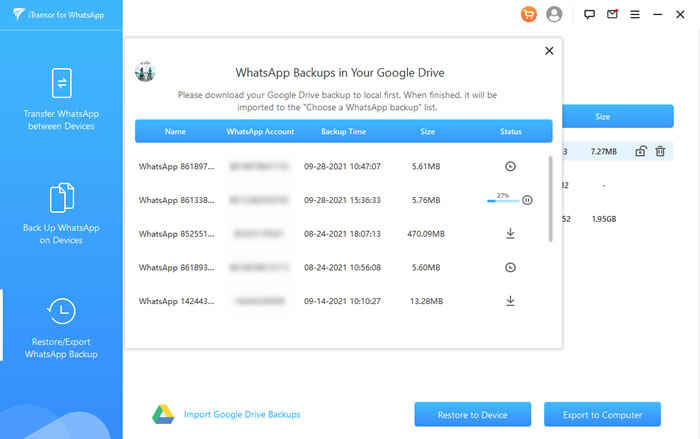
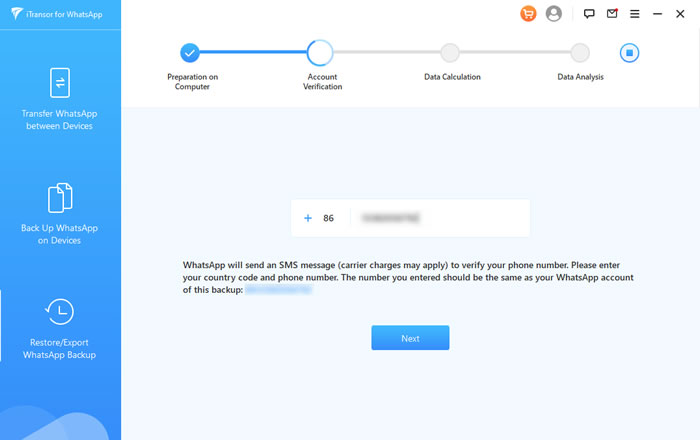
A verify code will send to your phone, enter it in iMyFone iMyTrans.
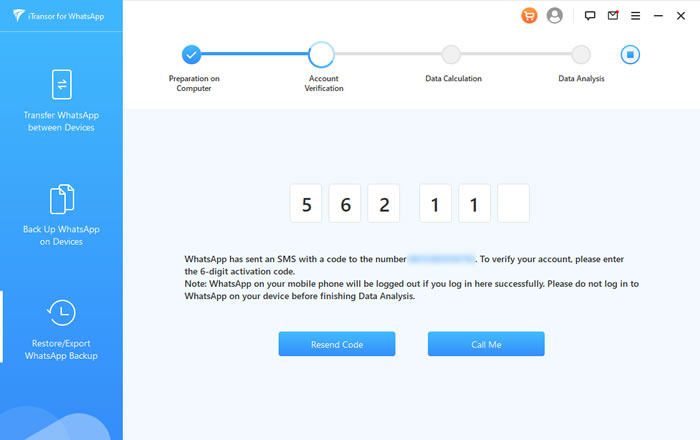
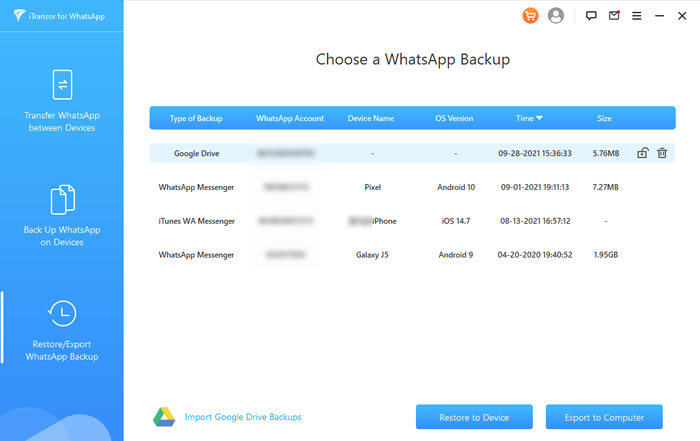
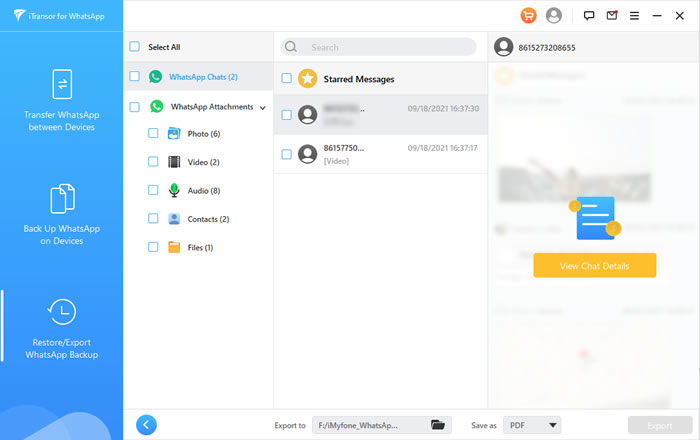
FAQs: Tips You May Want to Know
1 Can I use Google Drive to backup my iPhone?
The answer is 'Yes'. You can use Google Drive to back up content or media on your iPhone or your iCloud account. Further speaking, your photos exsit on iPhone will be stored in Google Photos, while your contacts will back up to Google Contacts.
2 How to restore Google backup on iPhone?
If you have backed up iPhone to Google Drive, then these 3 contents can be restored from Google back on your iPhone:
- Photos will back up to Google Photos.
- Contacts will back up to Google Contacts.
- Calendar will back up to Google Calendar.
3 How do I manually backup WhatsApp on iPhone?
Open "Setting" on your iPhone, and click your Apple ID to find iCloud, then slide down to find "iCloud Drive" and turn it on. (Make sure WhatApp option is enabled)
Turn back to WhatsApp, find "Chat" > "Chat Backup", and then click "Back up Now" to save the message. And then you can backup your WhatsApp Message on your iCloud.
4 Where can I find my WhatsApp backup in Google Drive?
Click Google Drive on your phone, and tap the three vertical lines on the left corner. Then click "Backups", and you can see your WhatsApp Backup on Google Drive.
Conclusion
Due to iPhone and Google Drive are vastly different in the way the read data, currently there is no official way to backup iPhone WhatsApp messages from iPhone to Google Drive. However, a tool like iMyFone iMyTrans (new version of iTransor for WhatsApp) makes the process that much easier, allowing you to move data from iPhone to Android where you can then back up to Google Drive. It may even be more helpful by allowing you to back up WhatsApp to PC where you can easily restore later when you need to and make it possible to to transfer WhatsApp data between iOS and Android.
Other hot guides about WhatsApp: