All You Need to Know About WhatsApp Backup to PC
Category: Transfer WhatsApp

5 mins read
WhatsApp allows us to send messages, make calls, and share media with our contacts. With the amount of data we exchange on WhatsApp, it is crucial to have a backup strategy in place. In this article, we will explore how to backup WhatsApp to PC and where the backup is stored. We will also discuss how to restore WhatsApp backup from PC if the need arises.

In this article:
How to Backup WhatsApp to PC?
No matter whether you are using an Android or iOS phone, there is a universal way to back up WhatsApp to your PC. This method allows for larger backup storage and ensures that your data is safe in case of any unforeseen circumstances. Let's explore two different ways to backup WhatsApp to PC.
1 Use Google Drive Backup to Backup WhatsApp
One way to backup WhatsApp to PC is by using auot-backup feature. This method allows you to effortlessly sync your WhatsApp data with your Google Drive account, ensuring that your chats, media, and other important information are securely stored in the cloud. Follow these steps:
- 1.Install the Google Drive app on your phone if you haven't already.
- 2.Open WhatsApp and go to Settings > Chats > Chat backup.
- 3.Tap on "Back up to Google Drive" and select the frequency of backups.
- 4.Choose the Google account you want to back up your WhatsApp data to.
- 5.Tap on "Back up over" and choose whether you want to back up using Wi-Fi or mobile data.
- 6.Finally, tap on "Back Up" to initiate the backup process.
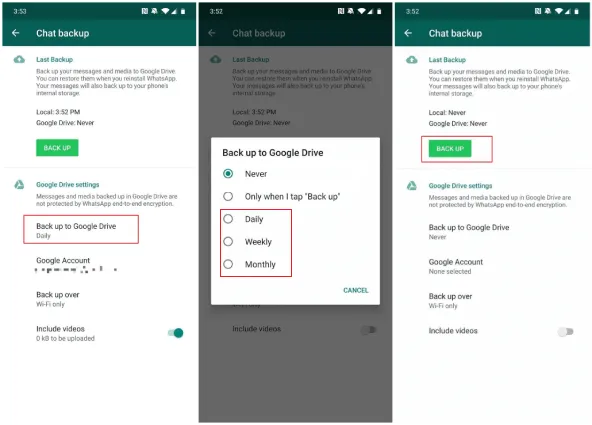
By following these simple steps, you can easily backup your WhatsApp data to PC. As long as you log in Google Drive on PC, you can view backup details:
Step 1. Go to Google Drive on your PC and sign in with your Google account.
Step 2. Click on "Storage" in the left sidebar.
Step 3. Select "Backups." You'll see your WhatsApp backup listed along with other app backups (if any).
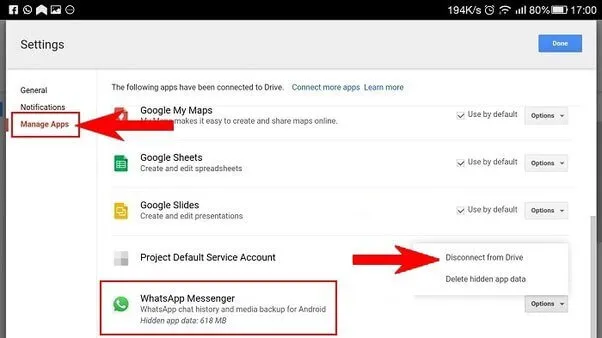
2 Export WhatsApp Chats to PC
Another method to backup WhatsApp to PC is by exporting your chats directly to your computer. This method gives you more control over your backups and allows you to store them locally on your PC. Let's explore how to export WhatsApp chats to PC.
2.1 What is 'Export Chat' Means?
Before diving into the process of exporting WhatsApp chats to PC, let's understand what it means to export a chat. Exporting a chat refers to creating a text file that contains all the messages, media, and other content from a specific chat or group. This file can then be saved on your PC for future reference or as a backup.
2.2 How to Export Bulk WhatsApp Chats to PC?
If you have multiple chats that you want to export to your PC, you can do so in bulk using the following steps:
- 1.Open WhatsApp on your phone and go to the Chats tab.
- 2.Tap on the three dots in the top-right corner and select "More".
- 3.From the drop-down menu, choose "Export chat".
- 4.Select the chats you want to export by tapping on the checkboxes next to them.
- 5.Choose whether you want to include media files in the export or not.
- 6.Select the method of export, such as sharing via email or saving as a file.
- 7.Follow the on-screen instructions to complete the export process.
By following these steps, you can export multiple WhatsApp chats to your PC in one go, ensuring that all your important conversations are safely stored.
2.3 Export Specific WhatsApp Chats to PC
If you only want to export specific WhatsApp chats to your PC, you can do so by following these steps:
- 1.Open WhatsApp and go to the Chats tab.
- 2.Tap and hold on the chat you want to export until a menu appears.
- 3.From the menu, select "More" and then choose "Export chat".
- 4.Select whether you want to include media files or not.
- 5.Choose the method of export, such as sharing via email or saving as a file.
- 6.Follow the on-screen instructions to complete the export process.
This method allows you to selectively export WhatsApp chats to your PC, giving you more flexibility and control over your backups.
Where Does WhatsApp Backup Stored on PC?
Now that you know how to backup WhatsApp to PC, you might be wondering where these backups are stored on your computer. The location of WhatsApp backups on your PC varies depending on the method you use to backup your data.
If you use a Google Drive to backup WhatsApp, you can access these backups by logging into your Google account and navigating to the "Backups" section. From there, you can download the backup files to your PC or restore them to your phone if needed.
On the other hand, if you export WhatsApp chats to your PC, the backup files are saved as text files on your computer. By default, these files are stored in the "WhatsApp" folder, which is usually located in the "Documents" or "Downloads" directory. You can easily find and access these backup files whenever you need them.
Bonus Tip: How to Restore WhatsApp Backup from PC?
Backing up your WhatsApp data is important, but it is equally crucial to know how to restore these backups when the need arises. Let's explore two different scenarios and their corresponding methods to restore WhatsApp backup from PC.
1 If you Use Google Drive
If you have backed up your WhatsApp data using a Google Drive, restoring the backup is a straightforward process. Here's how you can do it:
- 1.Install WhatsApp on your new device or reinstall it on your existing device.
- 2.Sign in with the same phone number that was used during the backup process.
- 3.After verifying your phone number, WhatsApp will prompt you to restore your chats from Google Drive.
- 4.Tap on "Restore" and wait for the process to complete.
- 5.Once the restore is finished, all your WhatsApp chats, media, and other data will be available on your new device.
2 If you Export WhatsApp Chats
If you have exported WhatsApp chats to your PC, there is no direct way to restore these backups to your phone. However, there is an alternative method that allows you to backup and restore WhatsApp using a third-party tool called iMyTrans.
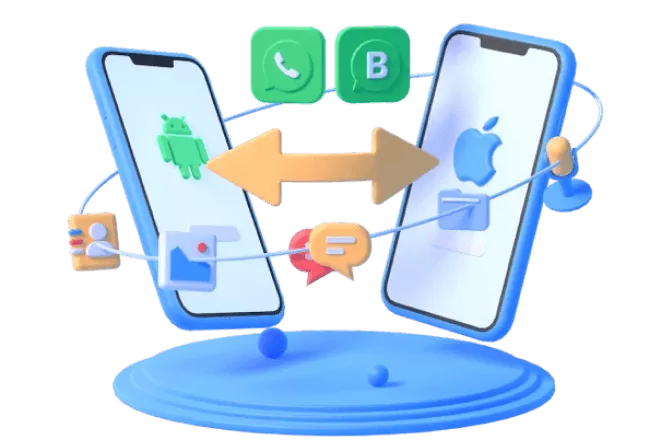
Key Features:
- iMyTrans (used name:iTransor for WhatsApp) is a versatile data transfer and backup tool that allows you to easily backup and restore WhatsApp data. The advantage of using iMyTrans is that you can have multiple backups at the same time and restore any of them with just one click.
Here's how you can use iMyTrans to backup and restore WhatsApp:
- 1.Download and install iMyTrans on your PC.
- 2.Connect your phone to the PC using a USB cable.
- 3.Launch iMyTrans and select the "WhatsApp" option from the main menu.
- 4.Choose the "Backup" option to create a backup of your WhatsApp data.
- 5.Once the backup is complete, you can choose the "Restore" option to restore any of your previous backups.
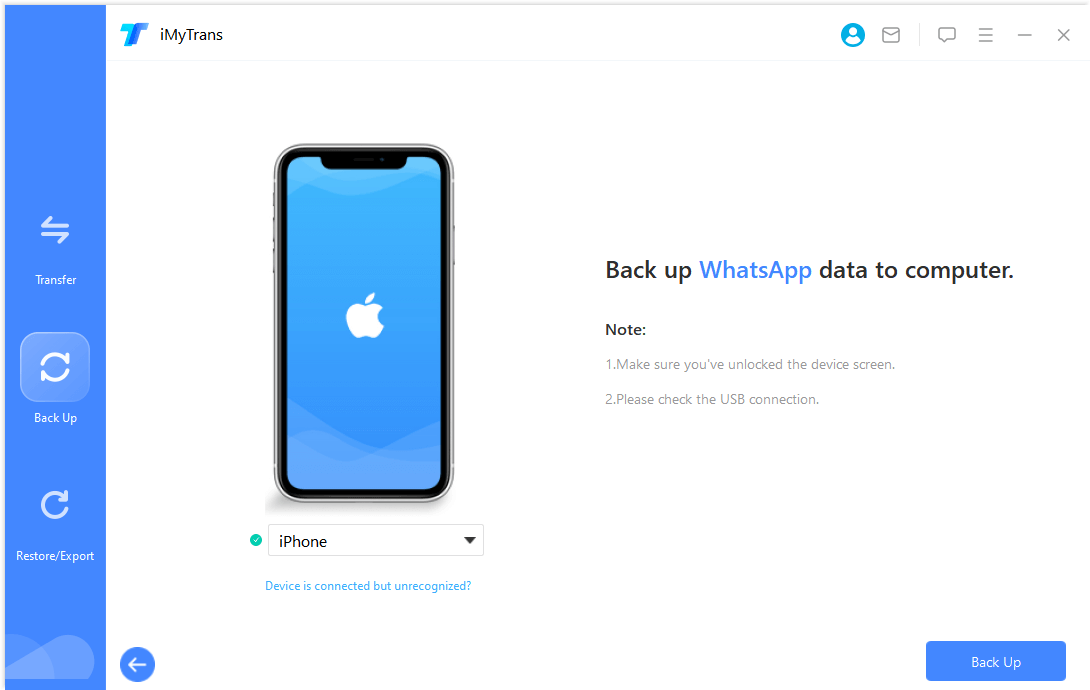
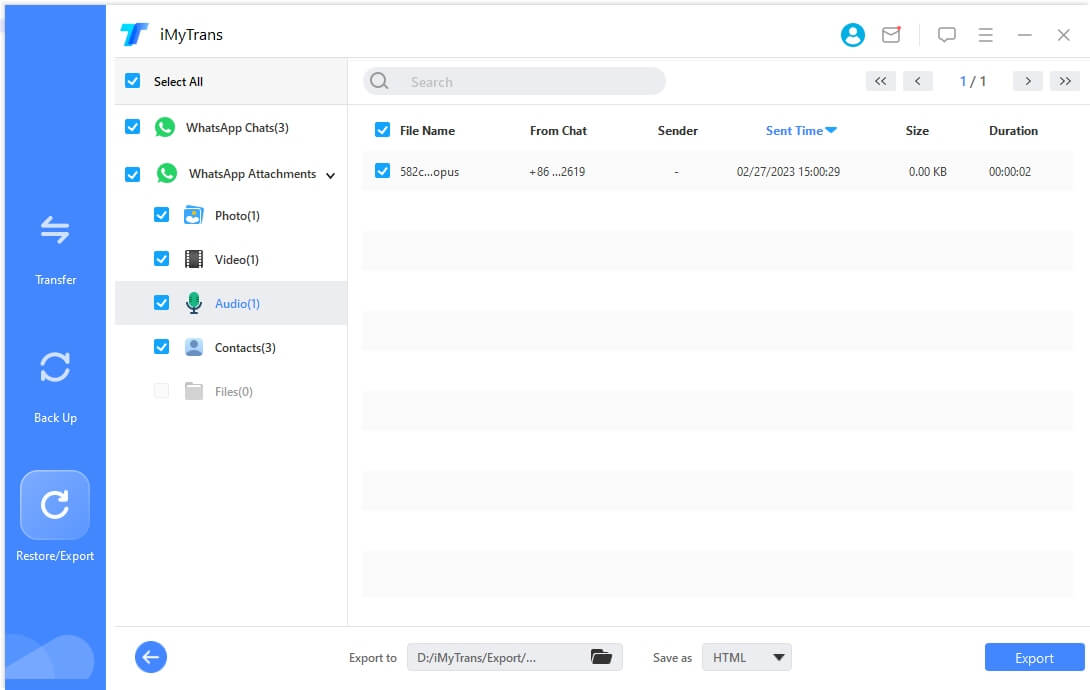
By using iMyTrans, you can have complete control over your WhatsApp backups and easily restore them whenever needed.
Final Words
In conclusion, backing up your WhatsApp data to your PC is essential to ensure the safety and integrity of your valuable conversations and media. Whether you choose to use a Google extension or export your chats directly, having a backup strategy in place is crucial. Additionally, knowing where your backups are stored on your PC and how to restore them when needed is equally important.
Remember, accidents can happen, and losing your WhatsApp data can be devastating. By following the methods and tips mentioned in this article, you can rest assured that your WhatsApp data is safe and easily recoverable. So, take the necessary steps today and backup your WhatsApp to PC to avoid any potential data loss in the future.
Don't wait until it's too late. Backup your WhatsApp to PC today and secure your valuable conversations and memories!





















