Surprisingly, this problem is not as unique as it may sound. Many similar questions have cropped up on internet message boards after Apple released iOS 17/18 beta/18, and it seems that a large percentage have something to do with an unknown bug that has yet to be fixed. Fortunately, there are several possible fixes, but you might need to try more of them before you find one that works for you.
1. Try Some Basic Troubleshooting
Before you start changing settings on your iPhone and using specialized software to fix your blurry camera, you should first verify that the problem is really of software nature and isn't caused by malfunctioning hardware or a simple user error instead.
- If you haven't cleaned the camera lens in a while, do it now. Even a small smudge may make your camera not focusing and cause it to take blurry pictures.
- Make sure there are no magnets close to the camera. Some iPhone cases come with a magnet embedded inside them, and the magnet could potentially interfere with optical image stabilization or autofocus.
- Last but not least, don't expect your iPhone to take sharp pictures in low light or when you're not steady. Keep in mind that you can always tap on a certain object or person on the preview screen to tell your iPhone where to focus.

2. Force Close the Camera App
The simplest software fix you can try is force-closing the Camera app.
- First, double-click the Home button to open the app switcher on your iPhone. If you own the iPhone Xs/Xr/Xs Max/X, swipe up from the bottom to the center of the screen.
- You will see a list of running apps. Select the Camera app.
- To close it, swipe it off the top of the screen.
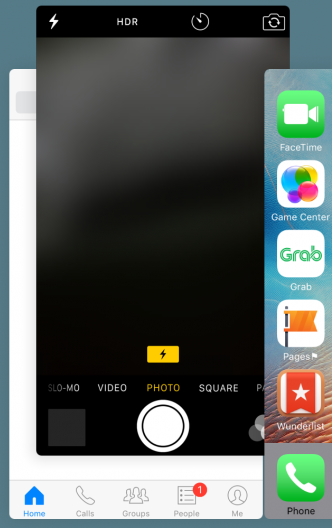
You can now open the Camera app again to see if the problem that iPhone camera blurry has been fixed. If not, feel free to repeat the process again, but don't expect different results. We recommend you move on to the next step right away.
3. Restart Your iPhone
The chances are that it's not the Camera app that's causing your photos to appear blurry but the iOS operating system itself. If so, it might be enough to restart your device.
iPhone 8 or earlier:
- To restart the iPhone 8 or earlier, press and hold either the top button or the side button until you see the slider appear.
- Drag the slider to the other side to turn off your device.
- Press and hold either the top button or the side button until your device turns on.
iPhone X/11/12/13/14/15:
- To restart the iPhone X, press and hold the side button and either the volume up or the volume down button until the slider appears.
- Drag the slider to the other side to turn off your device.
- Press and hold the side button until your device turns on.
4. Toggle Autofocus Lock
The Camera app on your iPhone may be simple to use, but it comes with a host of useful features, some of which you may not be even aware of. One such feature is called Autofocus Lock, and its purpose is to, as its name suggests, lock the focus when taking a photo.
This is useful when taking creative pictures, but it's the last thing you want when snapping selfies or capturing memorable moments as you go through life. To toggle the Autofocus Lock:
- Open the Camera app and tap and hold anywhere on the screen until you see the AE/AF Lock banner appear.
- You can now take pictures with Autofocus Lock turned on.
- To disable it, simply tap anywhere on the screen.
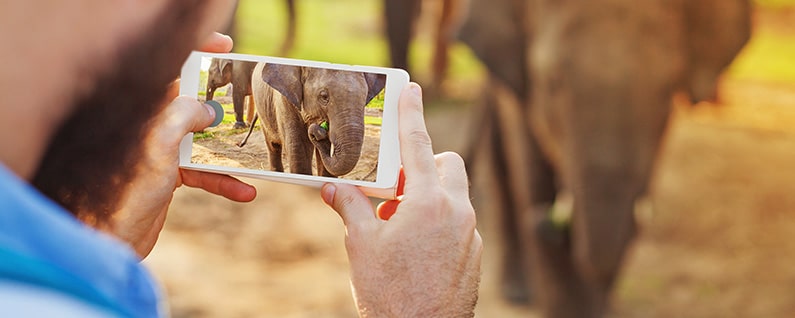
5. Reset All Settings on iPhone
If you suspect that you might have changed the wrong settings on your device, causing the Camera app to take blurry pictures, you can quickly and easily reset all camera settings by following these two steps:
- Go to General > Reset and select the Reset All Settings option.
- Confirm your choice with your passcode.

6. Wait for Next iOS Update
As we've said at the beginning of this article, there's a good chance that either iOS or the Camera app contains an unknown bug that is causing some devices to take blurry pictures. If that's really the case, you simply have to wait until Apple releases a fix.
You can check whether there are any updates available at any time by going to Settings > General > Software Update. Make sure you are connected to the internet with Wi-Fi otherwise you won't be able to update your device.
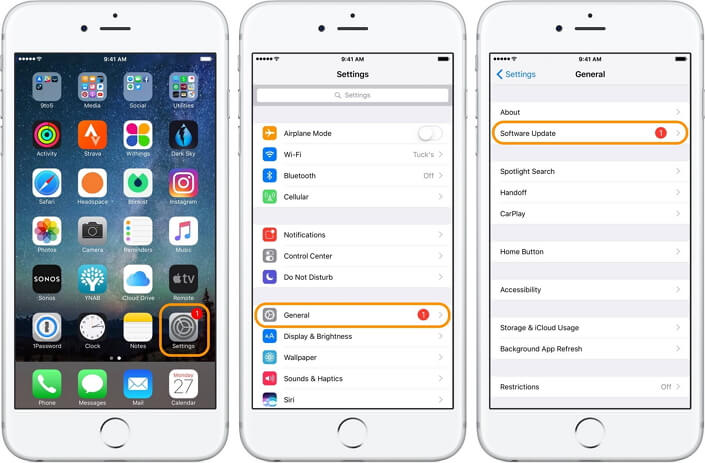
7. Fix iPhone Camera Issues via iMyFone iOS System Recovery
We know that digging in the Settings app and trying multiple different fixes isn't for everyone. Fortunately, you can fix most iOS problems, including the iPhone camera issue, camera in black screen, black screen of death, and others, with a single click using iMyFone iOS System Recovery.
iMyFone iOS System Recovery comes with three iPhone recovery modes: Standard Mode, One-click to Exit Recovery Mode, and Advanced Mode. Using these three modes, even inexperienced users have been able to solve issues that would otherwise require the attention of Apple. Best of all, you can try iMyFone iOS System Recovery for free right now.
Fix iPhone Camera Blurry after iOS 16/17/18 beta/18 via iMyFone iOS Recovery
Step 1. To fix the blurry camera issue using iMyFone iOS System Recovery, connect your device to your computer and select the Standard Mode.

Step 2. You will be prompted to enter DFU or Recovery Mode to begin the repair process. Don't worry: iMyFone iOS System Recovery displays step-by-step instructions for all Apple devices, so all you have to do is follow them.

Step 3. With your device either in DFU or Recovery Mode, it's time to download the latest version of iOS. In most cases, iMyFone iOS System Recovery does this automatically.

Step 4. Once the firmware has been downloaded, the only thing left to do is click the "Start to Fix" button and wait until iMyFone iOS System Recovery does its job.

8. The Last Recommended Way – Factory Reset Your iPhone
Factory reset completely erases your device and restores it to its original condition. While this fix may sound radical, it's actually not as bad as long as you have a backup ready. The simplest way how to back up your device is to turn on iCloud Backup, but you can also use iTunes.
- Once you're ready to factory-reset your device, go to Settings > General > Reset.
- There, select the Erase All Content and Settings option and confirm it with your Apple ID password.
- The process may take a while, so be patient and don't interrupt it by restarting your device.

Before you take your iPhone to the nearest Apple store, we recommend you try at least a few of the potential fixes described above. In the vast majority of cases, the issue with blurry camera disappears after an iOS system recovery, which you can easily perform with iMyFone iOS System Recovery.






















 July 26, 2024
July 26, 2024