How to AirPlay iPhone to Mac [Full Guide]
Category: Mirror Tips

5 mins read
Are you ready to take your entertainment to the next level? Get ready for seamless content sharing with AirPlay! Discover how to effortlessly AirPlay iPhone to Mac in this comprehensive guide. From favorite videos to music, we'll show you the easy steps to enjoy them all on a larger screen. Let's dive in and unlock the magic of AirPlay!
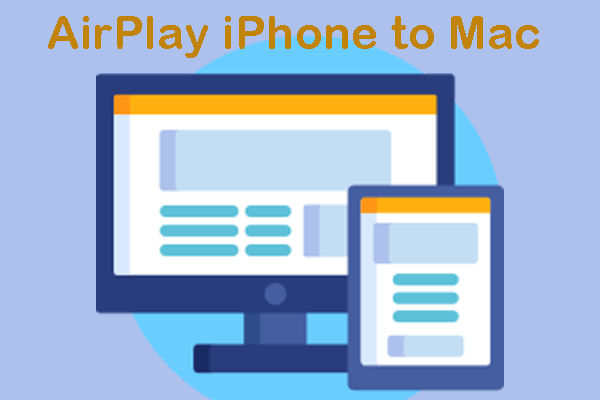
In this article:
Part 1. Compatible Mac & iOS Models
1 AirPlay Compatible iOS Devices
1. iPhone:
iPhone 4s and later models (including all iPhone SE models)
2. iPad:
- iPad 2 and later models
- All iPad mini models
- All iPad Air models
- All iPad Pro models
3. iPod touch:
iPod touch (5th generation and later models)
2 AirPlay Compatible Mac Models
Mac models that support AirPlay can use it to mirror their screen or extend their display to an AirPlay-enabled device like an Apple TV. Generally, most Mac models with macOS 10.8 Mountain Lion and later versions support AirPlay.
- MacBook (Early 2015 and later models)
- MacBook Air (2011 and later models)
- MacBook Pro (2011 and later models)
- iMac (2011 and later models)
- Mac Mini (2011 and later models)
- Mac Pro (Late 2013 and later models)
3 AirPlay Compatible Operating Systems
iOS devices and Macs must be running compatible operating systems to use AirPlay features. As a general guideline, iOS devices should be running iOS 7 or later including iOS 17, while Macs should have macOS Mountain Lion (10.8) or a later version.
Part 2. How to Airplay from iPhone to Mac [Without Wi-Fi]
iMyFone MirrorTo is a screen mirroring & controlling app for iOS/Android. It has great interface and easy to use. It supports most iOS & Android versions including iOS 17 and Win/macOS systems.

Features of MirrorTo:
- AirPlay from Macbook to iPhone: Mirror your iPhone screen to your Mac, allowing you to view your device's display on a larger screen with Wi-Fi or USB.
- Control iPhone from PC/Mac: Take control of your iPhone directly from your PC or Mac, enabling seamless interaction between devices.
- Support live streaming: Stream live content from your iPhone to your Mac in real-time, perfect for sharing presentations, gaming, or video playback.
- Muti-screen cast: Mirror multiple iPhone screens to PC/Mac simultaneously, making it ideal for showcasing multiple content in meetings.
AirPlay from iPhone to Mac:
1. Install iMyFone MirrorTo
Download and install the software on your Mac. You can find the app on the iMyFone website.
2. Connect your iPhone to Mac via USB
Use an appropriate USB cable to connect your iPhone to your Mac.
3. Launch iMyFone MirrorTo
Open the application on your Mac and choose "iOS"& "USB" connection.
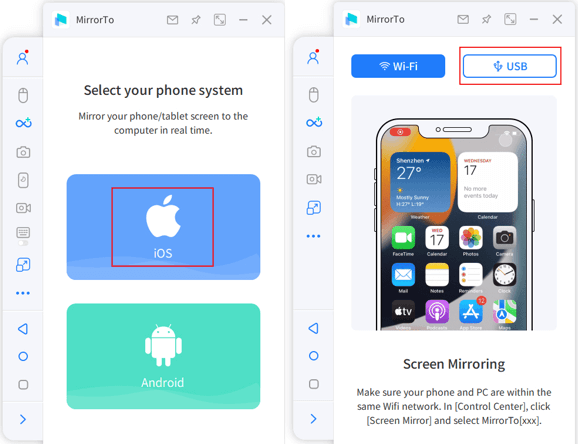
4. Trust the Computer
When you connect your iPhone to the Mac for the first time, you may need to “Trust" the computer on your iPhone. Check your iPhone screen for a prompt and follow the on-screen instructions.
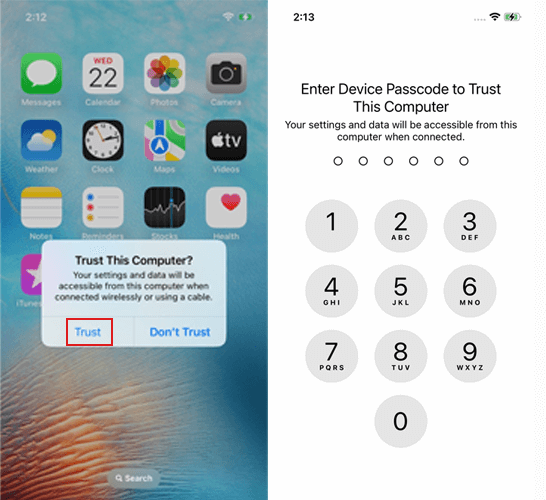
5. Mirror iPhone to Mac
Go to Control Center > Screen Mirroring. Click on it and choose your Mac from the list to initiate the mirroring process.
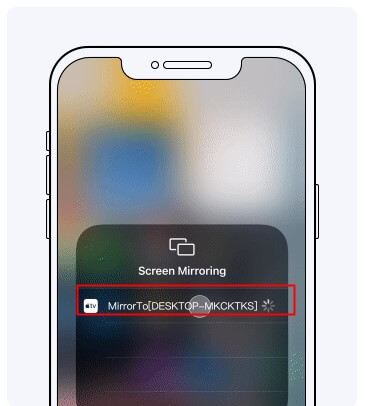
6. Adjust Screen Resolution (if needed)
You might need to adjust the screen resolution or other settings to optimize the mirroring experience.
Video tutorial on how to mirror iPhone screen to PC/Mac:
Part 3. How to AirPlay to Mac from iPhone [Via Wi-Fi]
AirPlay is Apple's exclusive wireless technology enabling users to stream audio, video, photos, and screen mirroring between their Apple devices like iPhone, iPad, Mac, and Apple TV. It facilitates easy content sharing, allowing media playback on larger screens or speakers without cables. AirPlay is widely used for seamless and wireless multimedia streaming within the Apple ecosystem.
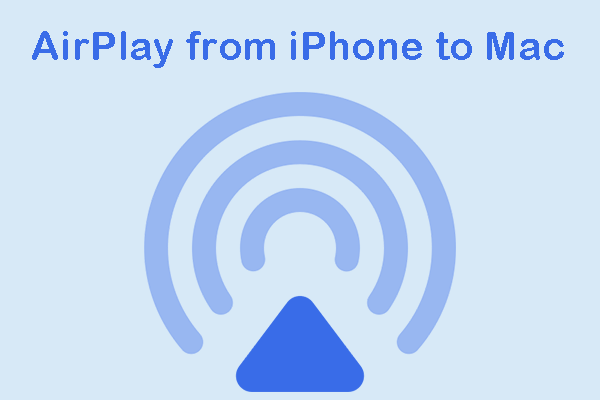
To AirPlay iPhone to Mac via Wi-Fi:
1. Ensure both devices are on the same Wi-Fi network.
2. On iPhone X and later, swipe down for Control Center. On older iPhones, swipe up.
3. Tap "Screen Mirroring" or "AirPlay."
4. Select your Mac from the available devices.
5. Enter the AirPlay code if prompted.
6. Your iPhone screen will mirror your Mac.
Part 4. How to Solve Airplay iPhone to Mac Not Working
To fix AirPlay not working from your iPhone to Mac, try these steps:

1. Check Wi-Fi: Ensure both iPhone and Mac are on the same network.
2. Enable AirPlay on Mac: Go to "System Preferences" > "Displays" > "AirPlay Display" and make sure it's on.
3. Enable AirPlay on iPhone: Swipe down for Control Center, tap "Screen Mirroring" or "AirPlay," and select your Mac.
4. Restart Devices: Reboot both iPhone and Mac.
5. Update Software: Ensure iOS and macOS are up-to-date.
6. Reset Network Settings (iPhone): If issues persist, reset network settings on iPhone (Settings > General > Reset > Reset Network Settings).
7. Check Firewall and Security Software: Temporarily disable on Mac if needed.
8. Try Third-Party Apps: Consider using third-party screen mirroring apps for iPhone-to-Mac connections.
9. Check AirPlay Compatibility: Ensure both devices support AirPlay.
10. Restart Router: Reboot your Wi-Fi router if other devices have connection issues.
11. Check for Interference: Move devices closer and remove obstructions.
12. Contact Apple Support: Seek further help from Apple Support or their official documentation.
Part 5. FAQs about iPhone/iPad Airplay to Mac
1 Is it possible to AirPlay to iPhone from Mac?
Yes. You can mirror Mac to iPhone with some third-party tools. For more guide, you can view 4 Amazing Tools to Mirror Mac to iPhone.
2 How to Airplay Netflix/YouTube from iPhone to Mac?
- Open Netflix/YouTube on iPhone.
- Access Control Center (swipe down/up).
- Tap "Screen Mirroring" or "AirPlay."
- Select your Mac to start AirPlay streaming.
3 How to Airplay YouTube to Macbook from iPhone?
- Open YouTube on iPhone.
- Access Control Center (swipe down/up).
- Tap "Screen Mirroring" or "AirPlay."
- Choose your Mac to start AirPlay.
4 I can’t find my iPhone AirPlay. How can I do?
- Ensure both devices share the same Wi-Fi.
- Check AirPlay is enabled on Mac and iPhone (Settings > AirPlay).
- Restart both devices and try again.
- Verify app-specific settings or guides.
- For further assistance, refer to Apple's support or contact Apple Support.
Conclusion
In brief, AirPlay presents a seamless method for sharing content from your iPhone to Mac, elevating your entertainment experience. I trust this guide has been beneficial to you. If you found it valuable, kindly share it with others, allowing them to discover the wonders of AirPlay as well. Let's spread the knowledge and enjoy seamless streaming!
























