“I can't seem to download anything from the App Store on my iPhone X. Everyone I try gets stuck on "Waiting". I've tried leaving it 12 hours+, no luck. I tried signing in with both mine and my girlfriend's AppleID, same problem. I tried turning Automatic Downloads on and off, both ways, no luck.”
Have you ever faced a situation wherein your apps tend to get stuck in the download mode? This is a very troubling situation and you might be itching to know as to how you can fix it. Sometimes, the apps have almost downloaded but then you get an error in the end. This situation can be extremely irritating. In this article, we will be showing you the multiple steps which can be used which should help you in fixing this baffling issue. By the end of this article, your apps should resume downloading smoothly. So, let us see what they are?
Tip 1: Check your working data connection
When you are downloading the apps, it is important to ensure that you have a working internet connection. So, you can load your web browser and see if the web page opens. This is a right test to see if the data is connected. If not, you need to turn the mobile data on. Try and resume the app download after that.
Tip 2. Delete the app and reinstall it
iOS allows you to delete apps even when it is being installed. You need to hold down the app icon and the apps will begin to wiggle. All you have to do is tap on the X icon which will be found on the upper left corner. Then, confirm that you will delete the app.
Now, download it from the app store all over again.
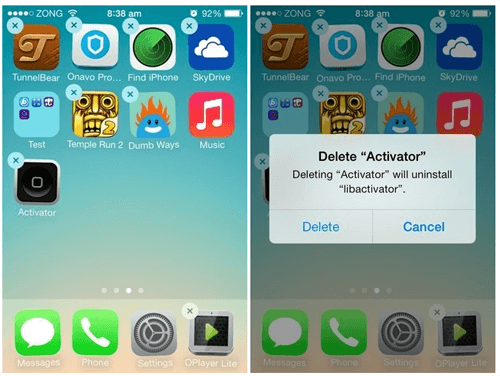
Tip 3: Check your iPhone storage
Apps may stuck on waiting or stop downloading owing to space constraints as well. So, you should keep an eye on the available space on your iPhone.
You can head to ‘Settings’ and then ‘General’. Now, move to ‘About’ to check the detailed information. If you are looking to delete the unwanted apps as well, you need to follow these steps.
Settings -> General -> Usage -> Manage storage and then look for the app you want to delete and then hit ‘Delete app’.
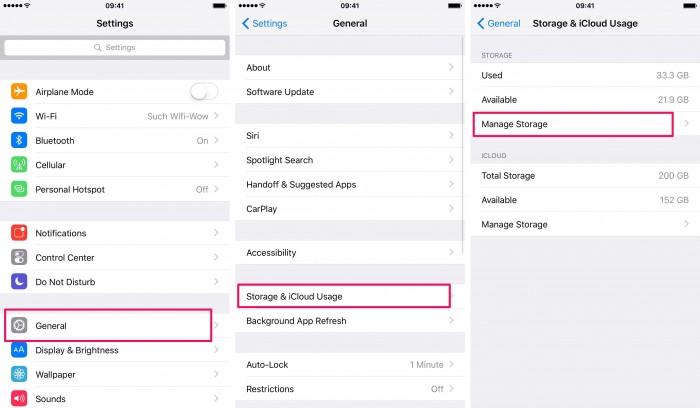
Tip 4: Check Wi-Fi connections
You also need to check the Wi-Fi connection as well, your data network is not stable, you have to download the apps over your Wi-Fi connection. So, you can either restart your network or even connect to another Wi-Fi network if available. See if this works out. Try re-downloading the app.
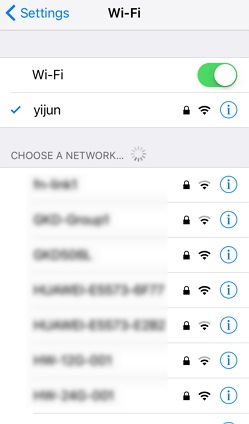
Tip 5: Sign out of app store
When iPhone not letting you download apps, you can try signing out of the app store and see if it fixes the issue. This also stops all current downloads and then you can resume the download again. Here are the steps you need to follow.
- Head to ‘Settings’ on your iPhone.
- Now, move to ‘iTunes and App store ‘and then tap on the ‘Apple ID’.
- Now, you need to sign out from the popup menu which comes up.
- Now, in the field that comes up, sign in using a different Apple ID.
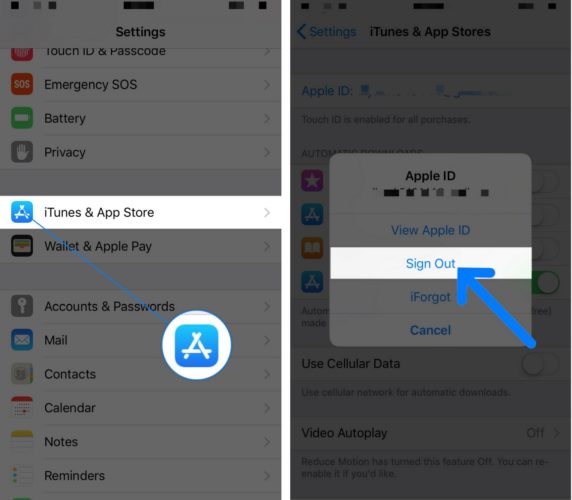
Tip 6: Close background apps
While there is no official proof, it has often been seen that sometimes closing the background apps can lead to solving of the problem. So, you should double press the home button and then flick away the apps to remove them. Now, the iPhone should have enough free space and the app may resume downloading.
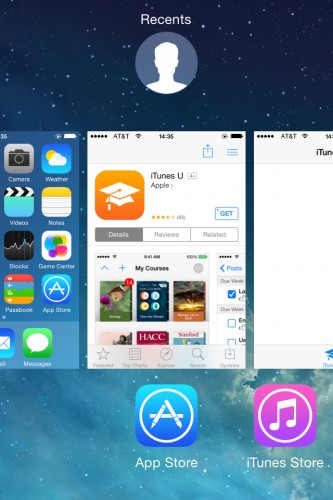
Tip 7: Still having this trouble? Fix your iOS system
If the problem still persists, you can try to download iMyFone Fixppo iOS System Recovery and see if the tool can fix the problem. It is one of the smartly designed tools that comes packed with too many features. We will familiarize you with what this tool can do to give you an idea regarding why you too should opt for it.
iMyFone Fixppo iOS System Repair
Key Features:
- The software's "Fix iOS System" feature can deal with numerous iOS problems, such as black screen, white screen, iPhone stuck in recovery mode, restart loops and so on. It can fix the problems with no loss of data.
- The software holds expertise in fixing iOS problems with no data loss.
- iMyFone Fixppo is compatible with almost all iOS devices including iPhone 15.
Limited Time 10% OFF Coupon Code: FARTT91
Step 1 – Download and install iMyFone Fixppo on your computer, launch the program and connect your iPhone to the computer using a USB cable.

Step 2 – Click the "Start Repair" button and choose "Standard Mode".


Step 3 – Enter Recovery Mode or DFU Mode.
Connect your iPhone to the computer using a USB cable. Follow the on-screen instructions to put your iPhone into DFU or Recovery mode.
Step 4 – Confirm your device details and download the appropriate firmware packa/bge suggested by Fixppo.
Step 5 – Once the firmware is downloaded, click on "Start Standard Rapair" to initiate the system repair process.
Step 6 – After the repair is complete, your iPhone will restart. Check if the iPhone Apps Stuck on Downloading is resolved.

























 April 26, 2024
April 26, 2024
