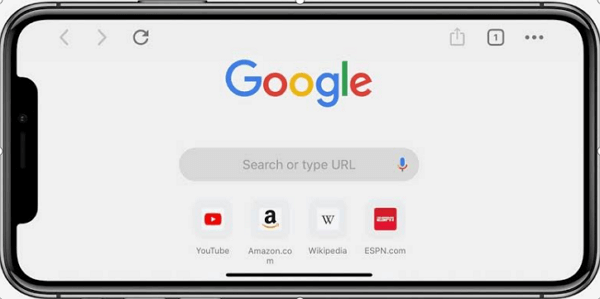
Google is arguably the most vital digital tool presently. But we received feedback that some iPhone users cannot use the Google Chrome app as usual. Why isn't google not working on the iPhone? If you meet the same problem, this article is here to help you! Let's see how it going on.
Part 1. Why isn't Google Working on My iPhone/iPad?
Poor network connection: When Google is not working on your iPhone/iPad, the first thing you should check is your cellular data. Ensure that the connection is intact or that the Wi-Fi is appropriately connected.
Full of cache memory: A lot of websites on your browser can fill up your cache memory very quickly, it can stop you visit Google or Google Maps as usual.
Using an outdated browser: Google will not work on your iPhone/iPad with an outdated browser. More steps to update your browser and address other issues causing Google not to work on iPhone will be discussed later.
Part 2. 5 Quick Solutions to Fix Google App Not Working on iPhone/iPad
Regarding the causes of google problems on iPhone/iPad as mentioned in the paragraph above, below are a few quick solutions to fix the problem. And while some of the answers have been discussed above, you will find actionable steps below on fixing the Google search engine not working on iPhone/iPad.
1. Check the Internet Connection
Check the network connection first if you can launch Google on your iPhone/iPad. Lack of internet connection will cause google search engine not working. There are three possible places to look to confirm internet connection:
- First, check with your internet provider to ensure you have not exhausted your data plan.
- Second, ensure the cellular connection on your phone is turned on and check if you have allowed Google to access cellular data. Open Settings > Google app, then turn on the cellular data.
- Third, something wrong with your Wi-Fi connection can prevent your phone from accessing internet service from the router. So check the Wi-Fi connection also.
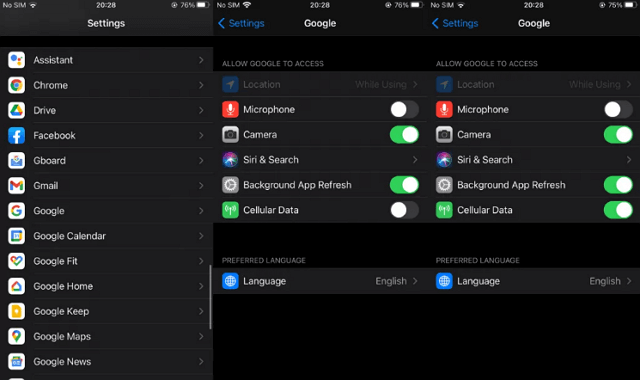
You should also follow to check your network connection when your Google Maps not showing route.
2. Restart Google App
If your internet connection is working, but the google app still can not open, then try to restart it again. There may have some glitches in Google Chrome or your browser app. Follow the steps below to restart Google Chrome on iPhone/iPad:
- Open the preview of all the most recent apps that you have used.
- An iPhone 8 or lower will allow you double-tap the home button to reach the preview.
- On an iPhone X and later, an iPad with iOS 12 and up, or iPadOS: slide up slightly and pause in between the screen.
- Swipe to the right or left to find Google app. Then swipe up the app to close it.
- To open the app, go to your App Library and tap the app's icon.
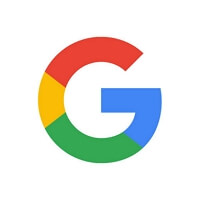
3. Reboot The iPhone/iPad
Another quick fix for Google not working on iPhone/iPad is to reboot your device. Rebooting your device helps it cool off and clear its RAM, which can be causing iPhone Google search not to work. Here is how to reboot your device:
For iPhone 14/13/12/11/X:
- Hold down your device volume or side button for the power off slider to appear.
- Drag the slider to the left, then wait thirty seconds for the device to switch off.
- Put your phone back on and pressing the side button until you see the Apple logo.
For iPhone 8/7/6 :
- Keep your hand on the side button for the power off slider to appear.
- Swipe the slider to the left, then wait thirty seconds for the device to cool down.
- Keep your hand on the side button again for the Apple logo to show then your phone is on.
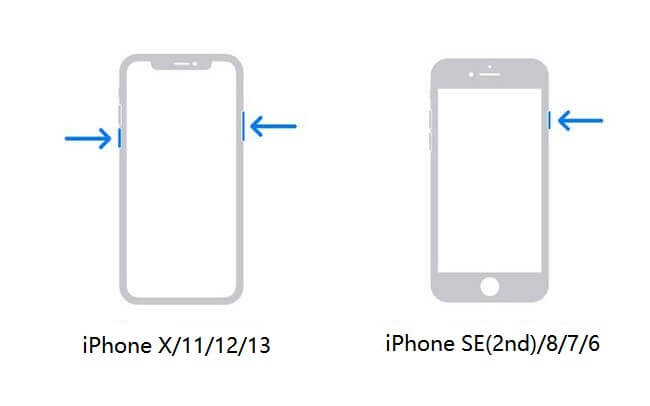
For iPad:
- Hold your hand on the volume buttons and top button until the power-off slider appears.
- Drag the slider to the side, then wait for thirty seconds for the device to cool off.
- Put on your phone back on by holding the top button until you see the Apple logo.
If you can't make it to restart your iPhone/iPad using this manul method, try to restart your iPhone/iPad from computer.
4. Update Google App
When a Google app is outdated, it may not be supported again by Google. So follow the steps below to update the Google app on your iPhone/iPad.
- Open your iPhone/iPad App Store and click on your profile icon.
- Check through pending updates, then click on Google Chrome (or your browser) app to update.
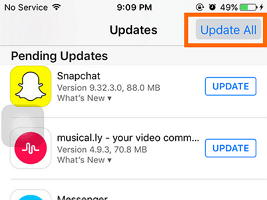
5. Use Another Browser App
If iPhone Google search is not working because of the browser, and you have updated it and restarted, then try another browser app. Below are the top five recommended browsers for your iPhone/iPad: Google Chrome, Ghostery, Mozilla Firefox, Opera Browser and Safari iOS.
Part 3. One-stop Solution to Fix Google Search Not Working on iPhone
If you still can not open Google app on your iPhone, there may something wrong with your iOS system. In this case, getting software help for the Google search engine not working on iPhone is an excellent solution. One of the best software equipment for fixing such issues is iMyFone Fixppo.
iMyFone Fixppo - iOS 16/17/18 beta/18 Supported
iMyFone Fixppo - One-stop solution to fix any iPhone issues .
Key Features:
- Help to solve iOS issues, such as google not working on iPhone, iPhone black screen, iPhone stuck on restore screen, etc.
- Support upgrade/downgrade iOS version in 1 click.
- User-friendly interface with easy operation.
- Many famous media sites have recommended this program, like Makeuseof, Macworld, 9to5mac, etc.
See how to use iMyFone Fixppo to solve Google not working on iPhone issues:
Step 1. Download and install iMyFone Fixppo on your PC and click Standard Mode on the screen.

Step 2. Connect your iDevice to PC and click Next button on the screen.
Step 3. Follow the operating guide on the screen and put your iphone into DFU/Recovery mode.
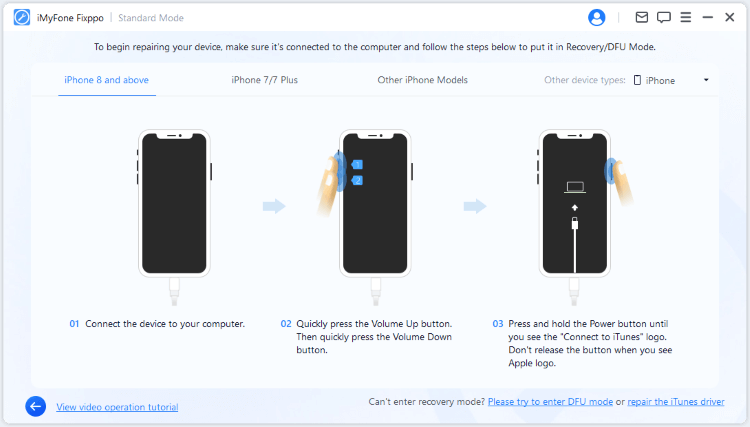
Step 4. Download the firmware and click on the Download button.

Step 5. Wait for the procession complete, then open Google App on your iPhone again. It should be work then.

Conclusion
Google has an impressive reputation among internet users, especially with the versatile search engine. iPhone users have complained of “why isn't my Google working on my iPhone/iPad?"
This article has combed through some of the causes and possible solutions for google not working on iPhone/iPad. Having exhausted all the tips highlighted, you can also use the iMyFone Fixppo to correct the anomaly.






















 July 10, 2024
July 10, 2024

