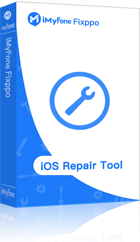There may have many reasons why group messages not working on iPhone, especially after updating to a new iOS version. Therefore, in this post, I'll present 9 practical ways to you to fix this issue. Move on right now!
Fix Group Message Not Working iPhone without Data Loss
If you are going through iPhone group messaging not working issue suddenly, there may have some problem/glitches with your iOS system. In this situation, we recommend you use a third-party tool to fix it. The best tool is iMyFone Fixppo, a professional software help to fix various iOS issues. In addiction, it is recommended by famous media sites like Cult of Mac, Makeuseof, Macworld, so it is truly worth trust and trying!
iMyFone iOS System Recovery (iOS 18/18 Beta/17/16/15 Supported)
Key Features:
- The software offers 3 modes to fix iOS issues, of which the Standard Mode can fix iOS issues without data loss.
- This software is used to fix a large number of iOS issues like when iPhone gets stuck in recovery mode, DFU mode, black screen, endless restarting etc. iPhone problems that caused by iOS errors can also be fix by this program, for example, iTunes error 1009, 2 iPhone stuck on restore screen, iMessage not working on iPhone not working and more.
- It is able to provide full security and keep your privacy safe.
- Mac and Windows, both versions are available with a free trial.
- Almost all iOS devices can connect and work with this tool.
- This tool is extremely simple when used that doesn’t require any specifications about technology.
Step 1. Choose a Mode to Fix Your iPhone
The software provides 3 modes: Standard Mode, Advanced Mode and Exit Recovery Mode. Choose the suitable mode based on your situation. Here we take the Standard Mode as an example.

Step 2. Put Your iPhone in DFU Mode/Recovery Mode
There are clear and easy instructions on how to put your iPhone in DFU mode or Recovery mode. Just follow the steps.

Step 3. Download the Firmware
The software can detect the device model automatically. If not, you can choose the model by yourself manually. Then click "Download" to download the firmware.

Steps 4. Fix the iOS Issue
Click “Start to Fix” after the firmware is downloaded, and then program will begin to fix the device. Once the process is complete, you can check if the Group Messaging can work normally now.

2 8 Common Tips to Fix iPhone Group Messaging Not Working in iOS 18/18 Beta/17/16/15/14
1. Restart the Messages App
The very basic thing you need to try when iPhone Group Messaging is not working is to restart the message application. To troubleshoot it, press the “Home” button twice. Then find the interface of the Messages app and swipe upwards. This way, the messaging app will force quit the app. Now, you can re-launch the app.
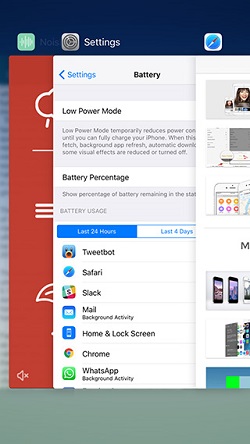
If the problem is not solved after force quitting it, then reboot iMessage. For this, open “Settings” and then “Messages” and turn it off. Now power off the device and turn it on. Lastly, again go to “Settings”, then tap “Messages” and turn on the iMessages.

You May Also Read: 2 iPhones Receiving Same Text Messages.
2. Check If You Disabled Group Messaging
Sometimes, for instance when you update iOS, reboot the device etc. there occurs some strange changes in the settings of the device. So, chances are that your Group Messaging is disabled. For this reason, you need to make sure if your Group Messaging is enabled or disabled. Following are the steps to be taken.
- Run to “Settings” from the homescreen.
- Navigate to “Messages”.
- Look for “Group Messages” by scrolling down. Now, check if it is turned on or not.
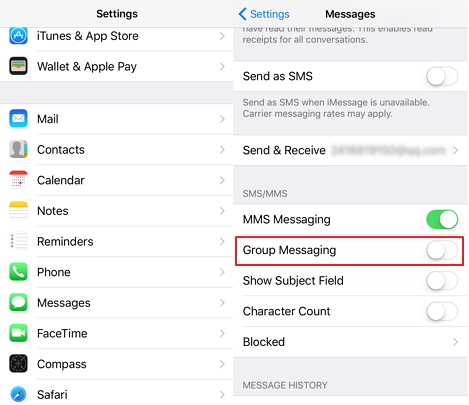
3. Delete the Old Group Conversation & Start a New One
Here is another way that sometimes works to fix iPhone Group Messaging not working issue. Try to erase the existing group conversation and then attempt to drop a message in the group afterwards. Check if it works or try another fix.
4. Turn On & Then Turn Off Airplane Mode
If iPhone Group Messaging not working glitch still persists, turning on and off Airplane Mode can work as a next resort. To enable Airplane Mode, open “Control Center” by swiping up from the Home screen’s bottom. You will find “Airplane Mode” icon. Tap on it and it will enable. Now tap again to disable it,
Alternatively, you can head to “Settings” and tap on “Airplane Mode”. Tap on the toggle switch to turn it on. Once again tap on it to turn off.
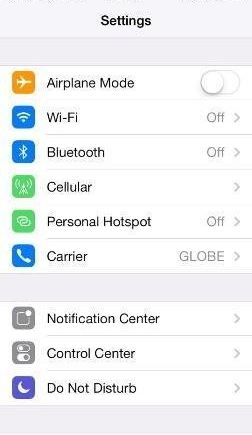
5. Hard Reset iPhone
Hard reset your iPhone is good solution for fixing the iPhone Group Messaging not working issue as it’s the proven way to resolve many cases. For hard resetting, the two buttons need to be pressed altogether for nearly 10 seconds until the logo of Apple comes into sight. The buttons are “Power” and Volume Down” for iPhone 7 and later models and “Home” and “Power” button for iPhone 6s and earlier models.

6. Reset Network Settings
Another easy and fast tip to try for getting rid of iPhone Group Messaging not working problem is to reset network settings. This will erase all saved network settings in the device including Wi-Fi networks, Bluetooth settings etc. Here’s how you can follow this method.
- Open the lock screen and turn on the “Settings”.
- Go to “General” and then “Reset”.
- Proceed to the next step by tapping on “Reset Network Settings”.
- Enter your passcode and verify your action by tapping on “Reset Network Settings” again.
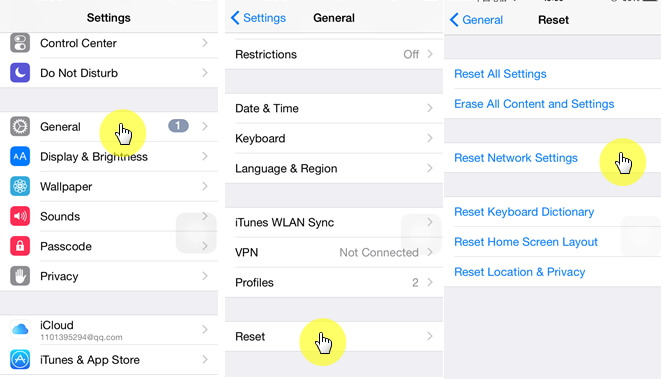
7. Update Carrier Settings
Updating carrier settings helps improving in network connectivity. Also, not updating it can trouble you by giving phone calls, messaging, voice mail or connectivity issues. Check out the steps to update the carrier settings.
- Make connection of your device with Wi-Fi or cellular network.
- Now, run “Settings”, tap “General” and then “About”.
- The next screen will notify you if you have an update available.
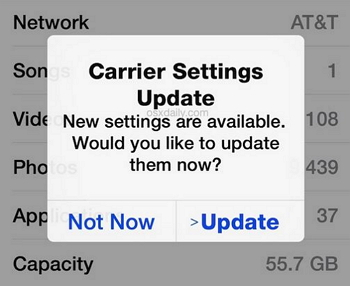
8. Restore iPhone with iTunes
This is a last solution you can attempt. Also, this method will lead to all data loss since restoring wipes away the data. The steps are below:
- Begin with launching iTunes and connecting your iPhone to it using a digital cable.
- Choose your device appearing on the left hand side in the top corner.
- After that, hit “Restore iPhone ” option and select the items you need to restore.
- Last of all, click on “Restore” and hang on till the process gets completed.
- Once done, your iPhone will restart and you can check if the Group Messaging gets normal or not.

So, these are some of the fixes that you can approach when the Group Messaging on your iPhone is not working after iOS 18/18 beta/17/16/15/14 update. You can try one of these or maybe you will need to try more if one doesn’t work. We hope you’ll be soon be out of the trouble. If you have other solutions, please leave a comment below.






















 July 5, 2024
July 5, 2024