Contacts are one of the most important data types on your device. As such, it is important that they remain safe which is why we recommend backing up your contacts on iTunes or iCloud. But as is the case with any other type of data, there are certain problems you may encounter with contacts.
Here we list some of the most common problems with contacts and offer solutions for each one.
- 1. “Updated iPhone and Lost Contacts” Problem
- 2. “Contacts Disappeared from iPhone” Problem
- 3. “iPhone Contacts Missing Names” Problem
- 4. “iPhone Contacts Not Syncing with iCloud” Problem
- 5. “Google Contacts Not Syncing with iPhone” Problem
- 6. “Accidentally Deleted Contacts on the iPhone” Problem
- 7. “Cannot Add Contacts to iPhone” Problem
1. “Updated iPhone and Lost Contacts” Problem
It is not uncommon to lose contacts after an iOS update. A lot of people have reported losing all their contacts or the contact shows maybe after an update. If you're one of them, here's how you can fix the problem.
Solution 1: Toggle contacts in iCloud Off and then on again
Toggling iCloud contacts off and then on again seems to work for most people. Here's how to do it.
- Step 1: Open the settings app on your iPhone and then tap iCloud.
- Step 2: Find “Contacts” and if it already turned on, toggle it off and then on again.
- Step 3: If asked, choose “Delete from my iPhone.” Don't worry, this will only delete the contacts stored on the iPhone and iCloud should replace them shortly.
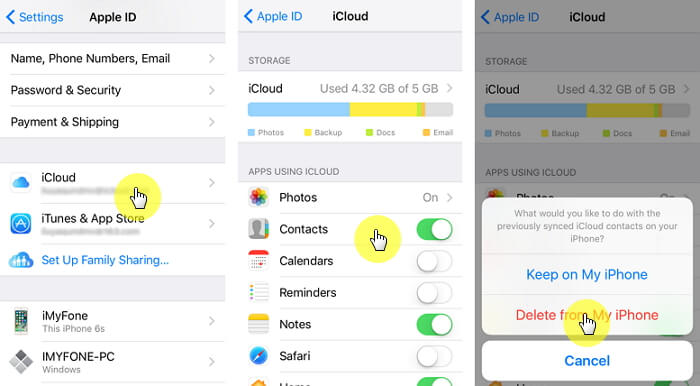
Solution 2: Restore contacts from iCloud.com
- Step 1: go to iCloud.com on any browser and log in to your account
- Step 2: select “Settings” and then choose “Advanced.”
- Step 3: Select “Restore Contacts” and then select the archive from which to restore the contacts. Wait a few minutes and the contacts should be back on your iPhone.
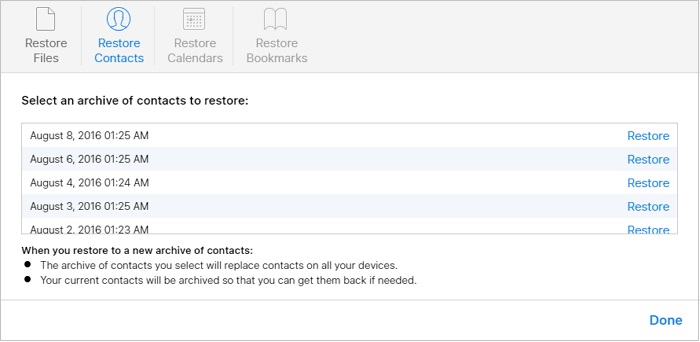
Solution 3: Wait for an iOS Update
If none of the above solutions work, Apple may release a software update that may fix the bug causing the issue. Simply wait for an update and install it to your device.
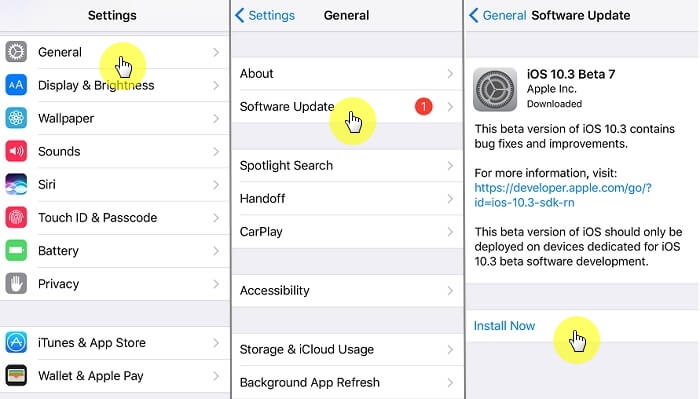
2. “Contacts Disappeared from iPhone” Problem
This is another common problem that many iOS device users face. Check the common methods to solve iPhone contacts disappeared and the favorite contacts not working problems.
Solution 1: Sign Out of iCloud and Sign Back in
- Step 1: On your iPhone, go to Settings > Your Apple ID.
- Step 2: Scroll down and tap on “Sign Out”.
- Step 3: Enter your Apple ID password and tap Turn Off.
- Step 4: Turn on the data that you want to keep a copy of on your device. Tap Sign Out.
- Step 5: Tap Sign Out again to confirm the process.
- Step 6: Sign in back to your account and the problem should go away.
Solution 2: Disable Contacts in iCloud and Turn then on Again
- Step 1: Go to Settings > Your Apple ID > iCloud.
- Step 2: Toggle the switch for contacts and when you receive a prompt, select “Delete from my iPhone.” Don't worry, this will remove the contacts only from the device.
- Step 3: Now hold down the Sleep/Wake (iPhone 6) or the Volume (iPhone 7) and the Home button until the Apple Logo appears.
- Step 4: Go back into settings and turn on “Contacts” in iCloud.
Solution 3: Change Group Settings
- Step 1: Open the Phone app and then go the “Contacts” tab.
- Step 2: on the top left corner, tap on “Groups”.
- Step 3: Deselect the “All iCloud” and select All {iPhone Name}.
- Step 4: Tap “Done” to save the settings.
3. “iPhone Contacts Missing Names” Problem
There are some iPhone users who have reported that immediately after updating their device, they noticed that the contact names were missing. The following solutions should solve the problem.
Solution 1: Restart the Device
If the device is not performing as expected, one of the easiest ways to fix it to restart the device. Here';s how you can force restart the device.
- For iPhone 6 and older, hold down the Home and Power buttons together until the iPhone logo appears.
- For iPhone 7 or 7 plus, hold the Volume and Home buttons together until the Apple Logo appears.
- For iPhone X, iPhone 8 or iPhone 8 Plus, press and quickly release the Volume Up button and the press and release the Volume button. Press and hold the Side button until the Apple Logo appears.
Solution 2: Check that Contacts Are Syncing
It is also important to make sure that your contacts are syncing with all third-party accounts.
- To do that go to Settings > Account & Passwords and then tap on each of the accounts listed there.
- For those using iOS 10 or earlier, go to Settings > Mail > Accounts.
- For each one, check that “Contacts” is turned on.
Solution 3: Quick tips for iMessage Missing Contacts
If both of the above solutions don't work, try each of the following tips one after the other.
- Go to Settings > Apple ID Profile >iTunes & App Store > Apple ID View> View Apple ID to check that your device's regional settings are correct. Change the region if it's not.
- Tap the Home Button to open the App Switcher and then swipe up on the Messages app to close it.
- Go to Settings > Messages > MMS messaging. Turn it off and then turn it back on.
- Go to Settings> Messages > iMessages to turn it off and then back on.
- Reset the Network settings by going to Settings > General > Reset > Reset Network Settings.
4. “iPhone Contacts Not Syncing with iCloud” Problem
Your iPhone contacts can also sometimes fail to sync with iCloud which is a problem when you want to keep your contacts safe. If you experience this problem, here's how you can fix it.
Solution 1: Turn off Contacts and then Turn It Back on
- Go to Settings > Apple ID > iCloud and the turn off Contacts. Wait about 15 minutes before turning it back on.
Solution 2: Make Sure Contacts are Saved in Your iCloud Account
- Go to Settings > Mail, Contacts, Calendar > Contacts > Default Account >iCloud.
- Unless you use iCloud as your default account, new contacts will not be saved in iCloud.
Solution 3: Remove iCloud from Your Settings
If you do all that and the contacts still don' sync with iCloud, you may want to try removing iCloud from your settings. To do that go to Settings > Mail, Contacts, Calendar> iCloud and then tap “Delete Account.” Restart the iPhone and then add iCloud again. Your contacts and other iCloud data will not be deleted from your iCloud account but any data that has not synced will.
5. “Google Contacts Not Syncing with iPhone” Problem
Sometimes trying to sync Google contacts with iPhone by adding the Google account can fail to work. You can only get a part of the contact and not the whole contact including addresses and phone numbers. If this is the problem you're facing, ensure Google Account is Connected to your iPhone using SSL. The following solutions should help.
- Step 1: Open the Settings app on your iPhone.
- Step 2: Tap Contacts and then select “Accounts.”
- Step 3: Tap on your Google account and the switch on “Contacts.”
- Step 4: Now, tap Account > Advanced and then switch on “Use SSL.”
- Step 5: Tap “Account > Done”.
Now try adding your account again. The contacts should fully sync now.
6. “Accidentally Deleted Contacts on the iPhone” Problem
The problem of "Accidentally Deleted Contacts on the iPhone" often arises due to issues within the iOS system. However, there's a powerful solution available to rectify this problem – iMyFone Fixppo. Its system repair function is specifically designed to tackle iOS system issues effectively.
Key Features:
- The software's "Fix iOS System" feature can deal with numerous iOS problems, such as black screen, white screen, iPhone stuck in recovery mode, restart loops and so on. It can fix the problems with no loss of data.
- The software is compatible with all iPhone models including iPhone 15.
Limited Time 10% OFF Coupon Code: FARTT91
How to Use iMyFone Fixppo to Recover the Missing Contacts
Step 1 – Download and install iMyFone Fixppo on your computer, launch the program and connect your iPhone to the computer using a USB cable.

Step 2 – Click the "Start Repair" button and choose "Standard Mode".


Step 3 – Enter Recovery Mode or DFU Mode.
Connect your iPhone to the computer using a USB cable. Follow the on-screen instructions to put your iPhone into DFU or Recovery mode.
Step 4 – Confirm your device details and download the appropriate firmware packa/bge suggested by Fixppo.
Step 5 – Once the firmware is downloaded, click on "Start Standard Rapair" to initiate the system repair process.
Step 6 – After the repair is complete, your iPhone will restart. Check if the "Accidentally Deleted Contacts on the iPhone " is resolved. You may want to know: [2023] Top 12 Ways to Fix iPhone Not Ringing Issue in iOS 17/18 Beta/18
It is the final problem on our list but that doesn't man that it is any less serious. There are some iOS users who have reported the inability to add contacts to their Favorites on the iPhone or simply the feature failing to work as required. Yet there are those who have reported a problem with adding contacts to their device completely. You try to enter a new contact to your device and once you enter the name and phone number and hit done, you see that the contact has been added. But then, you don't see the contact in the contacts app, no matter how much you try to find it. If you are having trouble adding contacts to your iPhone, the following solution should work. Before you can attempt to fix the problem, it is important to ensure that your contact isn't really on your iPhone. To do that, you can use Spotlight search. Here's how to do it.
If you are unable to find the contact on Spotlight, try our second solution. If the default group is not the problem, you may not be syncing your contacts with iCloud. Here's how you can check. You can also check if your contacts are syncing with iCloud by going to iCloud.com. Log in and add a contact there. Restart the iPhone and see if the contact appears on your device. 



7. “Cannot Add Contacts to iPhone” Problem
Solution 1: Search for the Contact in Spotlight
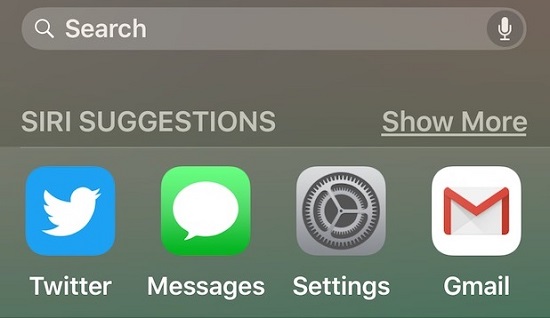
Solution 2: Check the Default Group
Solution 3: Check If You Are Syncing Contacts with iCloud






















 July 24, 2024
July 24, 2024
