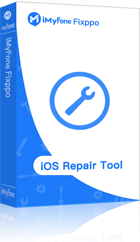iPhone is one of the most popular smart phones in the world. Despite this fact, it is not free from problems. This time we have received a peculiar problem from the users that iPhone text sound notification is not working. The problem really causes inconvenience because people may not check their messages or imessages in time and that may unfortunately ruin something.
If you are also one of these users and facing this iPhone text no sound issue no matter if you are getting this problem after installing iOS 16/17/18 beta/18 or not, we are going to tell you some solutions in simple and easy-to-understand manner that can be carried out in such situation. So, keep reading!
6 Tips to Fix iPhone Text Sound Not Working
1. Fix iPhone Text No Sound without Data Loss
If you just update your iPhone to iOS 16/17/18 beta/18, then this problem probably happened due to an iOS bug or improper iOS installation. You can use iMyFone Fixppo to fix the bug and making your iPhone work like it used to be. You can get rid of various iOS bugs with the help of three modes present on screen. The feature with "Standard Mode" and "Exit Recovery Mode" takes your personal data into consideration and don't make you suffer with any data loss while fixing. This program was developed by iMyFone company which was recommended by many famous media sites like Macworld and Payetteforward.
iMyFone Fixppo (iOS 16 Supported)
Key Features:
- Fix error 53, text word suggesting not showing up, error 9, message notification doesn't work, and more.
- 'Advanced Mode' removes iPhone/iPad/iPod touch screen lock.
- It is compatible with Mac and Windows computer.
- Supports all iOS versions and iOS devices including iPhone 15/14/13/12/11/X and iOS 12/13/14/15/16/17/18 beta/18.
Here is how the software can resolve the iPhone text sound not working problem, along with other iOS issues without any glitch.
Step 1: Install and launch iMyFone Fixppo on your computer. Connect your iPhone through a lightning cable and click the 'Standard Mode' button.

Step 2: When you select the mode, the software will then prompt you to enter the DFU mode with your iPhone. Just look at the onscreen instructions and follow them to put your device in DFU mode.

Step 3: After this, your device will be successfully detected by the program. You need to confirm the device information and tap the 'Download' button to begin downloading the latest firmware.

Once the firmware is installed on your iPhone, tap the 'Start to Fix' button. Your iPhone will get automatically repaired thereafter and the text sound will be working normally.

2. Check Mute Switch and Text Tone
When your iPhone text tone is not working, you can check the settings and find out whether the text tone has been muted or not. Sometimes accidental touch or sliding on the device screen mutes it, and sometimes the iOS may go wrong, which leads to the change of the settings. Here is what to do:
- On your iPhone, browse for 'Settings' > 'Sounds' > 'Ringer and Alerts' > turn it 'ON'. Ensure that the volume slider is towards high.
- Put the 'Vibrate on Ring/Silent' switch towards on.
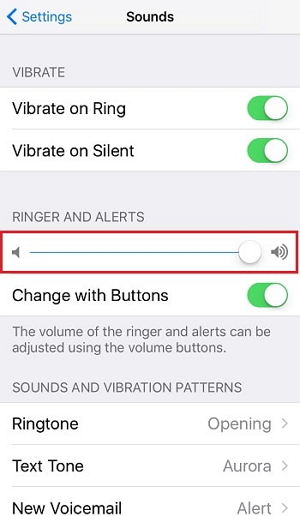
3. Check Custom Settings for the Contacts
In case iPhone text tone is not working for a selected number of people, but works fine with others, then you can try digging into the custom settings for the specific contacts and fix it. Here is how –
- On your iPhone, open the 'Contacts' app and click on a contact that doesn't receive incoming text alerts (tones).
- Click on the 'Edit' button > 'Text Tone' button > change the alert sound.
- Choose a new tone > hit the 'Done' button.
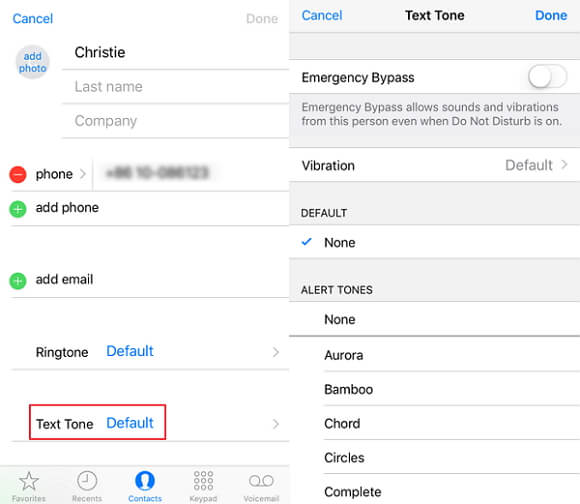
4. Check Do Not Disturb
Turning on the 'Do Not Disturb' feature on your iPhone can result in no text sound issue. You can easily fix this no text alert problem by turning off DND. Here are the steps:
- Head to 'Settings' on your iPhone > 'Do Not Disturb' > toggle it 'OFF'.
- Another way to do that is 'Settings' > 'Notifications' > 'Messages' > turn on 'Allow Notifications'.
To deactivate 'Do Not Disturb While Driving'
Go to 'Settings' > 'Do Not Disturb' > turn off 'Do Not Disturb While Driving'.
Note: You can set it to 'Manual' as turning on the 'Automatic' option will activate DND even when driving like motion is detected by the iPhone.
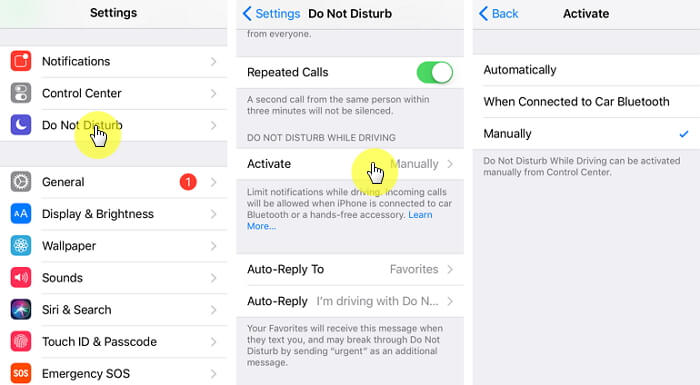
Check if Do Not Disturb for a specific contact is activated
Open 'Messages' on your iPhone > look for a moon sign if any across the list > swipe left on the conversation > 'Show Alerts' > disable it.
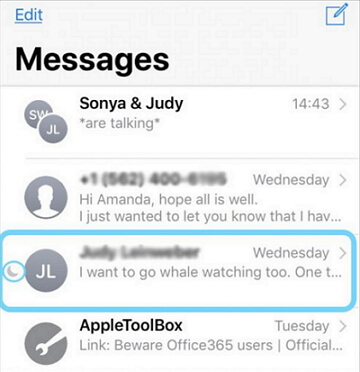
5. Turn off Bluetooth
Forgetting to disconnect Bluetooth devices with your iPhone may cause the iPhone make no text sound. The alerts are sent to the Bluetooth device connected to the iPhone, rather than making your iPhone chime.
To fix this, go to 'Settings' > 'Bluetooth' > un-pair any connected device/ 'OFF' (if no Bluetooth device is connected).
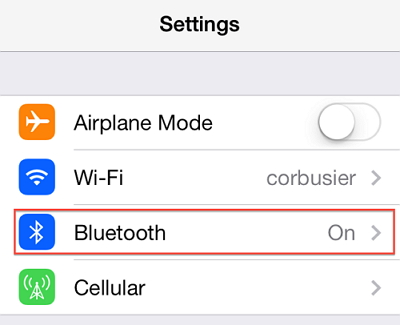
6. Force Restart Your iPhone
Here is force restarting your iPhone 6 and older versions –
- Start holding down the 'Power' button and 'Home' button at the same time and lift the fingers when Apple logo glows on screen.

Here is how to force restart your iPhone 7/7 Plus without using the screen –
- Click on the 'Power' and 'Volume Down' buttons altogether. Keep doing this for nearly 10 seconds and let go off the buttons after Apple logo start surfacing on screen.

This is how to force restart your iPhone 8/X/11/12 –
- Give a quick tap to the 'Volume Up' key.
- Do the same with the 'Volume Down' key.
- Once this is done, begin pressing the 'Power' key until you get to see the Apple logo on screen.

Hope this helped you fix the iPhone text sound not working issue.






















 July 10, 2024
July 10, 2024