Google Maps is the most popular web mapping platform in the world and is full of many features like street views, real-time traffic information, and route planning. However, sometimes the application can start to run into problems such as Google Maps not showing routes. To fix this issue, read on to find out what you can do to solve the problem!
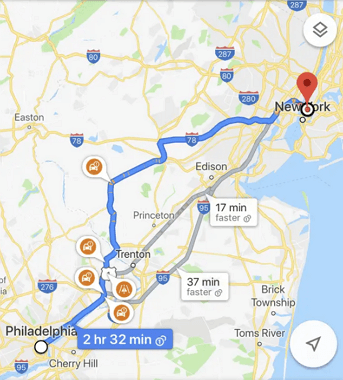
6 Quick Fixes for Google Maps Not Showing Route
If Google Maps on your device is not showing directions or route, or the Google Maps navigation is not working, try out the following tips to fix your issue.
1. Check The Location Services Settings
The first thing you should do is make sure that all your permissions settings are enabled. You can do this by following these steps:
iPhone:
- Open the Settings menu and tap Privacy, then tap Location Services.
- Check that the Location Services toggle is green and in the on position.
- Tap Google Maps and make sure that Precise Location is turn on.
- From the same screen, select the While Using the App or Always option.
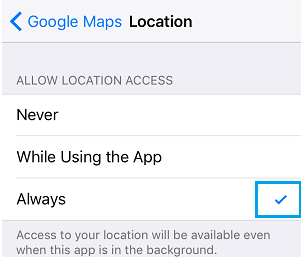
Android phone:
- Open the Settings menu and tap Location.
- Make sure that the location setting is on.
- Tap Mode, then tap High Accuracy.
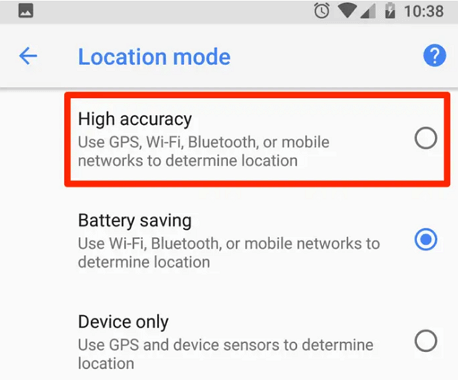
2. Check Your Internet Connection
Having a stable internet connection is also essential to making sure that the Google Maps application works properly. If you are using Wi-Fi, try switching to another Wi-Fi connection, switching to using cellular data, or disconnect and reconnect to your Wi-Fi. If you are using cellular data, try switch to a Wi-Fi connection, or turn off and then turn on your cellular data.
3. Recalibrate The Compass
Another solution that you can try is to recalibrate the compass on your phone. It will improve the accuracy of the application. However, re-calibration is only currently available for Android devices, so those with an iOS device can skip this step. Here’s how to recalibrate the compass:
- Open the Google Maps application.
- Tap the blue dot that shows your current location.
- Tap the Calibrate Compass option in the bottom left corner.
- Move your hand in a figure-eight motion while holding your phone as directed. You will have to do this a few times to become accurate, and the blue beam should become narrower and start to point in the correct direction.
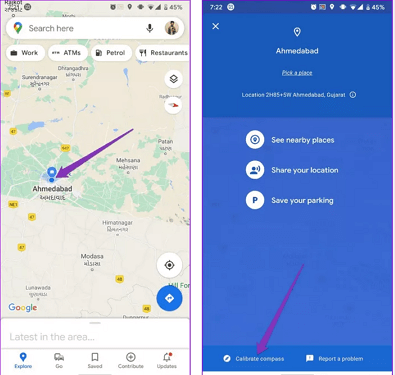
4. Clear The Cache for Google Maps and Google Play Services
A build-up of unnecessary or corrupted cache on your device can also contribute to issues like route not showing on Google Maps . To clear your cache, follow these steps:
- Open the Settings menu and tap Apps & Notifications.
- Scroll down to Google Maps and tap it.
- Select Clear Cache and confirm.
- Go back to the Apps menu and select Google Play.
- Once again, select Clear Cache and confirm.
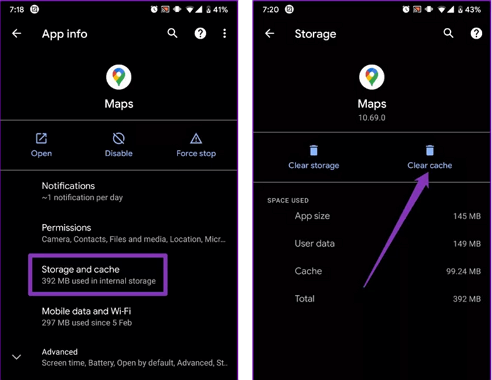
5. Update The Google Maps App
Making sure that you have the latest version of the Google Maps application can also help fix the problem of Google Maps routes not showing.
If you are on an Android device, you can update the Google Maps application by simply opening up the Google Play Store and navigating to the Google Maps page. If there is an update available, you will be able to tap the Update button.
If you are on an iOS device, you can update the Google Maps application by following these steps:
- Open the App Store on your device.
- Tap Profile in the top-right corner.
- Scroll down to Available Updates. If there is a Google Maps update, it will be listed.
- Tap Update to install the update, and enter your Apple ID and password if prompted.
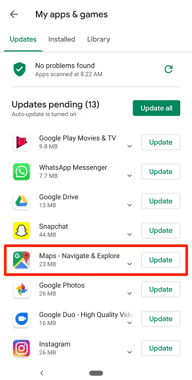
This is also a great to fix when your Google Maps not working on iPhone.
6. Download Offline Maps
As a last resort, in case of Google Maps not showing routes on your device, you can download offline maps to use them without needing an active internet connection. To do this, go through the following steps:
- Open the Google Maps application.
- Search for the name of a place, e.g. New York.
- Tap the address, then tap More.
- Tap Download Offline Map, then tap Download.
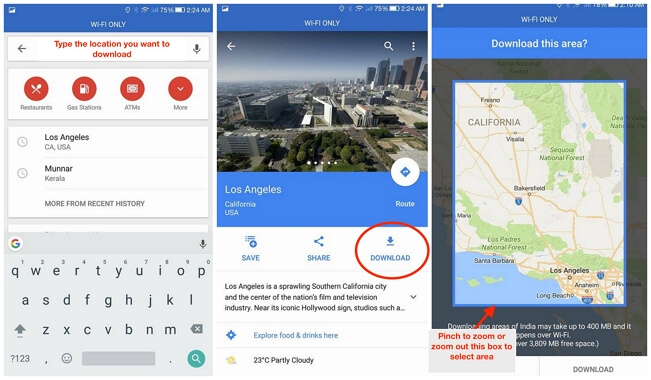
FAQs about Google Maps Routes
Here we list some questions about Google Maps routes when using Google Maps navigation. If you have the same question, don’t hesitate to check.
Q1. How Do I Get the Blue Line back on Google Maps?
If Google Maps blue line is missing, you simply need to clear the cache on your device. You can do this as follows:
- Open the Settings menu.
- Tap Apps, then tap Google Maps.
- Tap Storage, then tap Clear Cache.
Q2. What Are Grey Lines on Google Maps?
The grey lines on Google Maps show that Google Maps did not have enough information to be able to tell which travel method you were using between those times. It could be because there was no GPS signal, a poor internet connection, or the device is turned off.
Q3. How Do I Get Alternate Routes on Google Maps?
To pick an alternate route on Google Maps, you can select a greyed-out route on the map or select another route from the ones listed on the left-hand side menu. You can also drag the blue route line to a specific area if you want the route to go through that place.
Q4. How Do I Get Google Maps to Show the Fastest Route?
Google Maps will automatically show you the fastest route to your destination. If it is not doing so, check out the helpful tips above as they may help you fix this issue.
Q5. Why Is Google Maps Not Showing Bus Routes?
If Google Maps is not showing you bus routes, you can select Options and this will give you the choice to pick bus routes for your journey. If you still don’t see the Bus Routes, maybe the the bus service was not great where you are. Try another transit tool.
Bonus Tip: Fix Google Maps Keeps Crashing On iPhone With One Click
If you met the issue Google Maps Keeps Crashing On iPhone, you can use a professional tool like iMyFone Fixppo. It is an iOS system recovery tool which is compatible with all iOS versions and iDevices, include the latest iOS 17/18 beta/18 and iPhone 15.
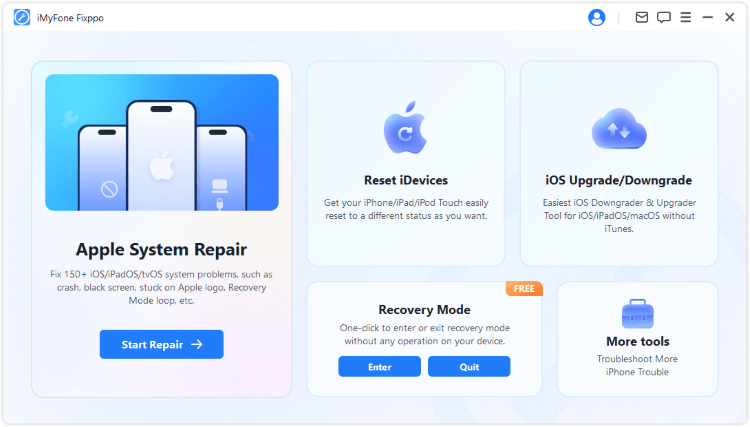
- It is developed using the latest technology and can easily fix the iOS software-related errors without losing any data.
- It can resolve all iOS-related issues with a 100% success rate within a couple of clicks.
- Fix iOS issues like iPhone reboot loop, iPhone shuts down since storage is full, and so on.
- Many famous media sites have recommended this program, like Makeuseof, Macworld, 9to5mac, and so on.























 July 10, 2024
July 10, 2024
