“When I go to a place, where I have connected to the Wi-Fi network in the past, my iPhone Wi-Fi keeps turning on automatically and connects to that network. This started happening after I updated my device to iOS 16/17/18 beta/18. I need solutions for this issue.”
This is a common query from our readers. Many users have complained that the Wi-Fi automatically turns on and connects to the known network without the user’s knowledge. If you want to solve this issue, view the top methods in this guide to turn off Wi-Fi completely.
Reasons Why iPhone Wi-Fi Keeps Turning on
The Control Center is redesigned and this allowed the users to change the Wi-Fi settings from the control center itself. But this feature will only disconnect from the present Wi-Fi network or Bluetooth pairing and keep running in the background. If you don’t like this feature, you can try the methods given below for completely turning off the Wi-Fi connection.
Back up iPhone Data before Fixing
The iPhone Wi-Fi keeps turning on issue can be easily solved using the methods given below. But before trying these methods, make sure you back up the iPhone data.
You can back up the iPhone data via official iTunes or iCloud backup methods before fixing the iOS issue.
Top 7 Solutions to Fix iPhone WiFi Keeps Turning on
Once you have backed up the iPhone data, check the top solutions for fixing the iPhone Wi-Fi keeps turning on or Wi-Fi keeps dropping issue.
Solution 1. Turn off WLAN in Settings
You can turn off WLAN manually from the Settings of your device.
Step 1: Go to Settings -> WLAN.
Step 2: Turn the slider off. The Wi-Fi will turn off completely.
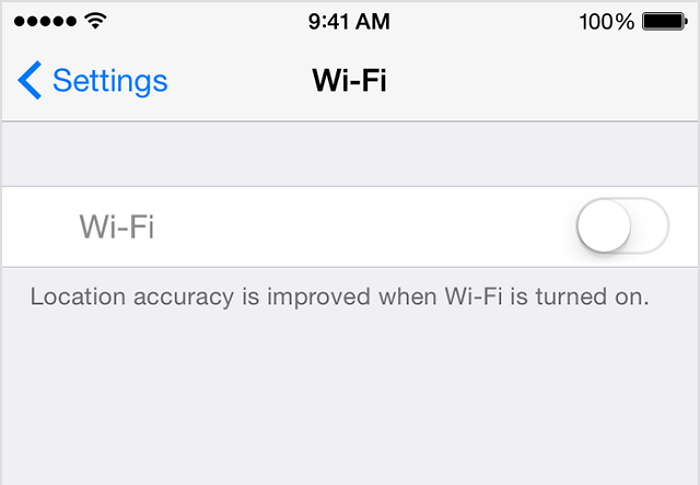
Solution 2. Restart Your iPhone
Restart your device and check if the issue gets solved. This is also a choice when your iPhone not connecting to Wi-Fi after update.
Step 1: iPhone X and later models - Press and hold the Side button with either of the Volume buttons until you see the slider; iPhone 8 and earlier models - Press and hold the Side button or Top button until you see the slider.
Step 2: Now, drag the slider to turn off the device. After a few minutes, turn on your iPhone.

Solution 3. Reset Network Settings
Resetting the network settings will reset the Wi-Fi network, its passwords and cellular settings.
Step 1: Go to settings -> General.
Step 2: Tap on Reset and then tap Reset Network Settings.

Solution 4. Update iPhone to Latest
Apple releases new iOS versions with bug fixes and new features. So make sure that your device is updated to the latest version.
Step 1: Go to Settings -> General and select Software Update.
Step 2: Your iPhone will start checking for new iOS updates. If available, download and install the latest version.
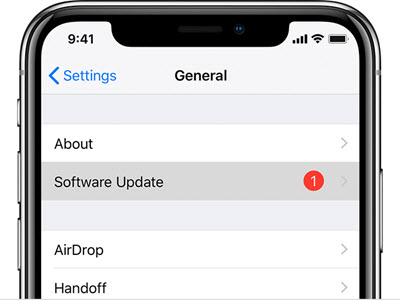
Solution 5. Fix iPhone Wi-Fi Keeps Turning on without Data Loss
Have you tried all the above methods and still experiencing the same issue? Try iMyFone Fixppo to solve this issue without any loss of iPhone data. It is a smart fixing tool that can easily fix multiple iOS issues. You can fix iOS issues on any iPhone model and all iOS versions.
Step 1.Open Fixppo software and click on Standard mode. Click Next. Then connect your iPhone to the computer. Unlock your iPhone manually if it is running on iOS 16/17/18 beta/18 for the program to recognize it. You need to put the device in DFU or Recovery mode if the device is not recognized by the software.

Step 2.To solve this issue, you need to download the latest firmware version for your device. Various versions will be displayed. Choose the appropriate one and click Download.

Step 3.Click the Start button for the program to start fixing this error. During the entire process, make sure that you don’t unplug your device or use it; else the iPhone will get bricked.

When you choose Fixppo to solve the iOS issue, you don’t have to worry about iPhone data loss. You can solve all the iOS issues sitting at home without any technical knowledge. Here is one feedback.

Solution 6. Restore Your iPhone via iTunes
When you restore/update iPhone via iTunes, you can make the device as a new one. Try this method and check if the issue is solved.
Step 1: Open iTunes on your personal computer and connect your device.
Step 2: Click on Restore iPhone and then click “Restore”.
Step 3: After the process is over, your device will become new with factory settings.
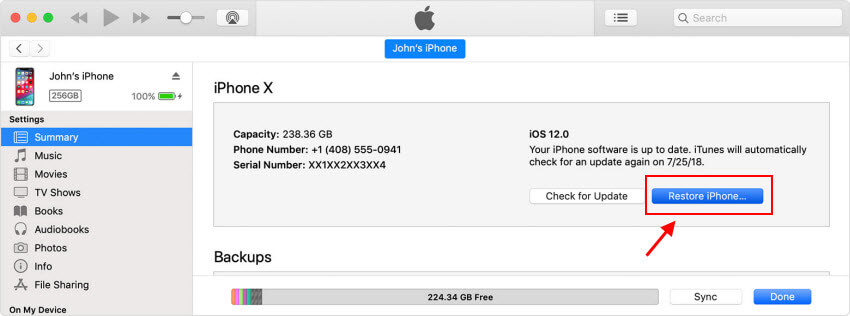
Solution 7. Contact Apple Support
If nothing works in solving this issue, the last resort is to contact Apple support team. Make a call and explain to them the entire issue you are facing. Follow the troubleshooting steps given by the support team. If the issue still persists, take your device to the Apple Store to check whether there is something wrong with the hardware.
Conclusion
We have given all possible solutions for fixing the iPhone Wi-Fi keeps turning on issue. Check all the solutions given in this article and try the one based on the problem. Before trying any of the methods, make sure to back up the iPhone data. Let us know in the comments section below how you solved this issue. You can also tell us if we have missed out on something.






















 July 24, 2024
July 24, 2024