Chromecast is a small multimedia player that is one of the most affordable alternatives to achieve streaming services on TVs. It is useful to cast iPhone to Chromecast for free since it is way cheaper than affording an Apple TV.

Therefore, in this article, I'll explain how to use Chromecast with iPhone. Learn how to solve all the issues of using Chromecast to mirror iPhone for free to save our watching bill!
In this article:
Part 1. Does Chromecast Work with iPhone?
Google Chromecast is designed to provide a solution for streaming services and screen mirroring. It is compatible with Android and iOS. Yet, it is only possible thanks to third-party applications. That means that your Chromecast will work with iPhone and iPad if you download the right application to make your iPhone compatible with the Chromecast.
As for the type of TV that works with Chromecast, it only needs to be a TV with an HDMI connector to be compatible with Chromecast. The Chromecast needs to be plugged into the HDMI port of the TV and it can be casted from your iPhone or mobile device through a wireless connection.
Part 2. Google Home - Cast the iPhone to Chromecast for Free
It is a process rather simple. If you want to use the official application, then you will only need to download and install the Google Home app to make your iPhone compatible with Chromecast. Here is a tutorial on how to use properly a Chromecast from iPhone:
Step 1. Plug your Chromecast device cable into the HDMI port of your TV.

Step 2. Download the application Google Home on your iPhone device. Install it and add your Apple ID account credentials to use it. Make sure that your Chromecast device and your iPhone are on the same Wi-Fi network before moving on.
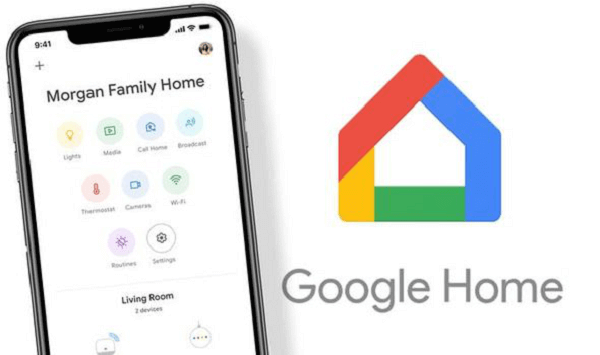
Step 3. Set up your Google Home application and start scanning your surroundings. You should see the name of your Google Chromecast device appearing on your screen.
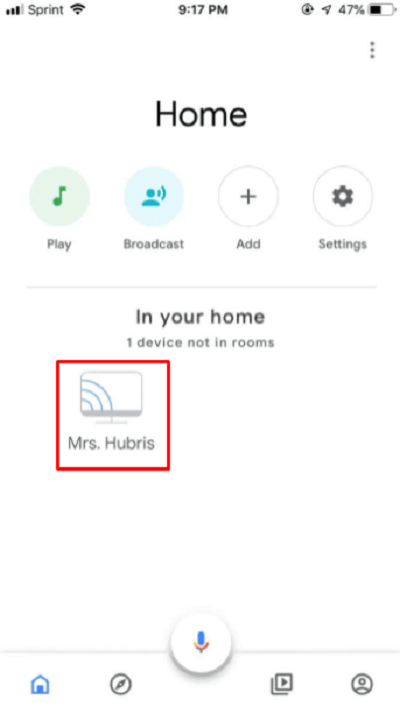
Once you tap on the Chromecast name device, your iPhone will be synchronized with it. To start sharing or mirroring your screen on the TV, you just need to select the option "Cast my screen". You will be asked to confirm the action and give you some warnings. Just proceed by tapping on the option "Cast Screen" and your device will cast upon the TV screen. If you want to stop casting, then just press "Stop Mirroring".
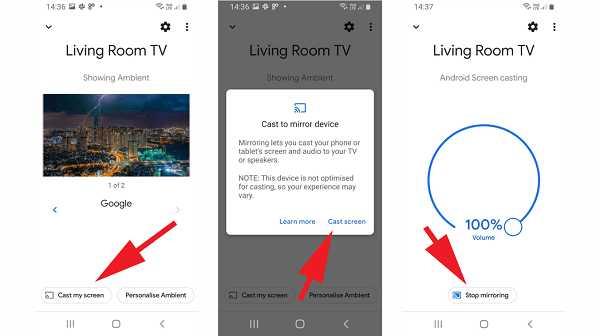
You may also want to know how to chromecast from Mac.
Bonus Tips: Cast iPhone to PC Easily
iMyFone MirrorTo is one of the top screen mirroring applications. You can wirelessly cast your iPhone/iPad to a computer without technical skills. Apart from mirroring features, you can control your iOS device with Bluetooth.

Main Features of MirrorTo
- Cast iPhone screen to PC and also control iPhone from a PC with a keyboard and mouse.
- Run apps on PC such as using Hinge on PC.
- Run Android apps on PC without any emulator so that you can play mobile games on PC.
- You can capture and record your screen with just one-click on the toolbar.
- Download and launch the MirrorTo app on your computer.
- Connect your iOS device to your PC with a USB cable (When choose the USB connection) or let your iPhone and PC on the same Wi-Fi network (if you choose the Wi-Fi connection).
- Connect Bluetoonth to control your iPhone on a computer.
- Successfully you can mirror and control your iPhone on a PC. Learn more detailed guides about mirroring iOS to a PC.
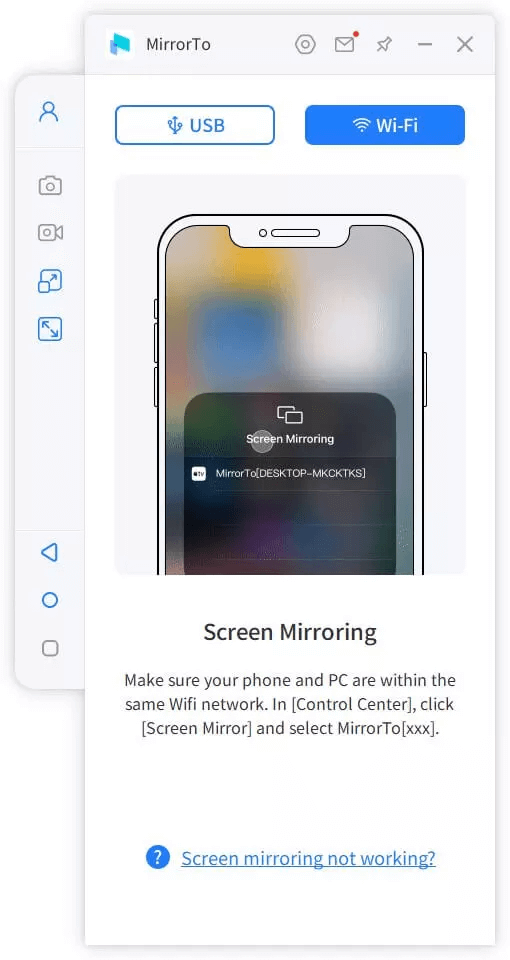
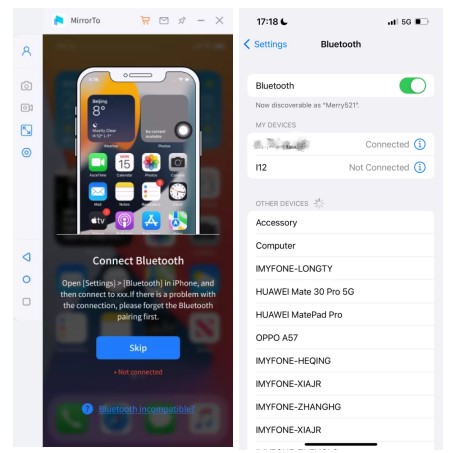
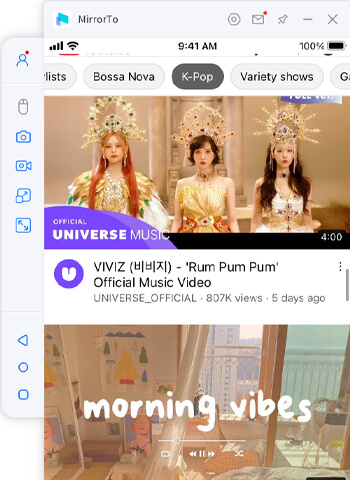
For iPhone Screen Control, Bluetooth pairing is required. If your computer lacks built-in Bluetooth, you'll need a Bluetooth Adapter 5.0 or higher. If you want to control iPhone from Mac, your Mac system needs to be under 12.0 version.
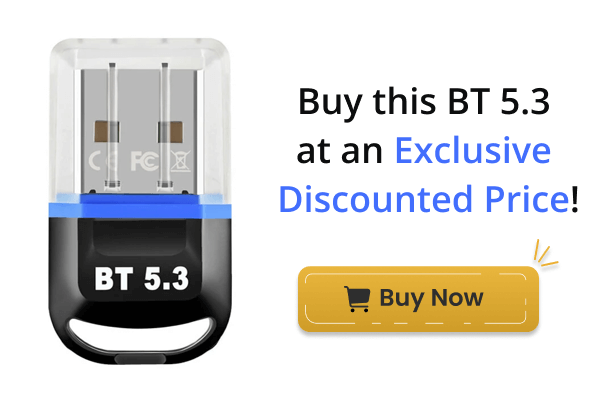
- Very easy to use and secure.
- Control your iPhone with a keyboard and mouse on a PC.
- Support various live streaming and app mirroring.
- Support screenshot and recording on a PC.
- Support all mainstream devices and platforms.
- Need Bluetooth conncetion to control an iPhone on PC.
Part 3. 6 Fesible Ways to Cast iPhone to Chromecast with Mirroring Apps
Google Home is not the only application that is compatible with Chromecast. However, other applications will enable the compatibility of your device not only with Chromecast but with other multimedia players like Roku or Fire TV. If your Chromecast not working, you need to reset Chromecast or find other ways. Here we share a list of some of the best alternatives you could use:
1 DoCast
DoCast is a screen mirroring and media casting app designed specifically for iPhone and iPad users. It allows users to mirror their device screens onto compatible TVs, including Roku, Chromecast, and Fire TV, enabling them to enjoy their favorite media content on a larger display.
- Screen mirroring to Roku, Chromecast, and Fire TV.
- Seamless casting of photos, videos, and music.
- Low-latency mirroring for real-time interaction.
- Adjustable video quality settings.
How to use DoCast to cast iPhone to Chromecast:
- 1. Download DoCast from the Apple App Store.
- 2. Then open DoCast App, tap "Screen" on the main interface.
- 3. Now you can see your iPhone screen on the PC with Chromecast.
2 iWebTV App
iWebTV is a popular casting app. It enables the compatibility of your TV and your iPhone if you are using a multimedia player such as Chromecast. Apple TV, Fire TV, and Roku.
- Private mode for anonymous uses.
- It has nice compatibility that allows you to use it with different multimedia players.
- The optimization of some functions makes the casting easier.
- Lag is possible in transmission.
- It stops the casting after a while if you block your iPhone.
How to use
- Download and open the iWebTV app on your iPhone or iPad.
- Search your favorite video website on your iPhone.
- Tap on the “Cast TV” option to start mirroring.
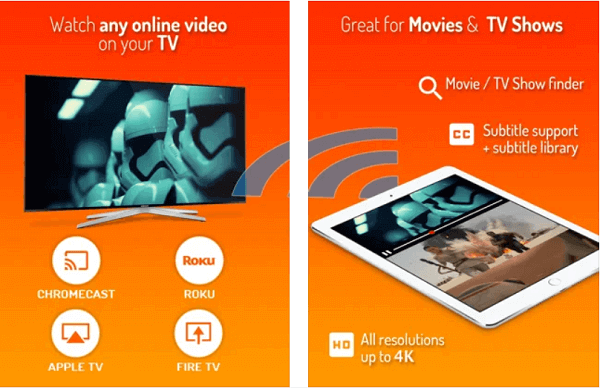
3 MomoCast
MomoCast is a mirroring app that currently is only compatible with Chromecast. However, it has great support and can help you if you can't use Google Home.
- Optimization of iPhone mirroring
- It is free
- Only limited to Chromecast
- You need to pay to remove the ads
How to use
- Download and open the MomoCast app on your iPhone or iPad.
- Search your favorite video website on your iPhone
- Press for a while on the video and then on the option "Cast with MomoCast" option to start mirroring.
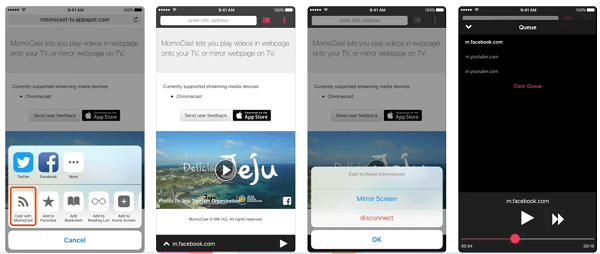
4 Reflector
Reflector is an app that was designed to be compatible with AirPlay, MiraCast, Google Chromecast, and other multiple devices. It is a multipurpose tool.
- Active customer support
- It works on Windows and macOS as well
- It works for your iPad, iPhone, and Android devices
- You need to pay to use this app
- It has many bugs reported by users
How to use
- Download and open the Reflector 4 app on your iPhone or iPad.
- Make sure both devices are on the same Wi-Fi Network (Your iPhone and the Chromecast)
- Connect your iPhone with the Chromecast using the Reflector app
- Tap on "Screen Mirroring" and start sharing your screen on the TV.
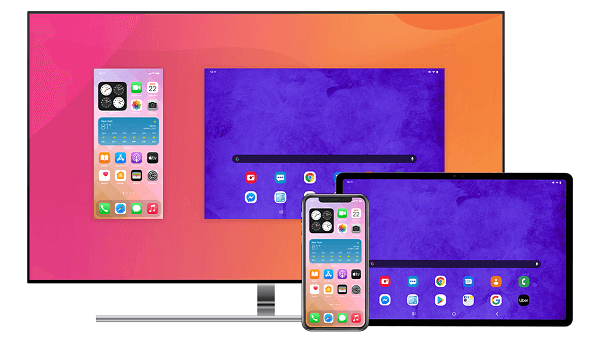
5 Streamer for Chromecast TVs
Streamer for Chromecast TVs is a streaming app available for Chromecast, Google Home and any Home TV with Chromecast built-in. You can stream videos, movies and tv shows on your big screen of TV.
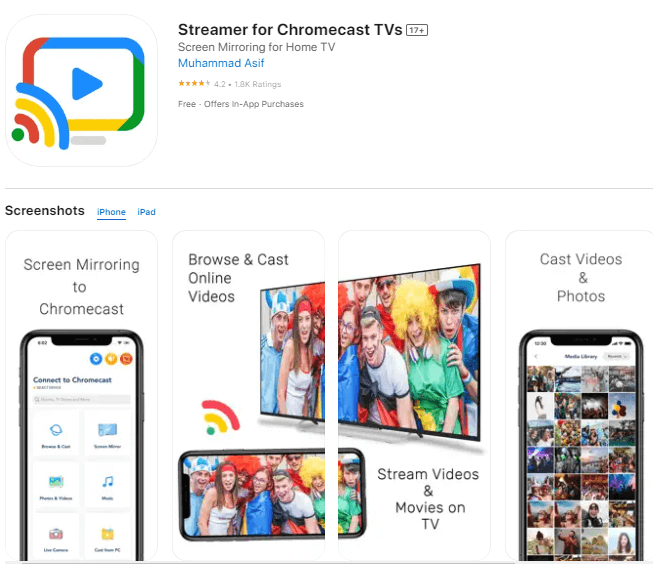
How to use
- Download and install the Streamer for Chromecast TVs on your iPhone or iPad from the App Store.
- Make sure your iPhone and TV are on the same Wi-Fi Network (Your iPhone and the Chromecast).
- Tap to connect your iPhone to the TV when your TV'name displays on the interface of Setup a Chromecast.
6 Replica iOS app
Reflector iOS app help you to duplicate your screen to your television or computer.

How to use
- Download and install the Replica iOS app from the Apple App Store.
- Allow the app to access your local network to search for the device you want to cast your iPhone on.
- Chromecast your device from the list to connect. Tap Start.
- On your iPhone, go to Control Center > Screen broadcast, tap the app to Start Broadcast.
- Now you mirror your iPhone to your TV successfully.
But what if your device is Android? Don't worry we'd like to introduce you to how to mirror an Android device screen to Chromecast with a wonderful mirroring app - iMyFone MirrorTo. With only simple operations, anyone without technical skills can cast your Android phone screen on a PC. Then you can access your smartphone from the computer by using a keyboard and mouse. Let's take a free trial if you have an Android phone!
FAQ about Chromecast iPhone Mirroring
1 Can I cast from the Chrome Browser on my iPhone?
This feature is still not available to be used from a mobile device. You can only cast from a Chrome Browser on a computer. For mobile devices, you need to use an application to cast to a Chromecast.
2 Can I AirPlay to Chromecast?
AirPlay does not work with Google devices. It requires another application that makes both devices compatible with each other.
3 Can I Chromecast from iPhone to TV?
Yes, although Chromecast is not compatible with AirPlay, you can still use it with an iPhone. You need to use an additional third-party application to enable Chromecast with your iPhone.
4 Is it possible to use an iPhone to Chromecast files from my iCloud drive?
iCloud is not completely compatible with being casted from an iPhone through Chromecast. Yet, there are some specialized applications that will enable this feature. Keep in mind that not all third-parties applications enable this function since it is too specific.
Conclusion
Learning how to mirror iPhone to Chromecast free is a useful alternative to cast all the media content from your device. This enables sharing videos, movies, photos, and everything you want without investing in an expensive Apple TV. We hope that these applications work excellently for you and help you enjoy your Chromecast to iPhone mirroring. If you wonder how to use Chromecast from Android, you can just try the above tool, which is a screen mirroring app for Android devices.

























