Screen mirroring allows users to cast any smartphone on a larger display using a local connection, and usually Wi-Fi. As stellar as this feature is, it’s not error-free. Lately, many users are bothered by the inability of the screen mirror to connect properly, leaving them all frustrated.

There can be a myriad of reasons for iPhone screen mirroring not working. The good news is you can fix it without even rooting your device. Read on and find out how to get rid of the problems of screen mirroring not working on iOS devices.
In this article:
Part 1. How to Fix iPhone Screen Mirroring Not Working Issue?
This section will outline the common reasons of why you’re facing the screen cast not working issue along with their solutions. Want to solve Netflix not working on Roku when using screen mirroring feature? Let’s dive in.
Tips 1 Keep Your iOS Devices Updated
Airplay is an advanced feature and not every iphone offers this service. So, the first thing you should check is whether or not your phone supports screen mirroring technology.
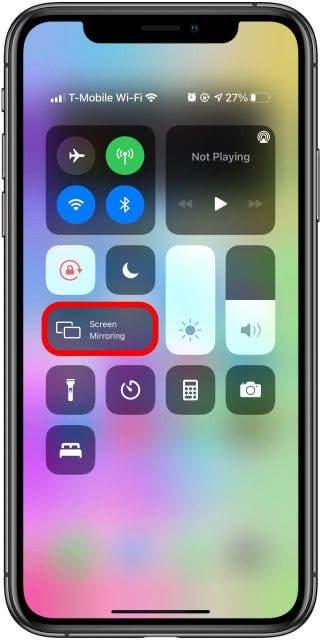
It can be running at least iOS 4.2 or later to use AirPlay, so it is essential to keep your devices updated. If you experience sudden issues with AirPlay, make sure that the software on both devices are up to date.
View & Control Phone Screen on PC/Mac Easily.
Tips 2 Try to Restart the iOS Devices
2.1 Restart iPhone
- Press the volume up button and quickly release it
- Press the volume down button and quickly release it.
- Press and hold the side button and release it when the Apple logo appears.
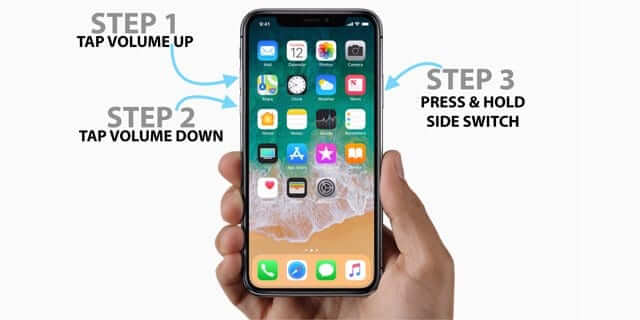
2.2 Restart Mac
- Hold down the Power button until your Mac shuts down.
- Wait a minute or two, then press the Power button again until your Mac reboots.
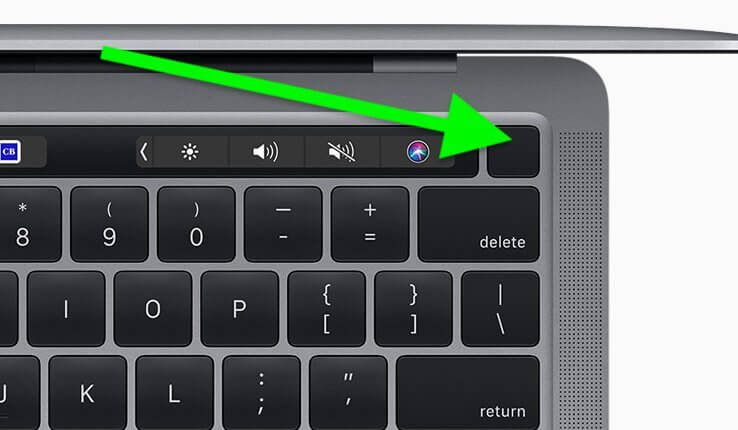
2.3 Restart Apple TV
- On the Apple TV 4k or Apple TV 4th generation: Navigate to Settings.
- Scroll down to System, then select Restart.
- On Apple TV 3rd generation and earlier: go to Settings.
- Scroll to General, then select Restart.
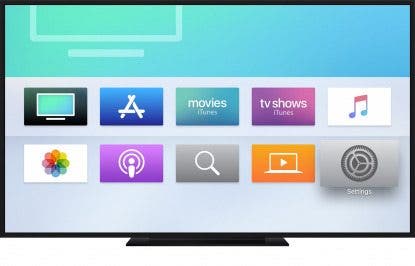
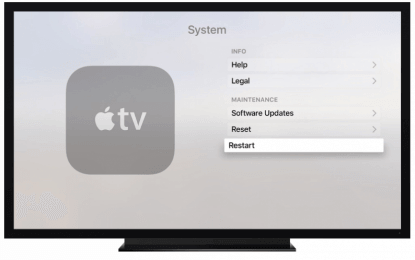
Tips 3 Use Same Wi-Fi Network
One of the main causes of screen mirroring not working is when both your devices are not connected to the same Wi-Fi network. This technology works only when the smartphone and the TV screen have the same internet server.
So, make sure your TV has the same internet connection as does your smartphone.
Tips 4 Check Your AirPlay Settings on Apple TV
Maybe your settings stopping you from AirPlaying to your Apple TV or HomePod.
Let's have a check.
- Go to Settings.
- Open AirPlay and HomeKit.
- Under Allow Access, select Everyone.
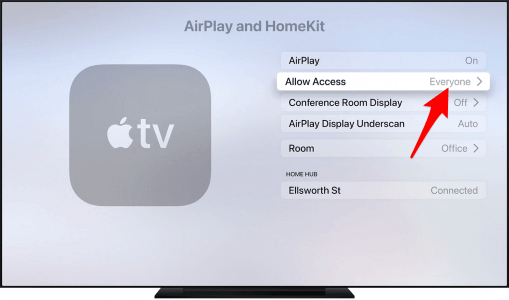
Tips 5 Enable iPhone Screen Mirroring
Check if your iPhone screen mirroring has been enabled. Go to Settings > Control Center > Enable Screen Mirroring.
Tips 6 Check the Compatibility of Your TV
To mirror your iPhone screen on a smart TV, it's essential to ensure that your TV supports the screen mirroring feature. If you encounter the issue of "screen mirroring not working on iPhone", the first step is to verify if your TV is compatible with iPhone screen mirroring. If it's not compatible, you'll need to use a different TV that supports this feature.
Tips 7 Turn off Screen Time
If you're facing the "screen mirroring not working on iPhone" problem, it could be related to the privacy settings on your device. To address this issue, consider disabling the Screen Time feature, which monitors your phone's activities and can restrict screen sharing.
Go to Settings > Screen Time > Turn Off Screen Time.
Tips 8 Disable Bluetooth
Another potential solution to resolve the "screen mirroring not working" issue is to disable Bluetooth. You can do this by swiping down from the top of your iPhone screen, pressing and holding the Bluetooth icon, and then turning off the Bluetooth toggle in the Bluetooth Settings screen. After disabling Bluetooth, check if the problem is resolved. If not, you can try toggling Bluetooth on and off a few times to see if it helps.
Tips 9 Check the TV Input
To begin troubleshooting, it's essential to confirm that your TV's input source is correctly set to screen mirroring. If the input source is currently set to something else, such as an HDMI input, it can cause difficulties when attempting to mirror your phone's screen onto your TV.
Tips 10 One Device at a Time
Many screen mirroring services typically support the use of one device at a time. To ensure successful mirroring, confirm that you're only attempting to connect one device to your TV simultaneously. If your TV detects multiple devices trying to connect simultaneously, it might reject the connection, preventing you from establishing a successful link.
Part 2. How to Mirror iPhone on PC/Mac Easily
Regardless of the reasons of Airplay not working, using an external screen casting software always provides a way out. We have shortlisted the 5 most credible and sought-after apps for both iOS and Android users.
These methods can also work in YouTube not working on TV.
1 iMyFone MirrorTo
Developed by iMyFone Company, iMyFone MirrorTo is among the top-ranked apps to AirPlay your iPhone on a PC/Mac/laptop. It offers an intuitive and click-through process to connect your devices and get a great visual experience with HD quality.

- Mirror iPhone to PC/Mac/laptop easily without any lag with high quality image.
- Control iPhone from PC/Mac wirelessly or via Wi-Fi freely and fluently with your mouse.
- It allows you to run mobile apps like Hinge on computer and other platforms on a big screen.
- You can easily play mobile games on PC and live stream the games to conference software like Twtich, Zoom, YouTube, TikTok, etc.
Easily Mirror iPhone to Mac/PC Without Any Problem:
Step 1. After installing the program, launch it and click on "iOS" on its home interface.
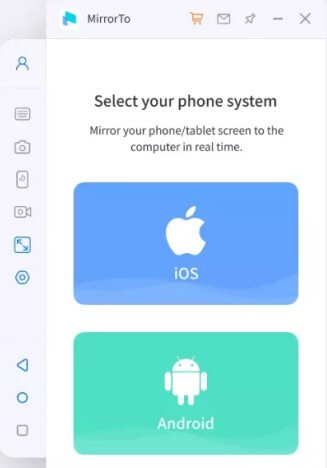
Make sure your iPhone and PC are connected to the same Wi-Fi network.
Step 2. A dialog box will pop up. Hit Allow access to get going. Then, select "iOS screen casting" option on MirrorTo. On your desktop, go to Control Center > Screen Mirroring, and choose MirrorTo to get going.
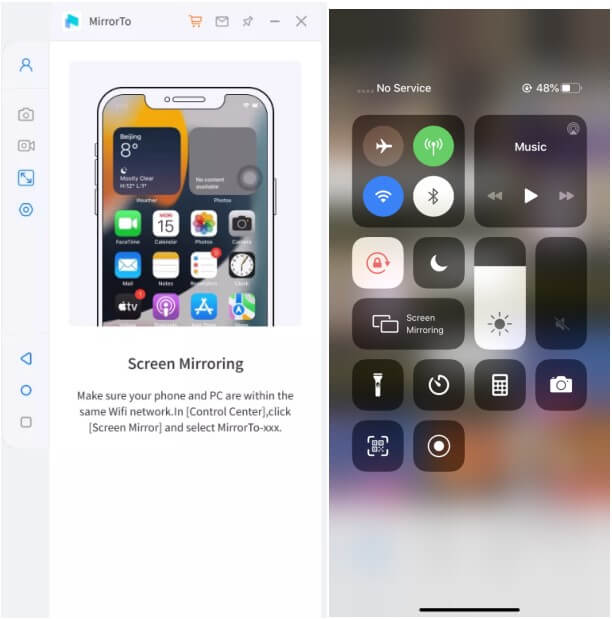
Step 3. After that, head to the iPhone’s Settings and pair Bluetooth with your PC.

And bang, MirrorTo will cast your smartphone on the big screen.
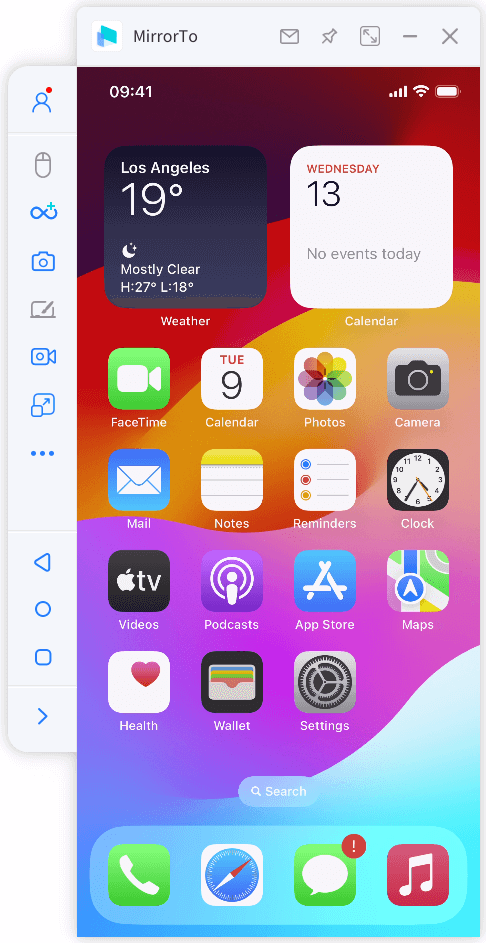
Video tutorial on mirroring iPhone screen to PC/Mac:
For iPhone Screen Control, Bluetooth pairing is required. If your computer lacks built-in Bluetooth, you'll need a Bluetooth Adapter 5.0 or higher.
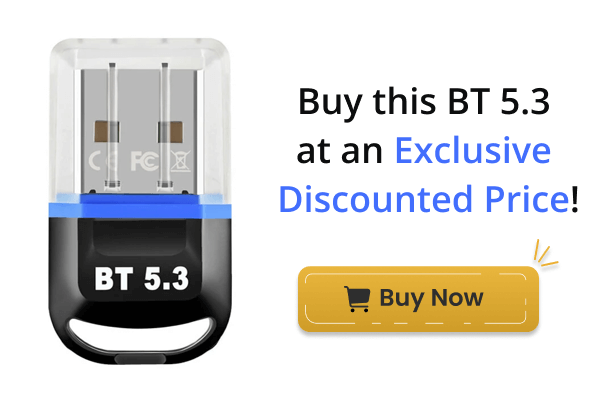
View & Control Phone Screen on PC/Mac Easily.
Part 3. Why Cannot I Mirror iOS Screen to PC? How to Fix
If for any reason, you’re unable to screen cast an iOS to your PC, then worry not. Here is a list of simple methods that you should implement one by one until the apple screen mirroring not working issue is fixed.
1. Update the iOS
- Go to Settings > General > Software Update.
- Click on Download and Install if any updates are available.
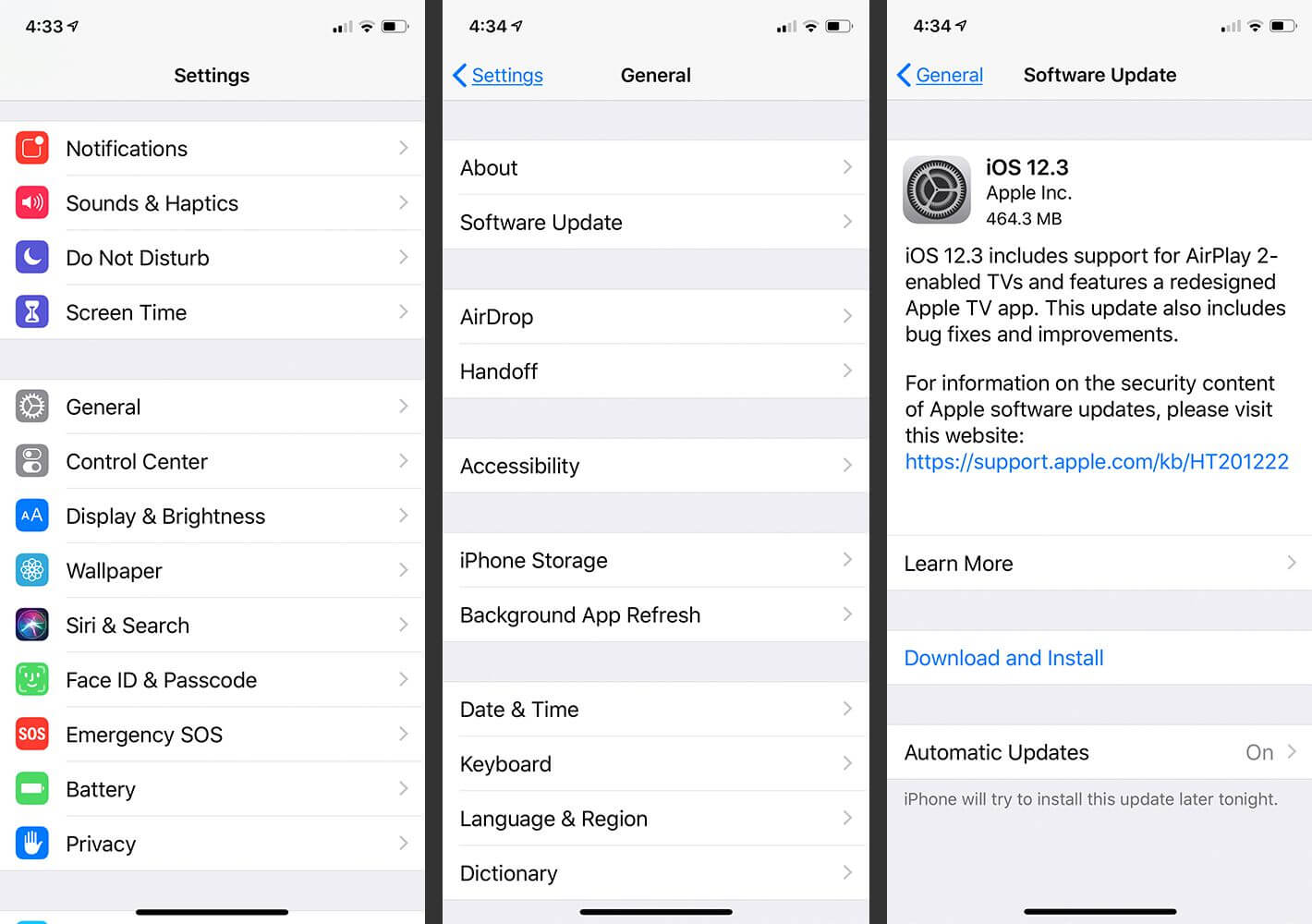
2. Reset Network Settings
Another simple method of fixing iPad screen mirroring not working is by resetting the network settings on your iOS device. Here’s how to do that:
- Settings > General > Reset
- Then, tap Reset Network Settings and wait until the device is restarted.
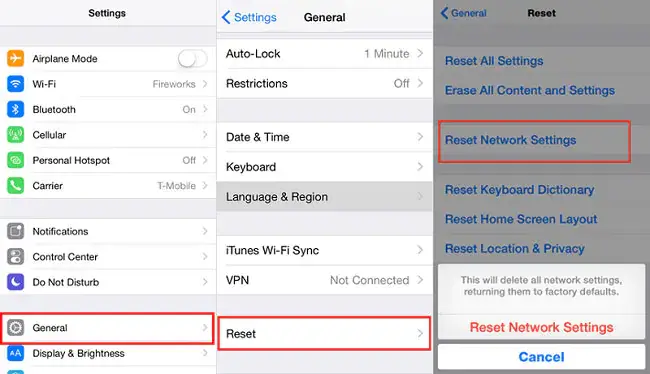
3. Your iPhone is Not Compatible with iOS 13/14/15
Note that not all iPhone models are compatible with the latest iOS versions. As of now, iOS 13/14/15 work fine on iPhones 6s and later. If you’re using any lower model, chances are you get the screen cast not working issue.
In such a scenario, you have no option but to upgrade your iOS device.
Part 4. How to Mirror iPhone Screen to TV
1 Castto
If you want a simple yet feature-rich app for casting your smartphone on a larger display quickly, then get Castto. It is easy to install and use, offers a lag-free connection, and provides all the new updates for free.
Using this app ensures making uninterrupted tutorial videos how-to demonstrations as well better managing the social media apps.
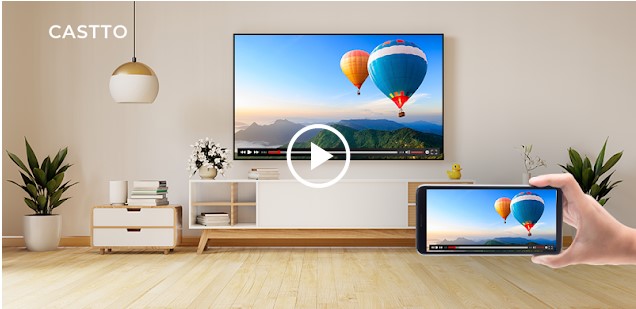
2 Screen Mirroring App
The last tool on our list is Screen Mirroring app and it isn’t any less efficient than rest of the players. It’s an ideal option for making presentations, streaming videos and photos on a big screen, and watch your favorite movies online.However, it can cause a delay of 5 to 6 seconds and thus, not a good choice for playing games.
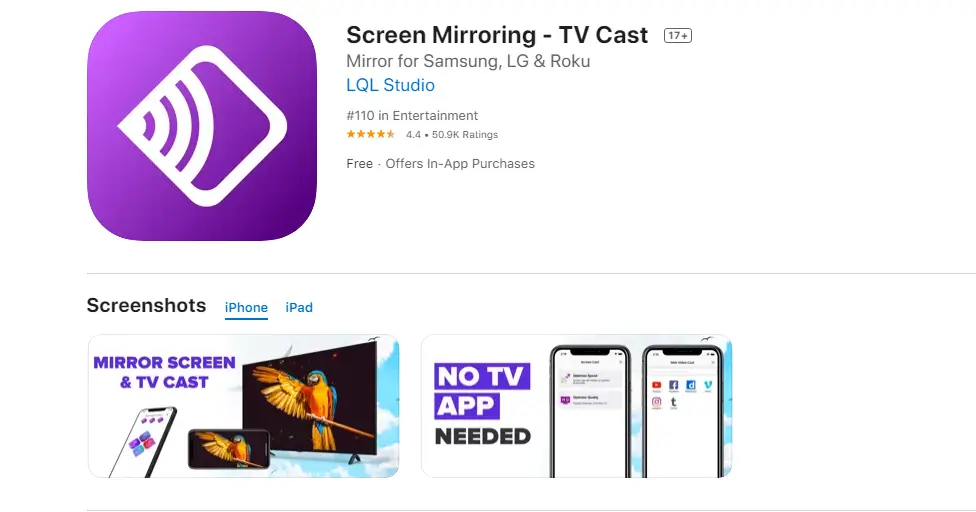
Part 5. FAQs about Screen Mirroring Not Working on iPhone
1 Why is my screen mirroring not working?
1. Incompatible Devices: Some older devices or non-Apple products may not support AirPlay.
2. No Wi-Fi Connectivity: If they are on different networks or the Wi-Fi connection is weak, screen mirroring may not work.
3. AirPlay Turns Off: Check that AirPlay is enabled on the receiving device. On an Apple TV, for example, make sure AirPlay is turned on in the settings.
4. Background Apps: Some apps running in the background on your iPhone might interfere with AirPlay. Try closing unnecessary apps before attempting screen mirroring.
5. AirPlay Device Distance is too far: If the receiving device (e.g., Apple TV) is too far from your iPhone, the connection may be weak. Try moving closer to the device.
2 Why is screen mirroring not working on my Samsung TV?
For more easy methods. Check this article about casting phone on Samsung TV.
1. Screen Mirroring Feature Activation: Make sure that screen mirroring is enabled on your Samsung TV.
2. Smart View or AllShare Cast App: On some Samsung TVs, you may need to use specific apps like "Smart View" or "AllShare Cast" for screen mirroring. Check if your TV requires any specific app for this feature to work.
3. Software Updates: Ensure that both your Samsung TV's firmware and the device you are mirroring from (e.g., smartphone or tablet) are running the latest software updates. Software updates often include bug fixes and improvements that can resolve screen mirroring issues.
4. Restart Devices: Try restarting both your Samsung TV and the mirroring device to clear any temporary glitches that may be affecting screen mirroring.
3 Why does screen mirroring not work with Netflix?
Click to learn more easy ways to mirror Netflix from phone to PC/laptop
.Screen mirroring Netflix may not work due to content protection (DRM), HDCP, and app limitations. Netflix employs DRM to prevent piracy, which can detect and inhibit screen mirroring. HDCP is used to safeguard content and can hinder playback on displays lacking HDCP support.
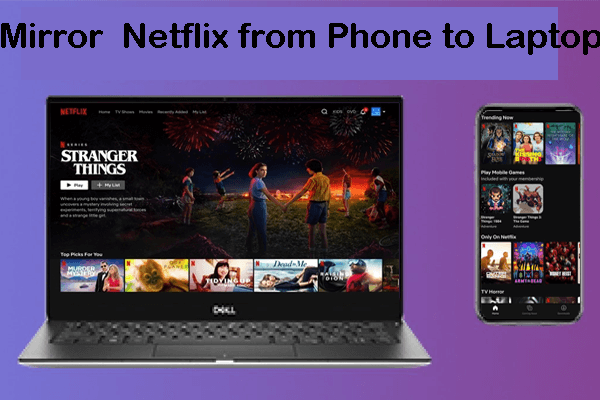
The Netflix app itself may limit screen mirroring. Device compatibility, firmware updates, network settings, regional restrictions, and authorized streaming devices all play a role. To ensure reliable Netflix streaming, consider using supported devices like streaming media players or smart TVs equipped with Netflix apps, designed to handle content protection requirements.
4 How do you fix black screen mirroring?
To fix a black screen during screen mirroring, ensure device compatibility and a stable Wi-Fi connection. Restart both source and destination devices, update software, and disable VPNs or proxies. Check for privacy and battery saver settings, and test with different content. If the issue persists, consider using an alternative screen mirroring method or contact device support for further assistance.
Conclusion
In this article, we have discussed in detail how to fix the screen mirroring not working on iPhone issue safely and quickly. You can use any of the aforementioned screen mirroring apps to achieve a seamless connection between your devices.
However, we recommend users to get iMyFone MirrorTo to get the best possible results. It offers consistent connection along with intuitive keyboard controls to give you perfect gaming or visual experience.
























