Sharing your iPad screen on a Mac can be useful for various purposes, such as presentations, collaborating on projects, or simply extending your workspace. This guide outlines three of the easiest ways to share your iPad screen on a Mac, as well as how to use your iPad as a second display for your Mac. Additionally, it addresses some frequently asked questions about iPad screen sharing on a Mac.
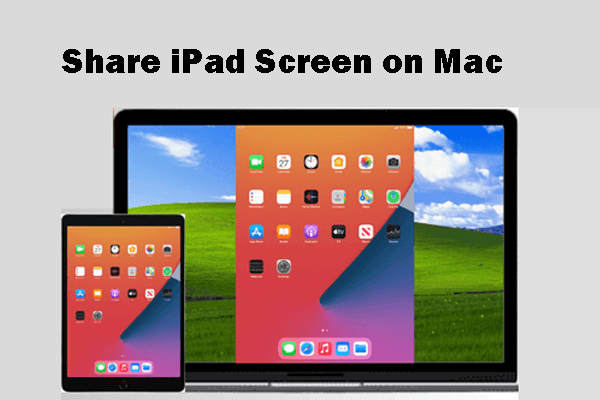
In this article:
Part 1: 2 Easiest Ways to Share iPad Screen on Mac
1 MirrorTo
MirrorTo is a screen mirroring software that supports screen control for both Android and iOS devices, including iPads, it can be a useful tool for sharing and controlling your iPad screen on your computer.

- iPhone/iPad Screen Sharing on PC Seamlessly.
- Empower PC to Manipulate iOS Display.
- Stream Phone Audio to Your PC for Complete Immersion.
- Annotate on the shared screen.
- Cast multiple screens on PC/Mac.
1. Download & install MirrorTo from its official website. Launch the app and select iOS/iPadOS system.
2. Use a USB cable to connect your iPhone/iPad to your computer. Choose the USB connection method. (USB connection is suggested at the first connection.)
3. Then a window of "Trust this computer" pops up. Tap trust and enter your passcode to allow your phone to trust your computer.
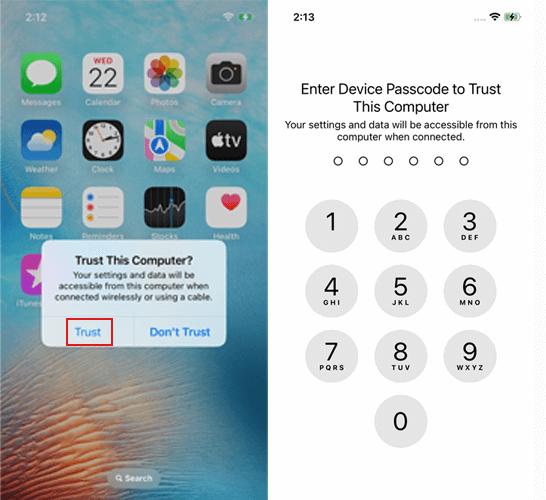
4. On your iPhone, go to Control Center > Tap Screen Mirroring. Choose your Mac to connect.
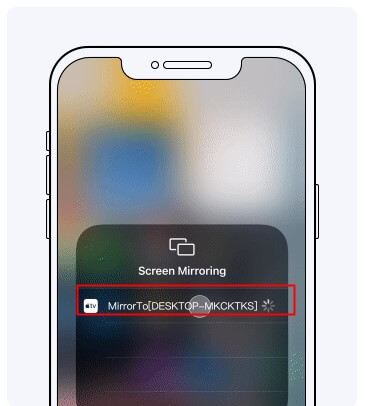
5. Now, your iPhone/iPad screen is cast on your computer clearly.
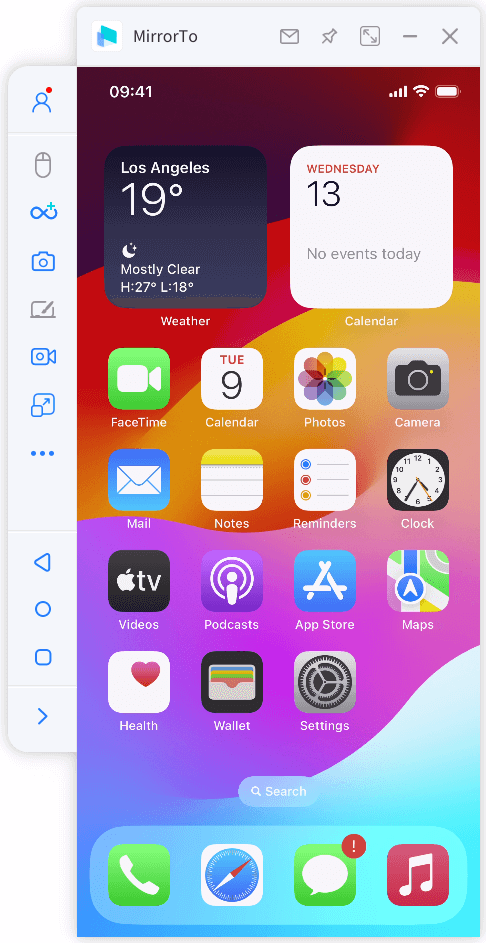
2 AirPlay
AirPlay allows for wireless streaming of audio, video, and other media content between Apple devices such as iPhones, iPads, Macs, and Apple TVs. AirPlay enables users to share or mirror their device screens and extend their device's display to an Apple TV or Mac.
Steps to share iPad screen on Mac with AirPlay:
1. Ensure your iPad and Mac are connected to the same Wi-Fi network.
2. On your iPad, open the Control Center.
3. Tap "Screen Mirroring" and select your Mac from the list of available devices.
4. Your iPad screen should now be mirrored on your Mac.
Part 2: How to Use iPad as A Second Display for Mac
Here are the steps to set up and use Sidecar to mirror and control your iPad screen on your Mac
1. Compatibility Check: First things first, make sure your Mac and iPad are on good terms. Sidecar works on Macs running macOS Catalina (10.15) or later and iPads running iPadOS 13 or newer.
2. Get your Mac and iPad cozy on the same Wi-Fi network and make sure they're within Bluetooth's friendly reach.
3. Enable Sidecar: On your Mac, find that trusty Apple menu in the top-left corner of the screen. Click on "System Preferences" and then hop over to "Displays".
4. Now that your iPad's all connected and ready to go, it's time to put your Mac's mouse, trackpad, and keyboard to good use.
5. you can bid adieu by clicking the "Disconnect" button on your iPad's menu bar or go back to your Mac's "Displays" settings and choose "Turn Off Sidecar".
Check more detailed guide: https://support.apple.com/en-hk/guide/mac-help/mchlf3c6f7ae/mac
Part 3: FAQs about iPad Screen Sharing on Mac
1 Can I control my iPad from my Mac while sharing the screen?
Yes, when you share your iPad screen on a Mac using Sidecar or screen mirroring, you can control your iPad from your Mac using your Mac's mouse and keyboard.
2 Are there any third-party apps for iPad screen sharing on Mac?
Yes, there are third-party apps like iMyFone MirrorTo and TeamViewer that can facilitate iPad screen sharing on a Mac, although they may have limitations compared to Apple's native solutions.
3 How do I connect my iPad to my Macbook wirelessly?
You can use AirPlay and MirrorTo to connect your iPad to your Macbook wirelessly.
4 HWhy can't I screen mirror my iPad to my Mac?
Here are some ways to check the problem:
Conclusion
Now you have learned about the best ways to share your iPad screen on Mac. Happy sharing.






















