Billions of people are using WhatsApp daily. Chances are, you are one of them. WhatsApp connects people with their family members, acquaintances, employers, and clients without any issues most of the time. However, more people have been reporting the WhatsApp not connecting problem recently. When you have the WhatsApp not opening on iPhone problem, you will miss out on your important messages. You won't even have the ability to send any messages yourself.
The big question is, can the WhatsApp connecting problem be fixed? Luckily, the answer to this question is yes. We will be helping you figure out the solution to the WhatsApp connection problem. However, before we fix the WhatsApp not connecting on the Wi-Fi issue, you need to back up the device. Let's see why.
Part 1: Remember to Save WhatsApp Data First
Some of the solutions applied in fixing the "could not connect to WhatsApp service" issue can cause data loss. To avoid losing your data completely, you need to save WhatsApp Data First. If you happen to lose your data while fixing the WhatsApp not connecting issue, you will simply need to restore it.
Apple does offer some services that you can use to back up your device. These are iCloud and iTunes. If you would like to create a full backup, you can use these two services. If you would like to choose some WhatsApp data to save, the best tool to use is iMyFone Fixppo. Fixppo has several benefits over iCloud and iTunes. These include the fact that you can save partial WhatsApp data, and you can restore the backup without overwriting other current data on your iPhone.
iMyFone Fixppo
iMyFone Fixppo - One-stop solution to downgrade iOS 17/18 beta/18
Key Features:
- Support iOS version downgrade with a few clicks.
- Support all iOS versions and devices.
- Not require any jailbreaking to operate.
Limited Time 10% OFF Coupon Code for iMyFone Fixppo: YTR5E7
Part 2: Basic Checks before Real Fix
Before you use the real fixes for your WhatsApp not connecting iPhone problem, you can perform some simple checks to confirm that the problem is not being caused by something you can fix easily. The simple checks include:
Check the Internet Connection
If your device is not connected to the internet, you will have the WhatsApp connecting problem. To make sure it is connected, follow the steps below:
Step 1: Ensure that the Wi-Fi network you are connected to has internet access. If you are not using Wi-Fi, ensure you have a data plan on the carrier network.
Step 2: Ensure your Wi-Fi strength is b enough and you are already connected to the network.
Step 3: Try loading a webpage on your device web browser. If it loads, it means you are connected to the internet.
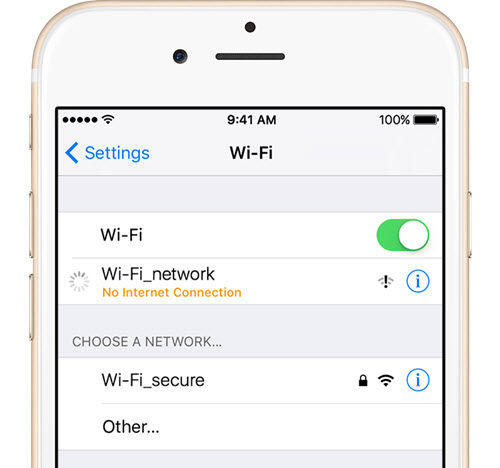
Check the Firewall
If you have a Firewall protecting your network, it could have WhatsApp in its block list. This could be the reason why you are experiencing the WhatsApp not connecting on the Wi-Fi issue. To eliminate the issue, you will have to remove WhatsApp from the Firewall block list.
Confirm Your Provider Doesn't Block WhatsApp
If your network provider does block WhatsApp, you will definitely have the WhatsApp connection problem. If you have noticed that you can easily access other websites but WhatsApp is still not working, you can call your network provider and confirm whether WhatsApp is blocked. If it is blocked, you can ask for advice on how to remove it from the block list.
Check Your WhatsApp Version
WhatsApp may malfunction if you are using its older version. To check for updates, follow the steps below:
Step 1: Launch the App Store and click on Updates.
Step 2: If an update for WhatsApp is available, it should appear on the updates list. Install the update.
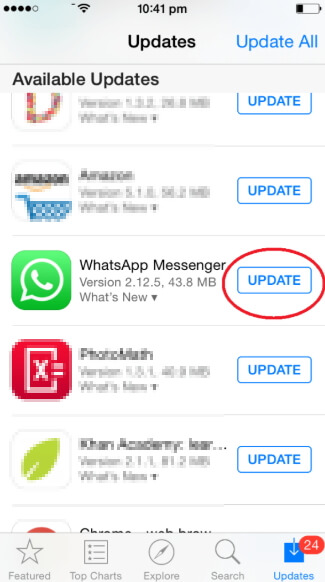
If you feel like making live stickers for WhatsApp, don't hesitate to read on this article to get some inspiration.
Part 3: Other Methods to Fix WhatsApp Connection Problem
If the basic fixes above did not work, try using the following solutions:
Section 1: Solutions for WhatsApp Not Connecting iPhone
Restart the Device
iPhone 8 and Earlier
Step 1: Press and hold the Side (or Top) button until a slider appears. Drag it to turn the iPhone off.
Step 2: Press the Side (or Top) button until you see an Apple Logo.
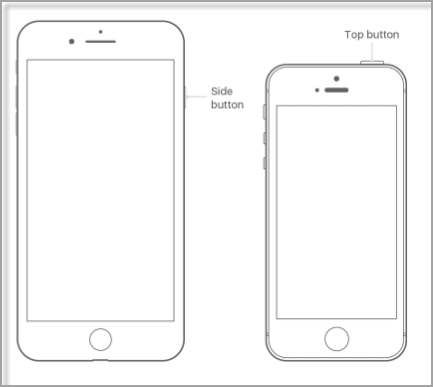
iPhone X
Step 1: Press and hold the Side button and any Volume button until the slider shows. Drag it to turn it off.
Step 2: Press the Side button until you see the Apple logo.
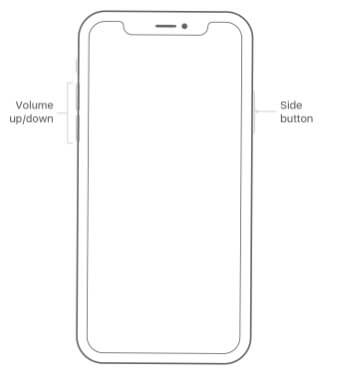
Toggle Airplane Mode on and off
Step 1: Open Settings and toggle Airplane Mode on.
Step 2: Toggle it off.
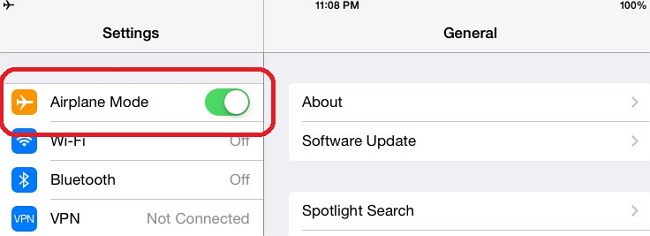
Turn Cellular Data on
Step 1: Launch Settings and tap Cellular.
Step 2: Toggle Cellular Data on.
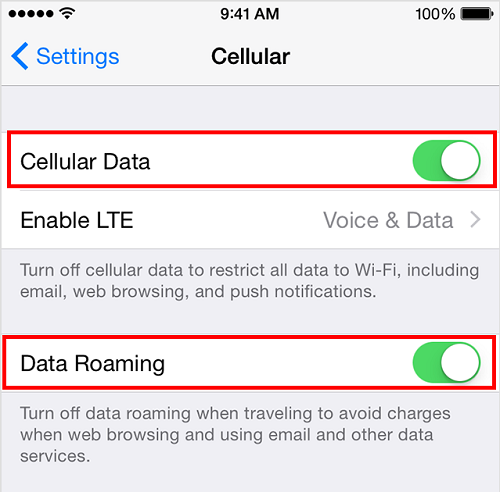
Update Your iOS Version
Step 1: Connect your iPhone to a stable Wi-Fi.
Step 2: Launch Settings > General > Software Update.
Step 3: If an update is available, it should appear. Click Download and Install.
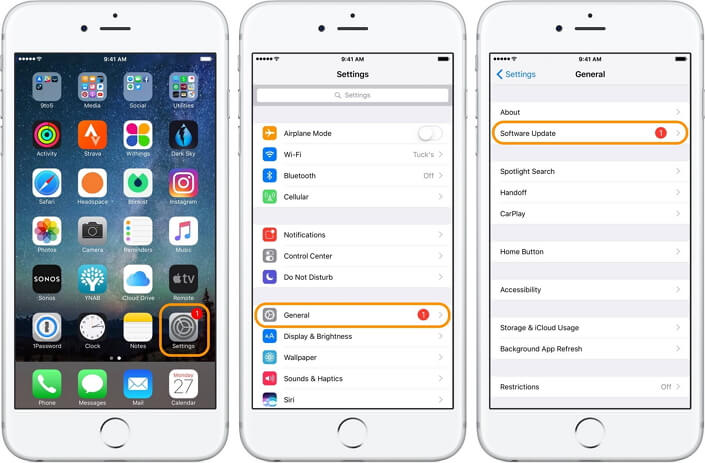
Make Sure the APN Settings are Correct
If you are using an unlocked iPhone or you have a pre-paid SIM card, you may need to adjust the device APN settings for the SIM card. Contact your carrier for the instructions.
Section 2: Solutions for WhatsApp Not Connecting on Wi-Fi
Toggle Wi-Fi Off and on
Step 1: Launch Settings and click Wi-Fi.
Step 2: Toggle Wi-Fi off and then on.
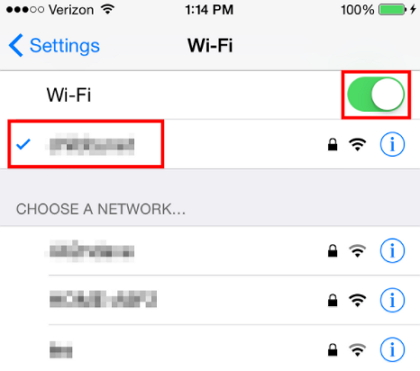
Reset Network Settings
Step 1: Open Settings > General > Reset.
Step 2: Click Reset Network Settings and confirm.
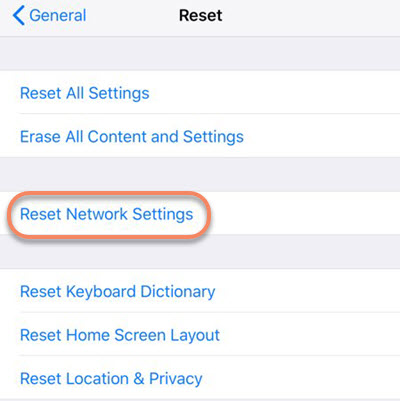
Other Solutions You Can Apply
- Try using different Wi-Fi hotspots.
- Reboot the Wi-Fi router.
- Ensure the Wi-Fi is on even during the sleep mode.
- If you are unable to connect on a new Wi-Fi network, contact the network administrator.
Part 4: Fix WhatsApp Not Connecting Problem with Software
Sometimes you may try all the above solutions without success. If this happens to you, you can try using a third-party tool to fix the "could not connect to WhatsApp service" problem. The best third-party tool is called iMyFone Fixppo. This tool is capable of working with all iOS versions including iOS 12 and iOS 11.4. Its Fix iOS System feature will help you fix any issue that your iPhone is having. The tool can do more than just fixing the WhatsApp connection problem. It can fix other issues like device stuck in recovery mode or Apple logo, restarting loops, freezing screen, etc.
Fix "Could not Connect to WhatsApp Service" with Standard Mode
iMyFone Fixppo is easy to use. We show you how to fix the WhatsApp connecting problem below without you having to lose any of your data.
Step 1: Launch iMyFone Fixppo. Tap Fix iOS System. Connect your device to the computer with the USB cable. Choose the Standard Mode.
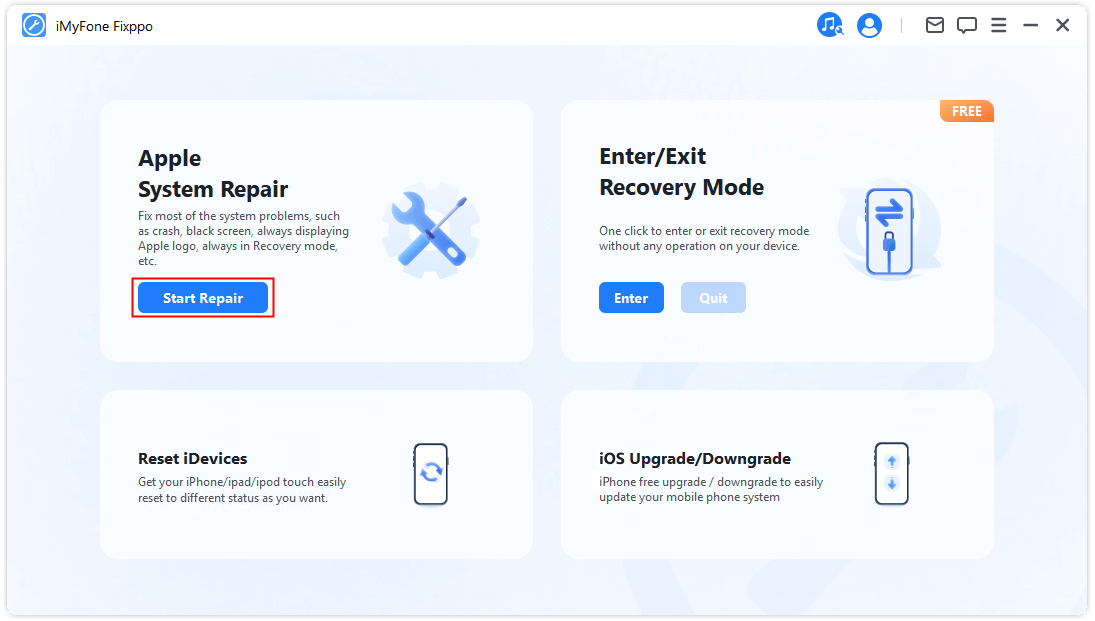
Step 2: Put the device in Recovery or DFU Mode. The instructions for DFU Mode will be available on the screen. You can place the device in Recovery Mode by clicking the "put your device into Recovery Mode" link below the DFU Mode instructions. Follow the instructions which appear.
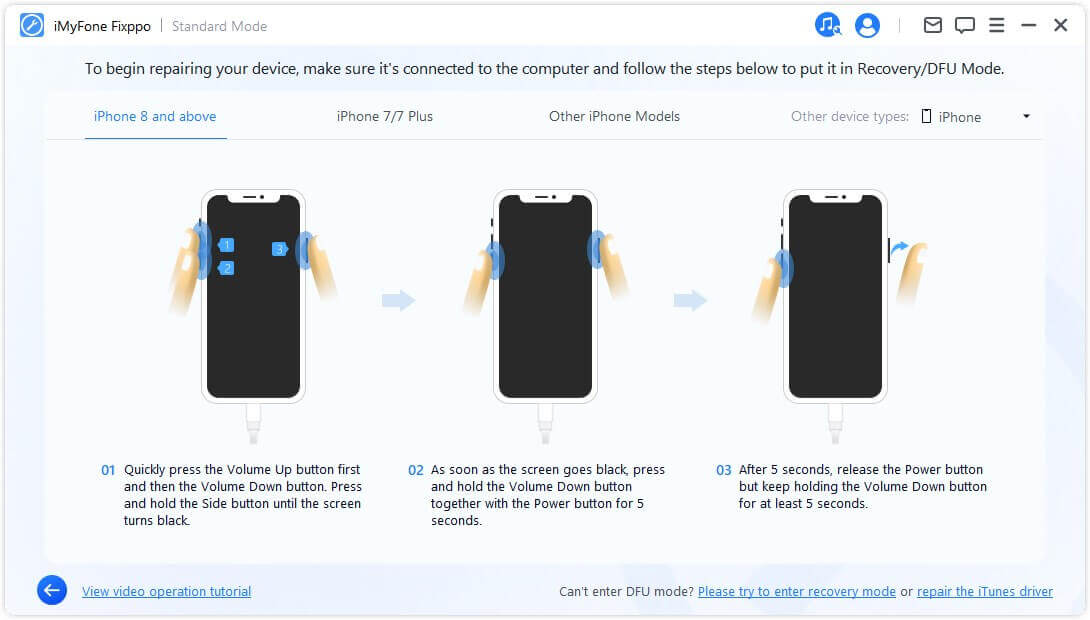
Step 3: On the next screen, make sure that the auto-detected device is the correct one. If it is not, select the right one manually. Tap download to initiate the firmware download.
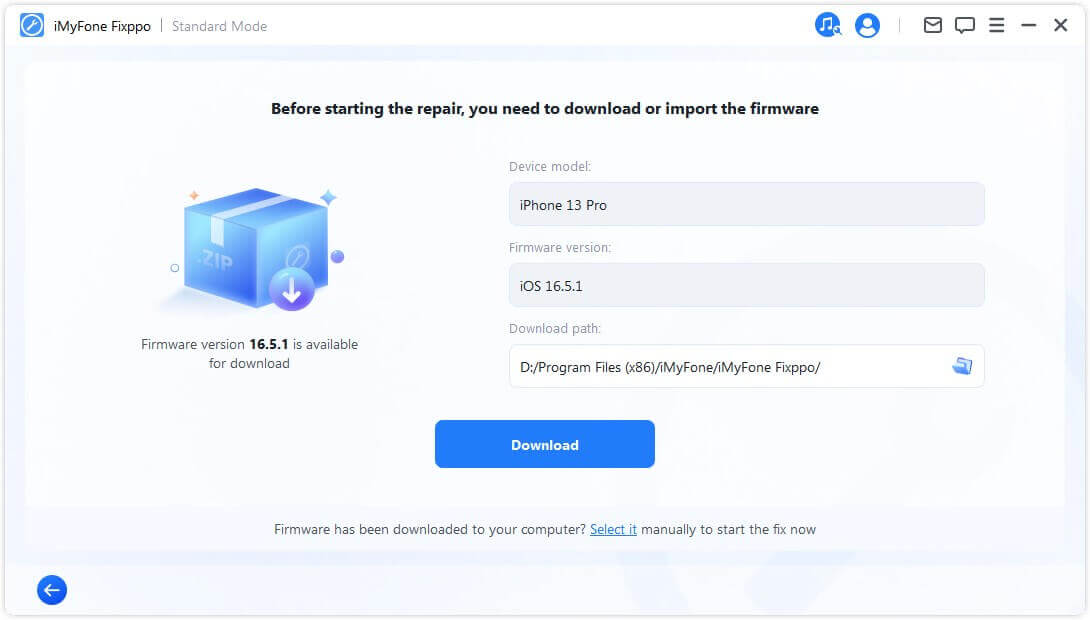
Step 4: After the download, click Start to Fix. Fixppo will verify the firmware and fix your iPhone.
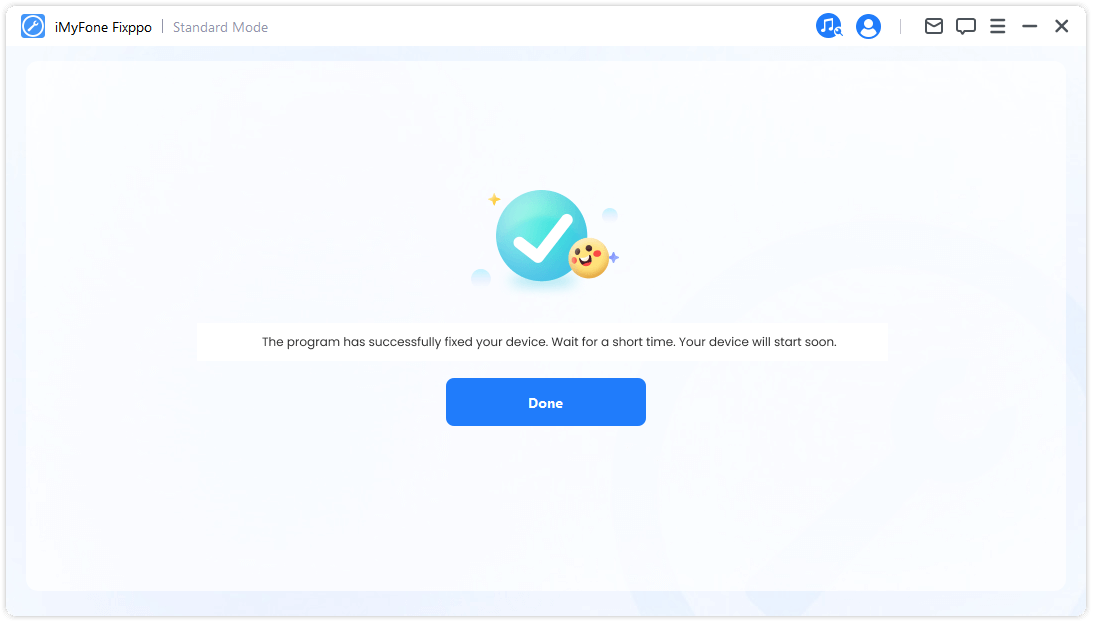
Conclusion
If you are experiencing the WhatsApp not connecting problem, try using the above solutions. Be sure to back up your device first to avoid permanent data loss. Your comment is welcome. Leave it below.
iMyFone Fixppo - System Repair
One-stop iPhone Troubleshooter:
- Instantly enter/exit Recovery Mode on iOS devices for Free.
- One click to reset iPhone/iPad/iPod touch without passwords.
- Repair 150+ iOS/iPadOS/tvOS system problems like stuck on Apple logo, screen won't turn on, recovery mode loop, reboot loop, and black screen, etc.
- It's 100% secure to use without losing data.






















 July 29, 2024
July 29, 2024

