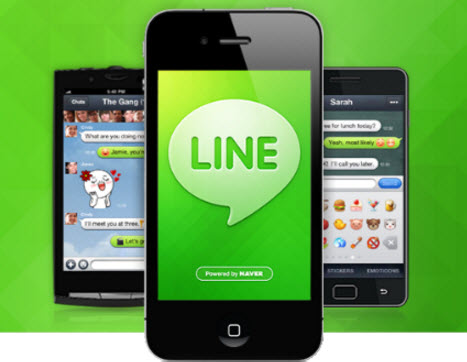
There are some notable problems that might spring up while using Line application. These problems can lead to abrupt disrupt of the app’s functionality. These problems might be as a result of many factors which we will discuss in this article.
There are various causes of problems in every app, most of the problems are bugs that normally would get fixed with the latest update of apps and device operating system, but some other varied range of app malfunctions can only be fixed from the user’send.
This is the reason why this piece of writing is very helpful. Out of the various issues, we have listed some of the major problems below along with their individual and DIY (do it yourself) steps that would fix them with no complication.
Problem 1: Can't Receive or Send Messages, Photos, or Videos
- Restart your device
Switching a device OFF and ON is the basic and most common troubleshooting technique to any device or app malfunction, this helps to refresh all services required for perfect operation of the application. If the problem persist after restart, then other options can be initiated.
- Reset network connection settings
Instant chat/messaging, voice and video calls are made over internet connection, you may not be able to get messages, hear the other party or they may sound broken-up in most cases. The best practice is to ensure that you have a stable internet connection (3G or 4G network is highly recommended for smooth chat experience) by resetting you network settings by the following instructions:
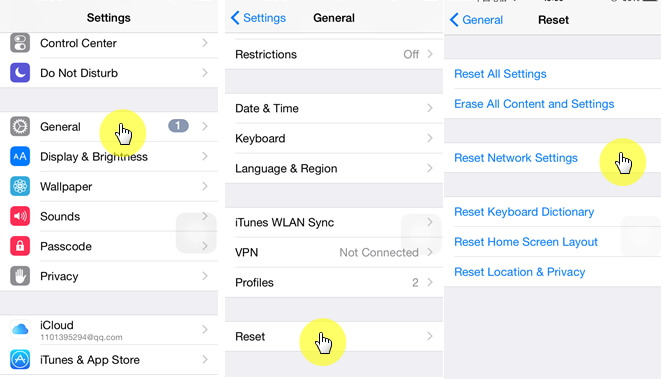
If you're interested in using 2 line accounts in one iPhone, this method can guide you on how to do with several methods.
Problem 2: Line Suddenly Crashes
This could be caused by various reasons but first, it’s highly recommended to check your device’s network connectivity. If it’s okay, then restart the phone to refresh all services. If the problem persists, the following will probably help.
- OS update
Update the device OS to the latest version as the issue of applications crashing is more likely to occur on older operating systems. To check for recent updates in iOS, simply go to Settings > General > Software Update. This will show up any recent update which has come for the device.
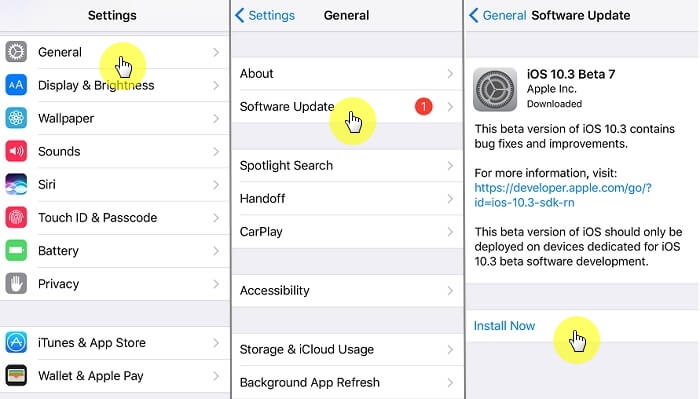
- Delete and re-install LINE application
Now, there could be various reasons why this could happen. One of them could be the version of Line app being used. Hence, to resolve this issue, you must update the Line application version to the latest one, which most likely would fix the issue.
- Clear cache memory and applications
If there is no enough space in the device, the device might malfunction and cause other applications including Line to crash abruptly. So, check if there is enough cache space left for the device to work properly. Try clearing every unused background data and applications such as messages, images and photos etc. to free more space.
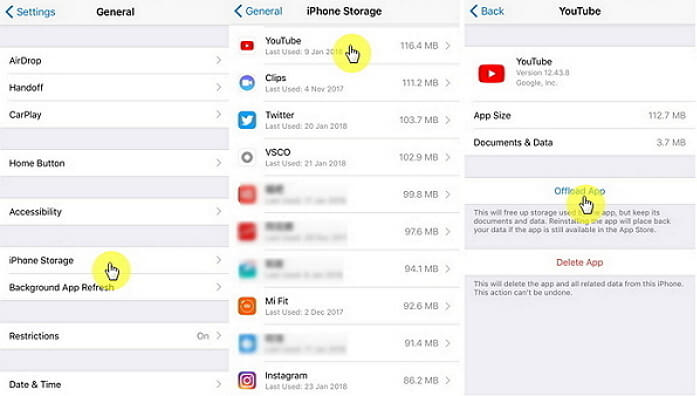
Problem 3: Receive Unknown Login Notification
Login notification is a form of security feature which notifies you that your account has been logged in a particular device and at an actual time. Therefore, if you receive an unknown login notification, it could be caused by a situation where someone else might have access to your email address and password.
- Password reset
There is a high possibility of someone else using your account on another device without consent, therefore best solution is to reset your passwords immediately in order to prevent your account from being hacked.
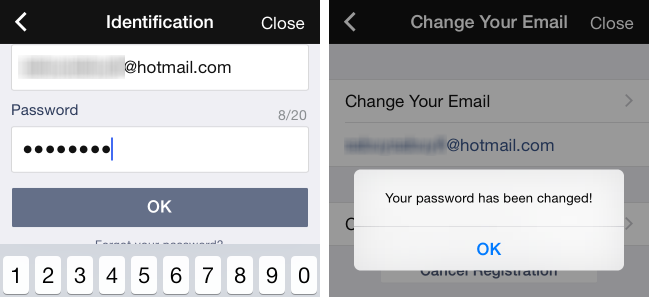
Not sure if you're blocked on line by someone else? This article can tell you how to figure out.
Problem 4: Can't Hear Voice Messages
You may not be able to hear the other party, or their voice messages might sound broken-up if the network signal is weak. Excellent calling experience (both audio and video) on Line app is best enjoyed over a b network signal, this is why 3G or 4G network is highly recommended.
- Check your device sound settings
Using Line voice and video calls on your device requires certain settings and hardware compliance to enable this functionality. Therefore, if you can’t hear voice messages clearly, you need to check all your devices sound settings.
1. Turn your speaker off and on again, and try adjusting the volume.
2. Turn on "Receive Voice Calls" in LINE.
3. Enable Line to have access to you microphone.
Note: Video calls can only be made on iOS 6.0 or later, Android 2.3 or later, or Windows Phone 8.0 or later.
- Update LINE application
App update gives developers the privilege of improving app functionality, fixing bugs, increasing speeding and revamping interface design. There is every possibility that this issue will be fixed by updating your line app directly from the store.
Bonus Tip: Quick Way to Fix Line App not Working on iPhone
When you encounter the problem of Line App not working on your iPhone, it is very likely that there is a problem with your iOS system. Repairing the iOS system at this point is a wise step to ensure that the device can return to its previous normal state. iMyFone Fixppo is a professional iOS system repair tool, which can help you fix various iOS problems, including this one. Here are the steps to fix your iOS system using iMyFone Fixppo:
Key Features:
- The software's "Fix iOS System" feature can deal with numerous iOS problems, such as black screen, white screen, iPhone stuck in recovery mode, restart loops and so on. It can fix the problems with no loss of data.
- The software holds expertise in recovering lost data under various lost data scenarios, like accidental deletion, or data disappearing suddently.
- iMyFone Fixppo is compatible with almost all iOS devices including iPhone 15, and supports to recover 22 types of data including, photos,contacts,WhatsApp messages, Kik messages, WeChat messages and so on.
- It can find the deleted data fast with its four recovery modes.
Limited Time 10% OFF Coupon Code: FARTT91
Step 1 – Download and install iMyFone Fixppo on your computer, launch the program and connect your iPhone to the computer using a USB cable.

Step 2 – Click the "Start Repair" button and choose "Standard Mode".


Step 3 – Enter Recovery Mode or DFU Mode.
Connect your iPhone to the computer using a USB cable. Follow the on-screen instructions to put your iPhone into DFU or Recovery mode.
Step 4 – Confirm your device details and download the appropriate firmware packa/bge suggested by Fixppo.
Step 5 – Once the firmware is downloaded, click on "Start Standard Rapair" to initiate the system repair process.
Step 6 – After the repair is complete, your iPhone will restart. Check if the Line App not working is resolved. After the repair is completed, your iPhone will restart and the iOS system will be restored to normal state. You can check whether your Line App is back to working normally. By using iMyFone Fixppo to repair your iOS system, you can increase your success rate in resolving Line App not working issues and ensure your device is back to normal.

























 April 22, 2024
April 22, 2024
